Multiple Originals onto One Sheet
This mode enables you to automatically reduce two or four originals to fit onto one side or both sides of a selected paper size. In addition, the ID Card Copy mode enables you to copy the both sides of an ID card on one side of paper.
2 on 1 and 4 on 1 copy (Image Combination)
This mode enables you to automatically reduce two or four originals, as well as two-sided originals or the facing pages of a book, to fit onto one side or both sides of a selected paper size.
2 on 1 Copy
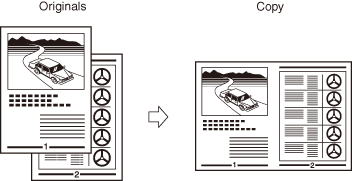
4 on 1 Copy
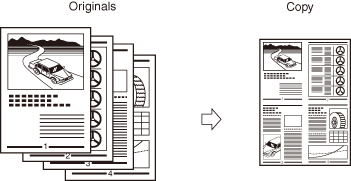
|
IMPORTANT
|
|
The 2 on 1 and 4 on 1 combination modes cannot be used with the Automatic Paper Selection, 2-Page Separation, Original Frame Erase, Book Frame Erase, Different Size Originals, Booklet modes.
Custom size paper and envelopes cannot be used for the 2 on 1 or 4 on 1 combination modes.
|
|
NOTE
|
|
The reduction ratio is automatically set so that the originals fit onto the selected paper size. You cannot change the copy ratio after setting the 2 on 1 or 4 on 1 combination mode.
|
ID Card Copy
ID Card Copy mode enables you to copy the both sides of an ID card on one side of paper at actual size.
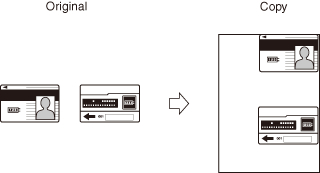
|
IMPORTANT
|
|
The ID Card Copy mode cannot be combined with the Automatic Paper Selection, 2-Sided Copying, or Frame Erase modes.
|
|
NOTE
|
|
You must place the card on the platen glass when using this function.
The zoom ratio is automatically set to 100% with this mode. You cannot change the copy ratio.
The ID Card Copy mode can be used with A4 or A4R paper.
|
Making 2 on 1 or 4 on 1 Copies (Image Combination)
1
Place your originals → press [Special Features] → [Image Combination].
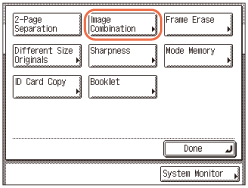
2
Select the original size → press [Next].
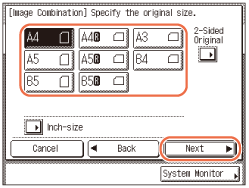
IMPORTANT:
You can set the Image Combination mode only for the original paper sizes shown on the touch panel display.
NOTE:
To select the paper size in inches, press [Inch-size].
If you are copying two-sided originals:
|
1
|
Press [2-Sided Original].
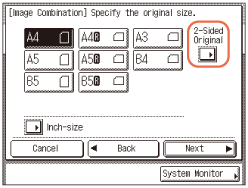 NOTE:
[2-Sided Original] is available only when the machine is equipped with the feeder (optional for the imageRUNNER 2545W/2535W/2530W/2525W/2520W).
|
|
2
|
Select the type of two-sided original → press [OK].
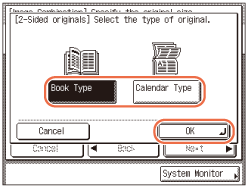 [Book Type]: The front and back sides of the original have the same top-to-bottom orientation.
[Calendar Type]: The front and back sides of the original have opposite top-to-bottom orientations.
|
|
3
|
Press [Next].
|
3
Select the desired Image Combination feature → press [Next].
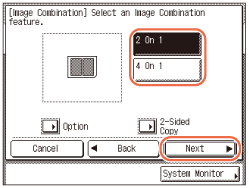
NOTE:
To specify the image order, select the desired one before pressing [Next]. (If you want to specify the image order:) If you do not change the image order by pressing [Option], the images are copied as follows:
'2 On 1': Left → Right
'4 On 1': Upper Left → Upper Right → Lower Left → Lower Right.
If you want to make 2-sided copies:
|
1
|
Press [2-Sided Copy].
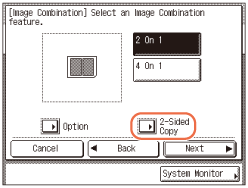 |
|
2
|
Select the type of two-sided copy → press [OK].
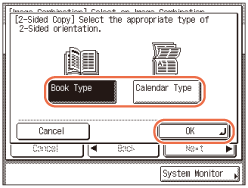 [Book Type]: The front and back sides of the copy will have the same top-to-bottom orientation.
[Calendar Type]: The front and back sides of the copy will have opposite top-to-bottom orientations.
|
|
3
|
Press [Next].
|
If you want to specify the image order:
|
1
|
Press [Option].
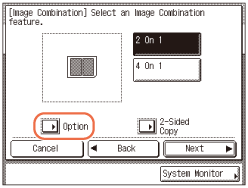 |
|
2
|
Select the image order → press [Done] → [Next].
If you select [2 On 1], the display below appears.
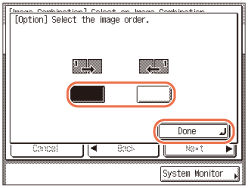 If you select [4 On 1], the display below appears.
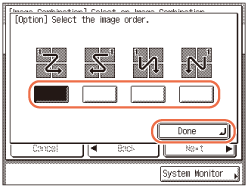 |
4
Select the desired paper size → press [OK] → [Done].
The display returns to the top screen.
5
Enter the desired copy quantity (from 1 to 999) using  -
-  (numeric keys).
(numeric keys).
 -
-  (numeric keys).
(numeric keys).6
Press  (Start).
(Start).
 (Start).
(Start).If the original is placed on the platen glass, follow the instructions that appear on the touch panel display → press  (Start) once for each original. When scanning is complete, press [Done].
(Start) once for each original. When scanning is complete, press [Done].
 (Start) once for each original. When scanning is complete, press [Done].
(Start) once for each original. When scanning is complete, press [Done].Copying starts.
If you are copying in the Collate, Staple, or Offset + Collate mode, copying starts when the scanning of all pages is complete. Otherwise, copying starts when enough pages to make a 2 on 1 or 4 on 1 Combination copy have been scanned.
NOTE:
To cancel this setting, press [Special Features] → [Image Combination] → [Cancel].
To cancel all settings and return the machine to the Standard Settings, press  (Reset).
(Reset).
 (Reset).
(Reset).Making ID Card Copies
1
Press [Special Features] → [ID Card Copy].
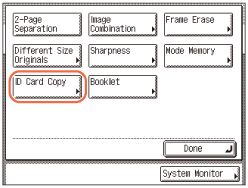
2
Select the type of layout → press [Next].
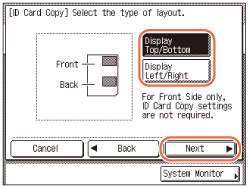
3
Select the paper source → press [OK] → [Done].
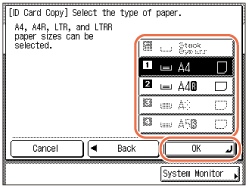
Select the size of the paper that is loaded in a paper drawer or the stack bypass.
4
Enter the desired copy quantity (from 1 to 999) using  -
-  (numeric keys).
(numeric keys).
 -
-  (numeric keys).
(numeric keys).5
Press  (Start).
(Start).
 (Start).
(Start).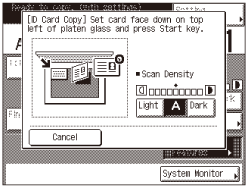
The display above appears.
6
Place the ID card on the platen glass → press  (Start).
(Start).
 (Start).
(Start).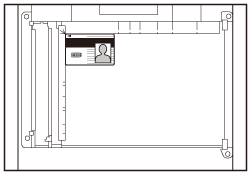
Place the ID card on the upper left corner of the platen glass as shown above.
7
Turn over the ID card and place it on the platen glass → press  (Start).
(Start).
 (Start).
(Start).For instructions on how to place the ID card, see step 6.
Scanning for the other side of the ID card starts and copying starts.