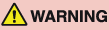
Clearing Paper Jams
If paper is jammed inside the machine, a screen such as shown below appears on the touch panel display. Use this screen to immediately locate and clear the paper jam.
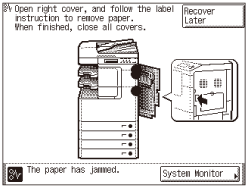
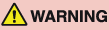 |
|
There are some areas inside the machine which are subject to high-voltages. When removing jammed paper or when inspecting the inside of the machine, do not allow necklaces, bracelets, or other metal objects to touch the inside of the machine, as this may result in burns or electrical shock.
|
 |
|
When removing jammed originals or paper, take care not to cut your hands on the edges of the original or paper.
When removing paper which has become jammed inside the machine, take care not to cut your hands or injure yourself on the parts on the inside of the machine. If you cannot remove the paper, please contact your local authorized Canon dealer.
When removing paper which has become jammed inside the machine, take care not to allow the toner on the jammed paper to come into contact with your hands or clothing, as this will dirty your hands or clothing. If they become dirty, wash immediately with cold water. Washing with warm water may set the toner and make it impossible to remove the toner stains.
When removing paper which has become jammed inside the machine, remove the jammed paper gently to prevent the toner on the paper from scattering and getting into your eyes or mouth. If the toner gets into your eyes or mouth, wash immediately with cold water and immediately consult a physician.
The fixing unit and its surroundings inside the machine may become hot during use. When removing jammed paper or when inspecting the inside of the machine, do not touch the fixing unit and its surroundings, as this may result in burns or electrical shock.
After clearing all paper jams, remove your hands from the machine immediately. Even if the machine is not in operation, your hands, hair, or clothing may get caught in the feed rollers, which could result in personal injury or damage if the machine suddenly starts printing.
|
|
IMPORTANT
|
|
After you have cleared all the paper jams, make sure to return all the levers and covers to their original positions. Once you have removed all of the jammed paper, printing resumes.
|
|
NOTE
|
|
When all the paper jams are cleared, the machine automatically recalculates the number of copies or prints to make. You do not need to re-enter the number of copies or prints, even if you are printing multiple sets.
|
Locating Paper Jams
When paper is jammed inside the machine, the machine detects the jammed paper and displays where you can find it. Approximate locations of the jammed paper are indicated with dots on the machine’s image. Check for all paper jam locations on the touch panel display and see the appropriate pages below for instructions on how to remove jammed paper.
|
IMPORTANT
|
|
Do not turn the machine OFF before clearing all paper jams. If the machine is turned OFF with the jammed paper left inside, the machine may not detect the jammed paper after the machine is turned back ON.
|
|
NOTE
|
|
Jammed paper may not actually be found in the indicated areas. In this case, check other locations and then close all the open covers.
|
|
The machine with the optional Inner Finisher-B1 and Inner Finisher Additional Tray-B1 attached:
|
The machine with the optional Inner 2 Way Tray-G1 attached:
|
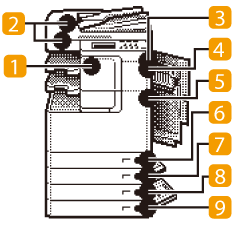 |
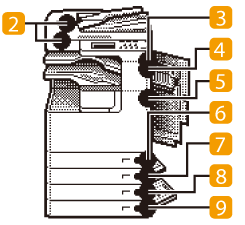 |
|
No.
|
Jam Location
|
Pages
|
|
1
|
Finisher
|
|
|
2
|
Feeder
|
|
|
3
|
Paper Output Unit
|
|
|
4
|
Fixing Unit (Upper Side)
|
|
|
5
|
Fixing Unit (Lower Side)
Inside of the Right Cover
Stack Bypass
|
|
|
6
|
Paper Drawer 1
|
|
|
7
|
Paper Drawer 2
|
|
|
8
|
Paper Drawer 3
|
|
|
9
|
Paper Drawer 4
|
Fixing Unit
If paper is jammed in the fixing unit, remove the jammed paper as described below.
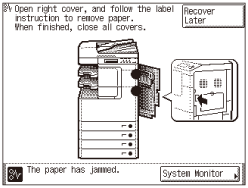
 |
|
The fixing unit and its surroundings are subject to high temperatures. When removing jammed paper, do not touch anything in this area except the jammed paper or the upper cover.
|
1
Press the button on the right cover of the main unit, and open the right cover.
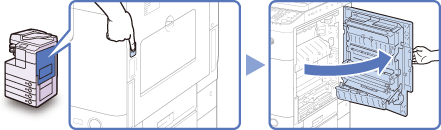
2
Remove any jammed paper protruding from the lower part of the fixing unit.
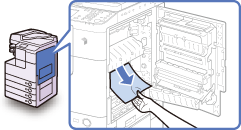
3
Pull down the upper cover of the fixing unit by the tab, and remove any jammed paper.
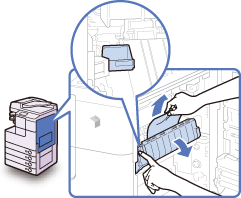
 |
|
The fixing unit and its surroundings are subject to high temperatures. When removing jammed paper, do not touch anything in this area except the jammed paper or the upper cover.
|
4
Place your hand where the hand symbol ( ) is located on the right cover of the main unit, and then gently close the right cover until it clicks into place.
) is located on the right cover of the main unit, and then gently close the right cover until it clicks into place.
 ) is located on the right cover of the main unit, and then gently close the right cover until it clicks into place.
) is located on the right cover of the main unit, and then gently close the right cover until it clicks into place.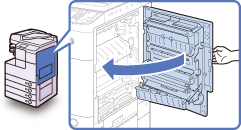
 |
|
When closing the cover, be careful not to get your fingers caught, as this may result in personal injury.
|
|
IMPORTANT
|
|
After you have cleared all the paper jams, make sure to return all the levers and covers to their original positions. Once you have removed all of the jammed paper, printing resumes.
|
Inside of the Right Cover
If paper is jammed inside the machine’s right cover, remove the jammed paper as described below.
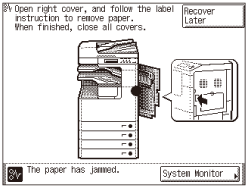
|
NOTE
|
|
The 2 Way Unit-B1 is optional for the imageRUNNER 2545W/2535W/2530W/2525W/2520W.
|
1
Press the button on the right cover of the main unit, and open the right cover.
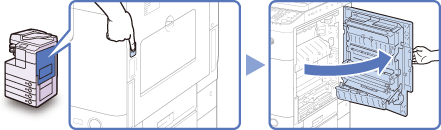
2
Remove any jammed paper.
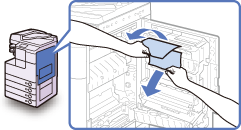
3
Remove any jammed paper.
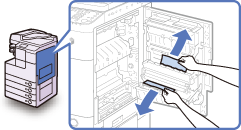
4
Place your hand where the hand symbol ( ) is located on the right cover of the main unit, and then gently close the right cover until it clicks into place.
) is located on the right cover of the main unit, and then gently close the right cover until it clicks into place.
 ) is located on the right cover of the main unit, and then gently close the right cover until it clicks into place.
) is located on the right cover of the main unit, and then gently close the right cover until it clicks into place.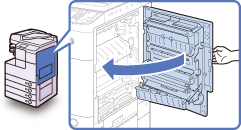
 |
|
When closing the cover, be careful not to get your fingers caught, as this may result in personal injury.
|
|
IMPORTANT
|
|
After you have cleared all the paper jams, make sure to return all the levers and covers to their original positions. Once you have removed all of the jammed paper, printing resumes.
|
Stack Bypass
If paper is jammed in the stack bypass, follow the procedure below to remove the jammed paper.

1
Remove all the paper that is not jammed from the stack bypass.
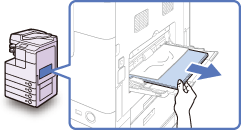
2
Remove any jammed paper.
Do not attempt to pull out the jammed paper by force. Doing so may damage the machine. If you find it hard to pull out the jammed paper, remove it from the inside. (Inside of the Right Cover)
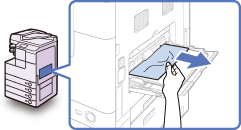
|
IMPORTANT
|
|
After you have cleared all the paper jams, make sure to return all the levers and covers to their original positions. Once you have removed all of the jammed paper, printing resumes.
|
Paper Drawers 1 and 2
If paper is jammed inside Paper Drawers 1 and 2, remove the jammed paper as described below.

|
IMPORTANT
|
|
The procedure described in this section assumes that the machine is equipped with four paper drawers. The number of available paper drawers may vary depending on the machine configuration.
|
1
Press the button on the right cover of the main unit, and open the right cover.
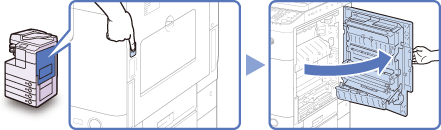
2
Remove any jammed paper.
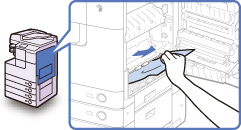
3
Open the paper drawer’s right cover, and remove any jammed paper.
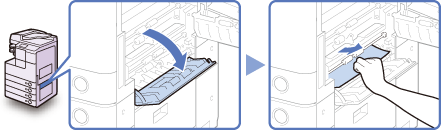
4
Press the button on Paper Drawer 1, and pull out the drawer until it stops.
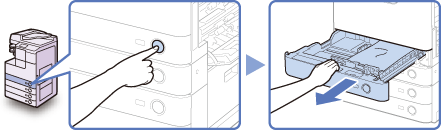
5
Remove any jammed paper.
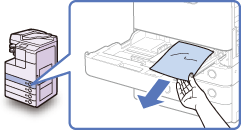
6
Gently push the drawer back into the machine until it clicks into place.
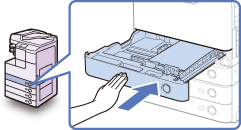
 |
|
When returning the paper drawer to its original position, be careful not to get your fingers caught, as this may result in personal injury.
|
7
Press the button on the Paper Drawer 2, and pull out the drawer until it stops.
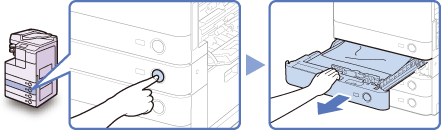
8
Remove any jammed paper.
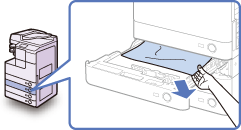
9
Gently push the drawer back into the machine until it clicks into place.
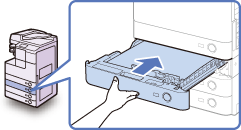
 |
|
When returning the paper drawer to its original position, be careful not to get your fingers caught, as this may result in personal injury.
|
10
Close the paper drawer’s right cover.
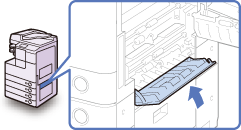
 |
|
When closing the cover, be careful not to get your fingers caught, as this may result in personal injury.
|
11
Place your hand where the hand symbol ( ) is located on the right cover of the main unit, and then gently close the right cover until it clicks into place.
) is located on the right cover of the main unit, and then gently close the right cover until it clicks into place.
 ) is located on the right cover of the main unit, and then gently close the right cover until it clicks into place.
) is located on the right cover of the main unit, and then gently close the right cover until it clicks into place.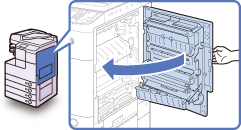
 |
|
When closing the cover, be careful not to get your fingers caught, as this may result in personal injury.
|
|
IMPORTANT
|
|
After you have cleared all the paper jams, make sure to return all the levers and covers to their original positions. Once you have removed all of the jammed paper, printing resumes.
|
Paper Drawers 3 and 4
If paper is jammed inside Paper Drawers 3 or 4, remove the jammed paper as described below.
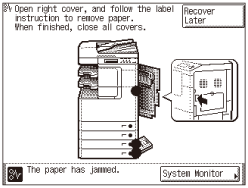
|
IMPORTANT
|
|
The procedure described in this section assumes that the machine is equipped with four paper drawers. The number of available paper drawers may vary depending on the machine configuration.
|
1
Press the button on the right cover of the main unit, and open the right cover.
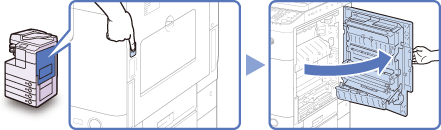
2
Open the right cover of the cassette feeding unit, and remove any jammed paper.
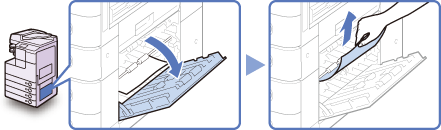
3
Press the button on the Paper Drawer 3 or 4, and pull out the drawer until it stops.

4
Remove any jammed paper.
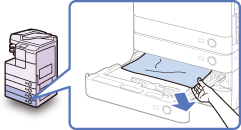
5
Gently push the drawer back into the machine until it clicks into place.
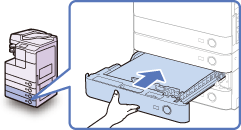
 |
|
When returning the paper drawer to its original position, be careful not to get your fingers caught, as this may result in personal injury.
|
6
Close the right cover of the cassette feeding unit.
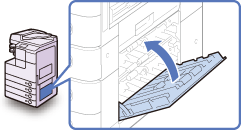
 |
|
When closing the cover, be careful not to get your fingers caught, as this may result in personal injury.
|
7
Place your hand where the hand symbol ( ) is located on the right cover of the main unit, and then gently close the right cover until it clicks into place.
) is located on the right cover of the main unit, and then gently close the right cover until it clicks into place.
 ) is located on the right cover of the main unit, and then gently close the right cover until it clicks into place.
) is located on the right cover of the main unit, and then gently close the right cover until it clicks into place.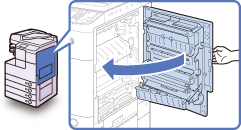
 |
|
When closing the cover, be careful not to get your fingers caught, as this may result in personal injury.
|
|
IMPORTANT
|
|
After you have cleared all the paper jams, make sure to return all the levers and covers to their original positions. Once you have removed all of the jammed paper, printing resumes.
|
Feeder
If paper is jammed in the feeder, remove the jammed paper as described below.
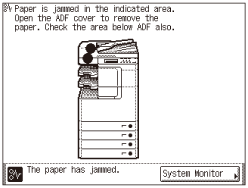
|
IMPORTANT
|
|
The Feeder (DADF-AA1/-AB1) is optional for the imageRUNNER 2545W/2535W/2530W/2525W/2520W.
|
1
Open the feeder cover.
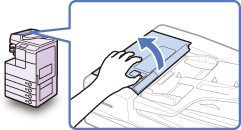
2
Open the inner cover, holding it by the front tab.
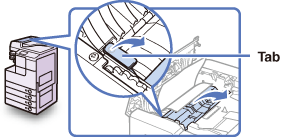
3
Turn the feed dial and remove any jammed originals.
Do not pull the original forcibly, because it may tear.
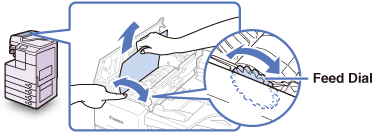
4
Close the inner cover, and then the feeder cover.
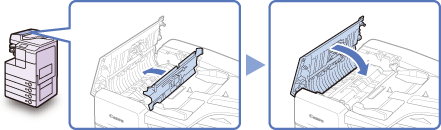
 |
|
When closing the covers, be careful not to get your fingers caught, as this may result in personal injury.
|
5
Lift the feeder and check for any jammed originals left inside.
If you find any jammed originals left in the feeder, repeat the procedure from step 1. Do not pull the original forcibly, because it may tear.
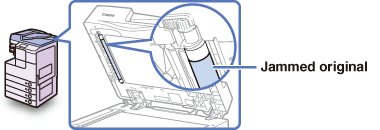
6
Close the feeder.
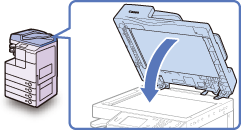
 |
|
When closing the feeder, be careful not to get your fingers caught, as this may result in personal injury.
Be aware that the light emitted from the platen glass may be very bright when closing the feeder.
|
|
IMPORTANT
|
|
After you have cleared all the paper jams, make sure to return all the levers and covers to their original positions. Once you have removed all of the jammed paper, printing resumes.
|
Paper Output Unit
If paper is jammed in the paper output unit, remove the jammed paper as described below.
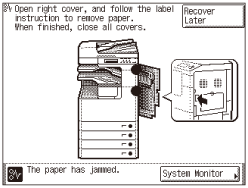
1
Remove any jammed paper protruding from the output tray.
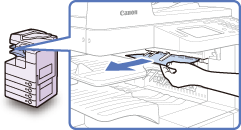
|
IMPORTANT
|
|
Do not attempt to pull out the jammed paper by force. Doing so may damage the machine.
|
2
Press the button on the right cover of the main unit, and open the right cover.
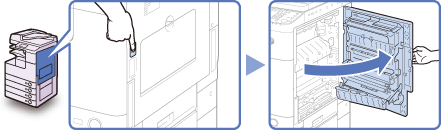
3
Remove any jammed paper.
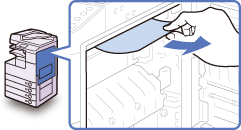
4
Place your hand where the hand symbol ( ) is located on the right cover of the main unit, and then gently close the right cover until it clicks into place.
) is located on the right cover of the main unit, and then gently close the right cover until it clicks into place.
 ) is located on the right cover of the main unit, and then gently close the right cover until it clicks into place.
) is located on the right cover of the main unit, and then gently close the right cover until it clicks into place.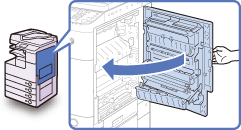
 |
|
When closing the cover, be careful not to get your fingers caught, as this may result in personal injury.
|
|
IMPORTANT
|
|
After you have cleared all the paper jams, make sure to return all the levers and covers to their original positions. Once you have removed all of the jammed paper, printing resumes.
|
Inner Finisher-B1 (Optional)
If paper is jammed in the optional finisher, remove the jammed paper as described below.
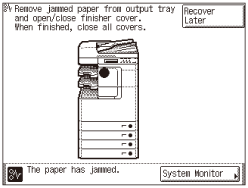
1
Remove any jammed paper protruding from the output tray.
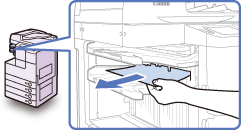
|
IMPORTANT
|
|
Do not attempt to pull out the jammed paper by force. Doing so may damage the machine.
|
2
Open the front cover of the finisher, and then close it.

 |
|
When closing the cover, be careful not to get your fingers caught, as this may result in personal injury.
|
3
Press the button on the right cover of the main unit, and open the right cover.
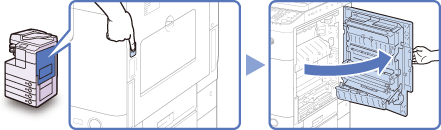
4
Pull out the paper output unit.
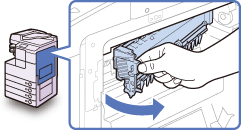
5
Remove any jammed paper.

If paper is jammed far inside, hold down the inner guide and remove the jammed paper.

6
Return the paper output unit to its original position.
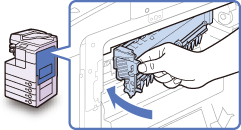
7
Place your hand where the hand symbol ( ) is located on the right cover of the main unit, and then gently close the right cover until it clicks into place.
) is located on the right cover of the main unit, and then gently close the right cover until it clicks into place.
 ) is located on the right cover of the main unit, and then gently close the right cover until it clicks into place.
) is located on the right cover of the main unit, and then gently close the right cover until it clicks into place.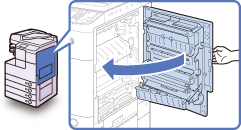
 |
|
When closing the cover, be careful not to get your fingers caught, as this may result in personal injury.
|
|
IMPORTANT
|
|
After you have cleared all the paper jams, make sure to return all the levers and covers to their original positions. Once you have removed all of the jammed paper, printing resumes.
|