Specifying the File Format
The machine offers a variety of file formats you can select from when scanning originals. Scanned originals are converted to the specified file format and are sent via e-mail or to a file server or USB memory media device.
1
Press  (SEND) → place your originals → specify the destination.
(SEND) → place your originals → specify the destination.
 (SEND) → place your originals → specify the destination.
(SEND) → place your originals → specify the destination.NOTE:
For instructions on how to place your originals, see Basic Operations.
For instructions on how to specify the destination, see Basic Sending Methods or Specifying Destinations Easily and Quickly.
2
Press [File Format].
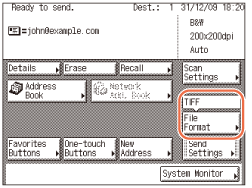
3
Select a file format for sending your document.
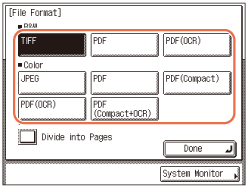
<B&W>
The following file formats are available when you scan originals in black-and-white:
|
|
[TIFF]:
|
Sends the file in the TIFF format.
|
|
[PDF]:
|
Sends the file in the PDF format.
|
|
|
[PDF (OCR)]:
|
Enables you to perform OCR (Optical Character Recognition) on a scanned original to create a PDF with searchable text. You can search the text using Adobe Reader/Adobe Acrobat Reader, or your operating system’s search function.
|
<Color>
The following file formats are available when you scan originals in color:
|
|
[JPEG]:
|
Sends the file in the JPEG format.
|
|
[PDF]:
|
Sends the file in the PDF format.
|
|
|
[PDF (Compact)]:
|
Enables you to send files containing text originals or text/photo originals using a higher compression ratio than normal PDF. The resulting file or data size is smaller than when compressed as normal PDF, so this format is recommended for jobs that are to be sent over the network.
|
|
|
[PDF (OCR)]:
|
Enables you to perform OCR (Optical Character Recognition) on a scanned original to create a PDF with searchable text. You can search the text using Adobe Reader/Adobe Acrobat Reader, or your operating system’s search function.
|
|
|
[PDF (Compact+OCR)]:
|
Sends the file in combinations of [PDF (Compact)] and [PDF (OCR)].
|
IMPORTANT:
[PDF (OCR)] and [PDF (Compact+OCR)] are available only when the optional OCR function is activated.
NOTE:
If you select [PDF (Compact)] or [PDF (Compact+OCR)] as the file format, it is recommended that you set the image quality setting to either ‘Text/Photo’ or ‘Text’. (Adjusting the Density and Image Quality)
To view a JPEG file, a software application that supports the JPEG format is required.
To view a TIFF file, a software application that supports the TIFF format (such as Imaging for Windows) is required.
To view a PDF file, Adobe Reader/Adobe Acrobat Reader is required.
If you want to separate multiple images and send them as separate files, each of which consists of only one page:
|
1
|
Press [Divide into Pages].
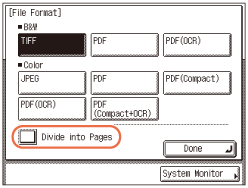 If you want to send multiple images as a single file without dividing them, do not press [Divide into Pages].
IMPORTANT:
If you select [JPEG] as the file format in this step, [Divide into Pages] is automatically activated.
|
4
Press [Done].
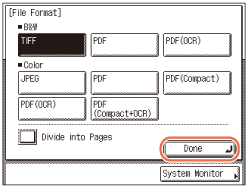
5
Press  (Start) to start scanning your originals.
(Start) to start scanning your originals.
 (Start) to start scanning your originals.
(Start) to start scanning your originals.To cancel scanning, press [Cancel] or  (Stop).
(Stop).
 (Stop).
(Stop).If the original is placed on the platen glass, follow the instructions that appear on the touch panel display → press  (Start) once for each original. When scanning is complete, press [Done].
(Start) once for each original. When scanning is complete, press [Done].
 (Start) once for each original. When scanning is complete, press [Done].
(Start) once for each original. When scanning is complete, press [Done].The scanned data is sent to the specified destination when scanning is complete.
NOTE:
The specified settings return to their defaults after documents are sent. If you want to keep the settings as the default, see Registering Frequently Used Scan Settings as Default (Standard Send Settings).