
Configuring Settings on the Print Server Computer
Configure printer sharing settings on the computer that you want to use as the print server. The following procedure assumes that you have already installed the printer driver on the computer that you plan to use as the print server. If you have not installed the printer driver already, see Setting Up a Print Server during Printer Driver Installation.
 |
|
It may not be possible to install printer drivers over the network if the client computers and the print server use different versions of the operating system (32-bit or 64-bit).
Consult your network administrator if you want to set up a print server in a domain environment.
|
1
Log on to the computer with an administrator account.
2
Open the printer folder. Displaying the Printer Folder
3
Right-click the icon of the printer you are setting up and click [Printer properties] or [Properties].

4
Click the [Sharing] tab, select [Share this printer], and enter the share name.
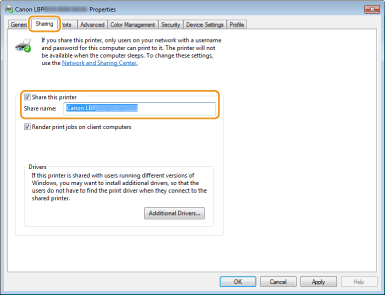

If [Change sharing options] is displayed
Click [Change sharing options].
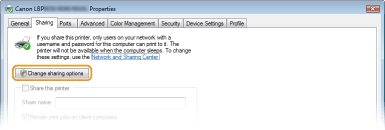
5
Install additional drivers as necessary.

During the procedure explained in Installing Drivers via the Print Server (Client Settings), this step is necessary if you want to use the print server to install printer drivers on computers that use different processor versions (32-bit or 64-bit) of the operating system.
|
1
|
Click [Additional Drivers].
|
||||||
|
2
|
Select the additional drivers, and click [OK].
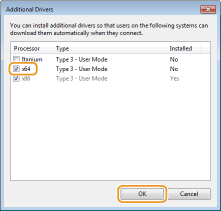 Select additional drivers as follows, according to the operating system of the print server.
 If you do not know whether to specify the 32-bit version or the 64-bit version for Windows Vista/7/8/Server 2008/Server 2012, see Checking the Bit Architecture. |
||||||
|
3
|
Insert the User Software CD-ROM/DVD-ROM into the drive on the computer.
If you want to use printer drivers downloaded from the Canon website, download the additional drivers (printer drivers for processor versions that are different from that of the print server).
 When the [CD-ROM/DVD-ROM Setup] screen is displayed, click [Exit]. |
||||||
|
4
|
Click [Browse].
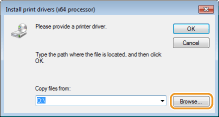 |
||||||
|
5
|
Specify the folder where the additional drivers are stored, select the Inf file, and click [Open].
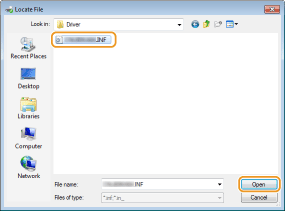 Specify the folder where the additional drivers are stored as follows.
|
||||||
|
6
|
Click [OK].
|
6
Click [OK].
Setting Up a Print Server during Printer Driver Installation
If you are using a printer connected by wireless LAN, you can set up a print server at the time when you install the printer driver. To set the computer onto which you are installing the print driver as a print server, select [Use as Shared Printer] in the [Printer Information] screen, which is displayed when you install the printer driver.
 |
|
If you are using a printer connected by USB, you cannot set up a print server at the time when you install the printer driver. Set up the print server after installing the printer driver, by using the procedure described above.
|
 |
|
For the complete installation procedure, see Installing.
|
[Printer Information] screen
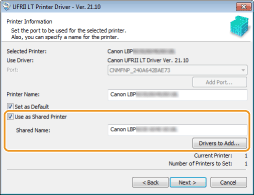
|
[Use as Shared Printer]
When this is selected, the computer onto which you are installing the printer driver is designated as a print server. [Shared Name]
Enter the name of the shared printer. [Drivers to Add]
Click to install additional drivers. During the procedure explained in Installing Drivers via the Print Server (Client Settings), additional drivers are necessary if you want to use the print server to install printer drivers on computers that use different processor versions (32-bit or 64-bit) of the operating system. |
 [uk_eng]
[uk_eng] 