タッチパネルディスプレーに表示される画面について
本体の電源を入れたときに、タッチパネルディスプレーには次のような画面(メインメニュー画面)が表示されます。メインメニュー画面に表示されるファンクションキーから、各ファンクション画面を表示することができます。
メインメニュー画面
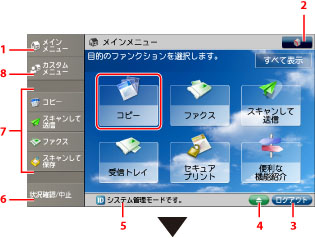
ファンクション画面(コピー)

|
1
|
メインメニュー画面を表示します。各ファンクション機能を使用するときにメインメニューが表示されていない場合、操作前に[メインメニュー]を押す必要があります。すべてのファンクションを表示させたいときは、[すべて表示]を押します。
|
|
2
|
メインメニューや各ファンクション画面の表示設定ができます。
|
|
3
|
ログインサービスを使用してログインしているときのみ、[ログアウト]が表示されます。
|
|
4
|
紙づまりや針づまりが発生したことを示すアイコンや、USBデバイスを装着していることを示すアイコンが表示されます。
|
|
5
|
コピーや他のファンクションのジョブ状況やデバイスの状態を表示します。また、ご利用になるログインサービスによっては、部門IDやユーザー名などを表示できます。
|
|
6
|
ジョブ状況の確認、プリントの中止などを行います。また、用紙の残量など本製品の状況を確認できます。(→状況確認/中止)
|
|
7
|
あらかじめ登録しているファンクションのショートカットキーが表示されます。(→ショートカットボタンの設定)
|
|
8
|
カスタムメニューとして登録している機能を表示します。(→カスタムメニュー)
|
|
重要
|
|
タッチパネルディスプレーは指または操作ペンで軽く押してください。シャープペンシルやボールペンなど先のとがったもので押さないでください。タッチパネルディスプレーの表面に傷がついたり破損したりする恐れがあります。
|
|
メモ
|
|
タッチパネルディスプレーに貼られているフィルムは、ご使用の前にはがしてください。
本製品の電源を入れたあとのタッチパネルディスプレーの表示は、お好みで変更できます。本体起動後の画面として設定できる画面については、「起動/復帰後に表示する画面を設定する」を参照してください。
本体起動後の画面として設定できる画面については、「起動/復帰後に表示する画面を設定する」を参照してください。
ユーザーの権限によって、操作可能な項目が異なります。
|