 を使用した各ファンクション画面表示の設定と、各ファンクション画面に表示されるキーについて説明します。
を使用した各ファンクション画面表示の設定と、各ファンクション画面に表示されるキーについて説明します。各ファンクション画面の設定
ここでは、画面右上の を使用した各ファンクション画面表示の設定と、各ファンクション画面に表示されるキーについて説明します。
を使用した各ファンクション画面表示の設定と、各ファンクション画面に表示されるキーについて説明します。
 を使用した各ファンクション画面表示の設定と、各ファンクション画面に表示されるキーについて説明します。
を使用した各ファンクション画面表示の設定と、各ファンクション画面に表示されるキーについて説明します。各ファンクション画面に表示されるキー
画面右上の の機能
の機能
スキャンして送信画面を例に説明します。

[「よく使う設定」の登録]、[「よく使う設定」の編集]:現在の設定に名称をつけて保存できます。
登録した設定は、各ファンクション画面の[よく使う設定]キーから呼び出すことができます。
[カスタムメニューに登録]:現在の設定をカスタムメニューに登録します。(→マイボタン/共有ボタンを登録する)
[デフォルト設定の変更]:現在の設定を各ファンクション画面のデフォルト画面として設定します。
[「その他の機能」のショートカット登録]:各ファンクション画面に表示する[その他の機能]のショートカットボタンを登録します。
コピー画面の場合は、[その他の機能]だけでなく[よく使う設定]もショートカットボタンに登録できます。
登録したショートカットボタンは、各ファンクション画面に表示されます。
[ユーザーごとの情報の登録/編集]:マイフォルダー、LDAPサーバー、Rights Managementサーバー、SMTPサーバー、ファイルサーバーアクセス時のユーザー名とパスワードを、ユーザーごとにまとめて登録できます。詳しくは、「送信操作時の認証方式の設定」を参照してください。
ファンクション画面について
メインメニュー画面から各ファンクション機能へ移行したときに表示される画面について、コピー画面を例に説明します。
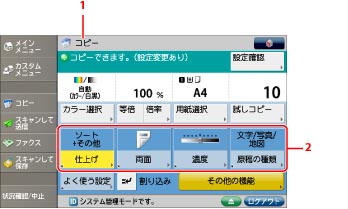
|
1
|
現在使用しているファンクション名称が表示されます。
|
|
2
|
[「その他の機能」のショートカット登録]で登録した機能のショートカットボタンが表示されます。ショートカットボタンは4つまで登録できます。
|
|
メモ
|
|
ユーザーの権限によって、操作可能な項目が異なります。
よく使う設定の登録/編集については次を参照してください。
スキャンして送信:よく使う設定の登録/編集/削除をする
保存ファイルの利用:よく使う設定の登録/編集
スキャンして保存:よく使う設定の登録/編集
「その他の機能」と「よく使う設定」のショートカット登録については、次を参照してください。
スキャンして送信:「その他の機能」のショートカットを登録する
[ユーザーごとの情報の登録/編集]は、「スキャンして送信」画面からだけでなく、「ファクス」画面や、「受信トレイ」画面の
 からも、認証情報を登録することができます。 からも、認証情報を登録することができます。メインメニュー画面に戻るときは、[メインメニュー]を押します。
|