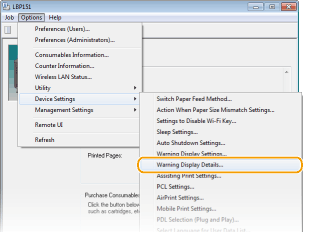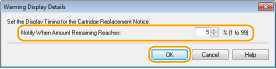Replacing Toner Cartridges
When the amount remaining in the toner cartridge is low, a message is displayed in the Printer Status Window. Note that using the machine under this condition may result in poor print quality. You can also check the amount remaining in the toner cartridge in the Printer Status Window.
When a Toner Cartridge Related Message Is Displayed
The message that is displayed differs depending on amount remaining in the toner cartridge. Prepare a new toner cartridge or replace the toner cartridge depending on the message. How to Replace Toner Cartridges Consumables
<The cartridge needs to be replaced soon. >
This message notifies you that the toner cartridge needs to be replaced soon. Prepare a new toner cartridge. We recommend that you replace the toner cartridge if you see this message before you start to print a large job.
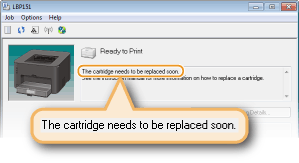
|
Specifying the Toner Remaining Amount to Display the Message
|
||||||||||
|
You can set the amount remaining in the toner cartridge (in %) to display the message in increments of 1%. By factory default, this is set to 10 %.

|
<The cartridge has reached the end of its lifetime. >
The toner cartridge has reached the end of its lifetime. Replace the toner cartridge with a new one.
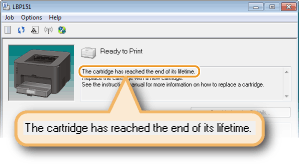
 |
|
You can continue printing when this message is displayed, but the print quality may deteriorate.
|
<Non-Canon Cartridge May Be in Use>
<The amount remaining in the cartridge cannot be displayed correctly.>
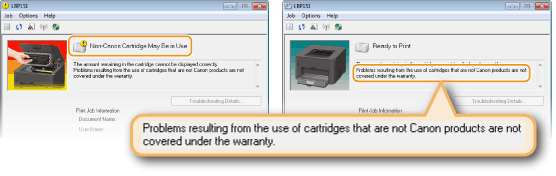
 |
|
You can continue printing when these messages are displayed, but the print quality may deteriorate. Doing so may also result in damage to the machine.
|
 |
|
If you continue printing when <Non-Canon Cartridge May Be in Use> is displayed, click
 . . |
If Symptoms Like the Following Appear
The toner cartridge is nearly empty or the materials inside the toner cartridge may be deteriorated or damaged. If any of the following symptoms appears, use them as a guide to when to replace the toner cartridge even when no message is displayed. How to Replace Toner Cartridges
|
White streaks appear
|
|
Faded
|
|
Uneven density
|
 |
 |
 |
|
Afterimages Appear in Blank Areas
|
|
Toner smudges and splatters appear
|
|
|
 |
 |
|
|
|
White Spots Appear
|
|
|
Blank space becomes grayish in printouts
|
 |
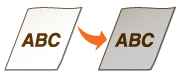 |
 |
|
When, of the above symptoms, one of "White streaks appear," "Faded," and "Uneven density" appears, you may be able to continue printing for a while longer by taking the steps in Using Up All of the Toner.
If blank space becomes grayish in printouts, store the toner cartridge in an appropriate location for two to three hours, then try printing again. This may solve the problem. If the problem persists, replace the toner cartridge.
|
Checking the Amount Remaining in the Toner Cartridge
You can check the amount remaining in the toner cartridge in the Printer Status Window. When you are going to print a large job, it is especially recommended to check the toner remaining amount and determine whether you should prepare a replacement toner cartridge beforehand.
Displaying the Printer Status Window  [Options]
[Options]  [Consumables Information]
[Consumables Information]  Check the toner remaining amount in [Amount Remaining in Cartridge]
Check the toner remaining amount in [Amount Remaining in Cartridge]
 [Options]
[Options]  [Consumables Information]
[Consumables Information]  Check the toner remaining amount in [Amount Remaining in Cartridge]
Check the toner remaining amount in [Amount Remaining in Cartridge]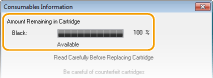
 |
|
The displayed amount remaining in the toner cartridge can be used only as a guide and may differ from the actual amount.
|
|
Checking from the Remote UI
|
|
You can check the amount remaining in the toner cartridge in the Portal Page (main page) of the Remote UI. Portal Page (Main Page)
|
 in the system tray.
in the system tray.