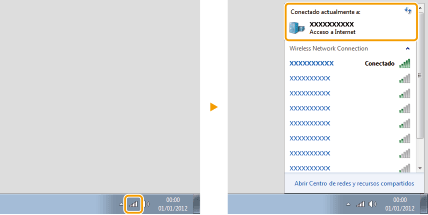Operaciones básicas de Windows
Abrir [Equipo] o [Mi PC]
Windows Vista/7/Server 2008
[Iniciar]

seleccione [Equipo].
Windows 8/Server 2012
Haga clic con el botón derecho en la esquina inferior izquierda de la pantalla

seleccione [Explorador de archivos]

[Equipo] o [Este equipo].
Windows 8.1/Server 2012 R2
Haga clic con el botón derecho en [Inicio]

seleccione [Explorador de archivos]

[Equipo] o [Este equipo].
Windows Server 2003
[Inicio]

seleccione [Mi PC].
Visualización de la carpeta de la impresora
Windows Vista
[Iniciar]

seleccione [Panel de control]

[Impresora].
Windows 7/Server 2008 R2
[Iniciar]

seleccione [Dispositivos e impresoras].
Windows 8/Server 2012
Haga clic con el botón derecho en la esquina inferior izquierda de la pantalla

seleccione [Panel de control]

[Ver dispositivos e impresoras].
Windows 8.1/Server 2012 R2Haga clic con el botón derecho del ratón en [Inicio]

seleccione [Panel de control]

[Ver dispositivos e impresoras].
Windows Server 2003
[Inicio]

seleccione [Impresoras y faxes].
Windows Server 2008
[Iniciar]

seleccione [Panel de control]

haga doble clic en [Impresoras].
Activación de [Detección de redes]
Si utiliza Windows Vista/7/8/Server 2008/Server 2012, active [Detección de redes] para ver los ordenadores de su red.
Windows Vista[Iniciar]

seleccione [Panel de control]

[Ver estado y tareas de red]

en [Detección de redes], seleccione [Activar detección de redes].
Windows 7/Server 2008 R2[Iniciar]

seleccione [Panel de control]

[Ver estado y tareas de red]

[Cambiar configuración de uso compartido avanzado]

seleccione [Activar detección de redes] en [Detección de redes].
Windows 8/Server 2012Haga clic con el botón derecho en la esquina inferior izquierda de la pantalla

seleccione [Panel de control]

[Ver estado y tareas de red]

[Cambiar configuración de uso compartido avanzado]

seleccione [Activar detección de redes] en [Detección de redes].
Windows 8.1/Server 2012 R2
Haga clic con el botón derecho del ratón en [Inicio]

seleccione [Panel de control]

[Ver el estado y las tareas de red]

[Cambiar configuración de uso compartido avanzado]

seleccione [Activar la detección de redes] en [Detección de redes].
Windows Server 2008[Iniciar]

seleccione [Panel de control]

haga doble clic en [Centro de redes y recursos compartidos]

seleccione [Activar detección de redes] en [Detección de redes].
Abrir Impresoras compartidas en el servidor de impresión
1
Abra [Explorador de Windows] o [Explorador de archivos].
Windows Vista/7/Server 2003/Server 2008
[Iniciar]

seleccione [Todos los programas] o [Programas]

[Accesorios]

[Explorador de Windows].
Windows 8/Server 2012
Haga clic con el botón derecho en la esquina inferior izquierda de la pantalla

seleccione [Explorador de archivos].
Windows 8.1/Server 2012 R2
Haga clic con el botón derecho en [Inicio]

seleccione [Explorador de archivos].
2
Seleccione un servidor de impresión en [Red] o [Mis sitios de red].
|
|
Se muestran las impresoras compartidas.
|
Visualización de la pantalla [Configuración de programas/manuales de software]
Si su ordenador no muestra la pantalla [Configuración de programas/manuales de software] después de introducir el DVD-ROM, siga el procedimiento que se indica a continuación. El nombre de la unidad de DVD-ROM se indica como "D:" en este manual. El nombre de la unidad de DVD-ROM puede diferir en función del ordenador que utilice.
Windows Vista/7/Server 2008[Iniciar]

introduzca "D:\MInst.exe" en [Buscar programas y archivos] o [Iniciar búsqueda]

y pulse la tecla [ENTRAR].
Windows 8/Server 2012Haga clic con el botón derecho en la esquina inferior izquierda de la pantalla

[Ejecutar]

introduzca "D:\MInst.exe"

haga clic en [Aceptar].
Windows 8.1/Server 2012 R2Haga clic con el botón derecho del ratón en [Inicio]

[Ejecutar]

introduzca "D:\MInst.exe"

y haga clic en [Aceptar].
Windows Server 2003[Inicio]

seleccione [Ejecutar]

introduzca "D:\MInst.exe"

haga clic en [Aceptar].
Impresión de una página de prueba en Windows
Puede comprobar si el controlador de impresora está operativo imprimiendo una página de prueba en Windows.
1
Cargue el tamaño de papel Letter en el casete o en la bandeja multiuso.
Carga de papel en el caseteCarga de papel en la bandeja multiuso2
3
Haga clic con el botón derecho del ratón en el icono del equipo y haga clic en [Propiedades de impresora] o [Propiedades].
4
En la pestaña [General], haga clic en [Imprimir página de prueba].
|
|
Windows imprime una página de prueba.  |
Comprobación de la arquitectura de bits
Si no está seguro de si su ordenador utiliza Windows de 32 o de 64 bits, siga el procedimiento que se indica a continuación.
1
Abra el [Panel de control].
Windows Vista/7/Server 2008
[Iniciar]

seleccione [Panel de control].
Windows 8/Server 2012
Haga clic con el botón derecho en la esquina inferior izquierda de la pantalla

seleccione [Panel de control].
Windows 8.1/Server 2012 R2
Haga clic con el botón derecho en [Inicio]

seleccione [Panel de control].
2
Abra [Sistema].
Windows Vista/7/8/Server 2008 R2/Server 2012Haga clic en [Sistema y seguridad] o [Sistema y mantenimiento]

[Sistema].
Windows Server 2008
Haga doble clic en [Sistema].
3
Consulte la arquitectura de bits.
Para sistemas operativos de 32 bits
Aparecerá [Sistema operativo de 32 bits].
Para sistemas operativos de 64 bits
Aparecerá [Sistema operativo de 64 bits].
Comprobación del puerto de impresora
1
2
Haga clic con el botón derecho del ratón en el icono de impresora y haga clic en [Propiedades de impresora] o [Propiedades].
3
Compruebe la configuración del puerto.
Haga clic en la pestaña [Puertos].
Asegúrese de que se haya seleccionado el puerto correcto para la impresora.
|
|
Si utiliza una conexión de red y ha cambiado la dirección IP del equipo
Si la [Descripción] del puerto seleccionado es [Canon MFNP Port], y el equipo y el ordenador tienen la misma subred, la conexión se mantendrá. No necesitará agregar un puerto nuevo. Si se trata de un [Standard TCP/IP Port], tendrá que agregar un puerto nuevo. Configuración de los puertos de la impresora |
Comprobación del SSID al que está conectado su ordenador
Si su ordenador está conectado a una red inalámbrica, haga clic en

,

o

en la bandeja del sistema para visualizar el SSID del router de red inalámbrica conectado.
 seleccione [Equipo].
seleccione [Equipo].  seleccione [Equipo].
seleccione [Equipo].  seleccione [Explorador de archivos]
seleccione [Explorador de archivos]  [Equipo] o [Este equipo].
[Equipo] o [Este equipo].  seleccione [Explorador de archivos]
seleccione [Explorador de archivos]  [Equipo] o [Este equipo].
[Equipo] o [Este equipo].  seleccione [Mi PC].
seleccione [Mi PC].  seleccione [Panel de control]
seleccione [Panel de control]  [Impresora].
[Impresora].  seleccione [Dispositivos e impresoras].
seleccione [Dispositivos e impresoras].  seleccione [Panel de control]
seleccione [Panel de control]  [Ver dispositivos e impresoras].
[Ver dispositivos e impresoras].  seleccione [Panel de control]
seleccione [Panel de control]  [Ver dispositivos e impresoras].
[Ver dispositivos e impresoras]. seleccione [Impresoras y faxes].
seleccione [Impresoras y faxes].  seleccione [Panel de control]
seleccione [Panel de control]  haga doble clic en [Impresoras].
haga doble clic en [Impresoras].  seleccione [Panel de control]
seleccione [Panel de control]  [Ver estado y tareas de red]
[Ver estado y tareas de red]  en [Detección de redes], seleccione [Activar detección de redes].
en [Detección de redes], seleccione [Activar detección de redes]. seleccione [Panel de control]
seleccione [Panel de control]  [Ver estado y tareas de red]
[Ver estado y tareas de red]  [Cambiar configuración de uso compartido avanzado]
[Cambiar configuración de uso compartido avanzado]  seleccione [Activar detección de redes] en [Detección de redes].
seleccione [Activar detección de redes] en [Detección de redes]. seleccione [Panel de control]
seleccione [Panel de control]  [Ver estado y tareas de red]
[Ver estado y tareas de red]  [Cambiar configuración de uso compartido avanzado]
[Cambiar configuración de uso compartido avanzado]  seleccione [Activar detección de redes] en [Detección de redes].
seleccione [Activar detección de redes] en [Detección de redes]. seleccione [Panel de control]
seleccione [Panel de control]  [Ver el estado y las tareas de red]
[Ver el estado y las tareas de red]  [Cambiar configuración de uso compartido avanzado]
[Cambiar configuración de uso compartido avanzado]  seleccione [Activar la detección de redes] en [Detección de redes].
seleccione [Activar la detección de redes] en [Detección de redes]. seleccione [Panel de control]
seleccione [Panel de control]  haga doble clic en [Centro de redes y recursos compartidos]
haga doble clic en [Centro de redes y recursos compartidos]  seleccione [Activar detección de redes] en [Detección de redes].
seleccione [Activar detección de redes] en [Detección de redes]. seleccione [Todos los programas] o [Programas]
seleccione [Todos los programas] o [Programas]  [Accesorios]
[Accesorios]  [Explorador de Windows].
[Explorador de Windows].  seleccione [Explorador de archivos].
seleccione [Explorador de archivos].  seleccione [Explorador de archivos].
seleccione [Explorador de archivos]. 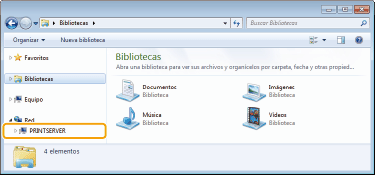

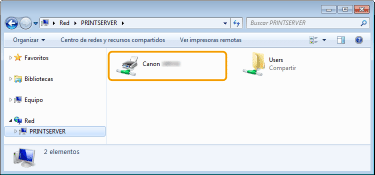

 introduzca "D:\MInst.exe" en [Buscar programas y archivos] o [Iniciar búsqueda]
introduzca "D:\MInst.exe" en [Buscar programas y archivos] o [Iniciar búsqueda]  y pulse la tecla [ENTRAR].
y pulse la tecla [ENTRAR]. [Ejecutar]
[Ejecutar]  introduzca "D:\MInst.exe"
introduzca "D:\MInst.exe"  haga clic en [Aceptar].
haga clic en [Aceptar]. [Ejecutar]
[Ejecutar]  introduzca "D:\MInst.exe"
introduzca "D:\MInst.exe"  y haga clic en [Aceptar].
y haga clic en [Aceptar]. seleccione [Ejecutar]
seleccione [Ejecutar]  introduzca "D:\MInst.exe"
introduzca "D:\MInst.exe"  haga clic en [Aceptar].
haga clic en [Aceptar].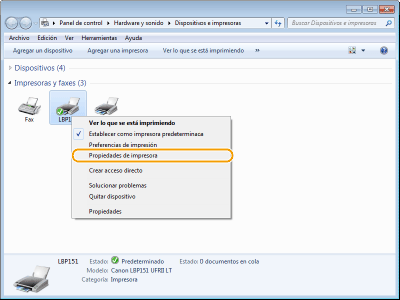
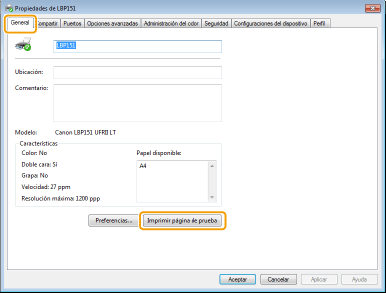


 seleccione [Panel de control].
seleccione [Panel de control].  seleccione [Panel de control].
seleccione [Panel de control].  seleccione [Panel de control].
seleccione [Panel de control].  [Sistema].
[Sistema]. 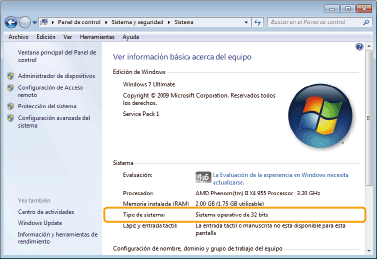
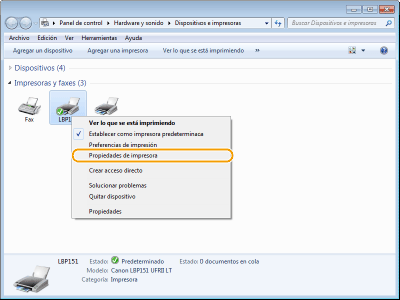
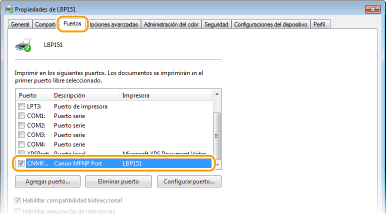

 ,
,  o
o  en la bandeja del sistema para visualizar el SSID del router de red inalámbrica conectado.
en la bandeja del sistema para visualizar el SSID del router de red inalámbrica conectado.