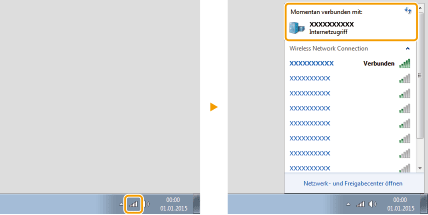Grundfunktionen in Windows
Anzeigen von [Computer] oder [Arbeitsplatz]
Windows Vista/7/Server 2008
[Start]

wählen Sie [Computer].
Windows 8/Server 2012
Klicken Sie mit der rechten Maustaste unten links auf dem Bildschirm

wählen Sie [Explorer]

[Computer] oder [Dieser PC].
Windows 8.1/Server 2012 R2
Klicken Sie mit der rechten Maustaste auf [Start]

wählen Sie [Explorer]

[Computer] oder [Dieser PC].
Windows Server 2003
[Start]

wählen Sie [Arbeitsplatz].
Anzeigen des Druckerordners
Windows Vista
[Start]

wählen Sie [Systemsteuerung]

[Drucker].
Windows 7/Server 2008 R2
[Start]

wählen Sie [Geräte und Drucker].
Windows 8/Server 2012
Klicken Sie mit der rechten Maustaste unten links auf dem Bildschirm

wählen Sie [Systemsteuerung]

[Geräte und Drucker anzeigen].
Windows 8.1/Server 2012 R2Klicken Sie mit der rechten Maustaste auf [Start]

wählen Sie [Systemsteuerung]

[Geräte und Drucker anzeigen].
Windows Server 2003
[Start]

wählen Sie [Drucker und Faxgeräte].
Windows Server 2008
[Start]

wählen Sie [Systemsteuerung]

doppelklicken Sie auf [Drucker].
Aktivieren von [Netzwerkerkennung]
Wenn Sie Windows Vista/7/8/Server 2008/Server 2012 verwenden, aktivieren Sie [Netzwerkerkennung], um die Computer in Ihrem Netzwerk anzuzeigen.
Windows Vista[Start]

wählen Sie [Systemsteuerung]

[Netzwerkstatus und -aufgaben anzeigen]

unter [Netzwerkerkennung] wählen Sie [Netzwerkerkennung einschalten].
Windows 7/Server 2008 R2[Start]

wählen Sie [Systemsteuerung]

[Netzwerkstatus und -aufgaben anzeigen]

[Erweiterte Freigabeeinstellungen ändern]

unter [Netzwerkerkennung] wählen Sie [Netzwerkerkennung einschalten].
Windows 8/Server 2012Klicken Sie mit der rechten Maustaste auf die untere linke Ecke des Bildschirms

wählen Sie [Systemsteuerung]

[Netzwerkstatus und -aufgaben anzeigen]

[Erweiterte Freigabeeinstellungen ändern]

unter [Netzwerkerkennung] wählen Sie [Netzwerkerkennung einschalten].
Windows 8.1/Server 2012 R2
Klicken Sie mit der rechten Maustaste auf [Start]

wählen Sie [Systemsteuerung]

[Netzwerkstatus und -aufgaben anzeigen]

[Erweiterte Freigabeeinstellungen ändern]

unter [Netzwerkerkennung] wählen Sie [Netzwerkermittlung aktivieren].
Windows Server 2008[Start]

wählen Sie [Systemsteuerung]

doppelklicken Sie auf [Netzwerk- und Freigabecenter]

unter [Netzwerkerkennung] wählen Sie [Netzwerkerkennung einschalten].
Anzeigen der freigegebenen Drucker auf dem Druckserver
1
Öffnen Sie den [Windows-Explorer] oder [Explorer].
Windows Vista/7/Server 2003/Server 2008
[Start]

wählen Sie [Alle Programme] oder [Programme]

[Zubehör]

[Windows-Explorer].
Windows 8/Server 2012
Klicken Sie mit der rechten Maustaste unten links auf dem Bildschirm

wählen Sie [Explorer].
Windows 8.1/Server 2012 R2
Klicken Sie mit der rechten Maustaste auf [Start]

wählen Sie [Explorer].
2
Wählen Sie einen Druckserver in [Netzwerk] oder [Netzwerkumgebung] aus.
Um einen Computer im Netzwerk zu prüfen, müssen Sie eventuell [Netzwerkerkennung] aktivieren (
Aktivieren von [Netzwerkerkennung]) oder das Netzwerk nach dem Computer durchsuchen.
|
|
Die freigegebenen Drucker werden angezeigt.
|
Anzeigen des Bildschirms [Setup Software-Programme/Handbücher]
Wenn nach dem Einlegen der mitgelieferten DVD-ROM der Bildschirm [Setup Software-Programme/Handbücher] nicht automatisch angezeigt wird, gehen Sie wie unten erläutert vor. Der Name des DVD-ROM-Laufwerks lautet in dieser Anleitung "D:". Je nach dem verwendeten Computer weist das DVD-ROM-Laufwerk jedoch möglicherweise einen anderen Namen auf.
Windows Vista/7/Server 2008[Start]

geben Sie "D:\MInst.exe" in [Programme/Dateien durchsuchen] oder [Suche starten] ein

drücken Sie die Taste [EINGABE].
Windows 8/Server 2012Klicken Sie mit der rechten Maustaste unten links auf dem Bildschirm

[Ausführen]

geben Sie "D:\MInst.exe" ein

Klicken Sie auf [OK].
Windows 8.1/Server 2012 R2Klicken Sie mit der rechten Maustaste auf [Start]

[Ausführen]

Geben Sie "D:\MInst.exe" ein

Klicken Sie auf [OK].
Windows Server 2003[Start]

[Ausführen]

geben Sie "D:\MInst.exe" ein

klicken Sie auf [OK].
Drucken einer Testseite in Windows
Sie können prüfen, ob der Druckertreiber funktioniert, indem Sie in Windows eine Testseite drucken.
1
2
Zeigen Sie den Druckerordner an.
Anzeigen des Druckerordners3
Klicken Sie mit der rechten Maustaste auf das Druckersymbol, und klicken Sie dann auf [Druckereigenschaften] oder [Eigenschaften].
4
Klicken Sie auf der Registerkarte [Allgemein] auf [Testseite drucken].
|
|
Windows druckt die Testseite.  |
Überprüfen der Bitarchitektur
Wenn Sie nicht wissen, ob auf Ihrem Computer die 32- oder 64-Bit-Version von Windows ausgeführt wird, gehen Sie wie folgt vor.
1
Rufen Sie die [Systemsteuerung] auf.
Windows Vista/7/Server 2008
[Start]

wählen Sie [Systemsteuerung].
Windows 8/Server 2012
Klicken Sie mit der rechten Maustaste unten links auf dem Bildschirm

wählen Sie [Systemsteuerung].
Windows 8.1/Server 2012 R2
Klicken Sie mit der rechten Maustaste auf [Start]

wählen Sie [Systemsteuerung].
2
Rufen Sie das [System] auf.
Windows Vista/7/8/Server 2008 R2/Server 2012Klicken Sie auf [System und Sicherheit] oder [System und Wartung]

[System].
Windows Server 2008
Doppelklicken Sie auf [System].
3
Überprüfen Sie die Bitarchitektur.
32-Bit-Betriebssysteme
[32 Bit-Betriebssystem] wird angezeigt.
64-Bit-Betriebssysteme
[64 Bit-Betriebssystem] wird angezeigt.
Prüfen des Druckerports
1
Öffnen Sie den Druckerordner.
Anzeigen des Druckerordners2
Klicken Sie mit der rechten Maustaste auf das Druckersymbol, und klicken Sie dann auf [Druckereigenschaften] oder [Eigenschaften].
3
Überprüfen Sie die Porteinstellungen.
Klicken Sie auf die Registerkarte [Anschlüsse].
Vergewissern Sie sich, dass für den Drucker der richtige Port ausgewählt ist.
|
|
Wenn Sie eine Netzwerkverbindung verwenden und die IP-Adresse des Geräts geändert haben
Wenn die [Beschreibung] des gewählten Ports [Canon MFNP Port] lautet und sich das Gerät und der Computer in demselben Subnet befinden, wird die Verbindung aufrecht erhalten. Sie müssen dann keinen neuen Port hinzufügen. Wenn die Beschreibung [Standard TCP/IP Port] lautet, müssen Sie einen neuen Port hinzufügen. Konfigurieren von Druckerports |
Prüfen der SSID, mit der der Computer verbunden ist
Wenn Ihr Computer mit einem Wireless LAN-Netzwerk verbunden ist, klicken Sie in der Taskleiste auf

,

oder

, um die SSID des verbundenen Wireless LAN-Routers anzuzeigen.
 wählen Sie [Computer].
wählen Sie [Computer].  wählen Sie [Computer].
wählen Sie [Computer].  wählen Sie [Explorer]
wählen Sie [Explorer]  [Computer] oder [Dieser PC].
[Computer] oder [Dieser PC].  wählen Sie [Explorer]
wählen Sie [Explorer]  [Computer] oder [Dieser PC].
[Computer] oder [Dieser PC].  wählen Sie [Arbeitsplatz].
wählen Sie [Arbeitsplatz].  wählen Sie [Systemsteuerung]
wählen Sie [Systemsteuerung]  [Drucker].
[Drucker].  wählen Sie [Geräte und Drucker].
wählen Sie [Geräte und Drucker].  wählen Sie [Systemsteuerung]
wählen Sie [Systemsteuerung]  [Geräte und Drucker anzeigen].
[Geräte und Drucker anzeigen].  wählen Sie [Systemsteuerung]
wählen Sie [Systemsteuerung]  [Geräte und Drucker anzeigen].
[Geräte und Drucker anzeigen]. wählen Sie [Drucker und Faxgeräte].
wählen Sie [Drucker und Faxgeräte].  wählen Sie [Systemsteuerung]
wählen Sie [Systemsteuerung]  doppelklicken Sie auf [Drucker].
doppelklicken Sie auf [Drucker].  wählen Sie [Systemsteuerung]
wählen Sie [Systemsteuerung]  [Netzwerkstatus und -aufgaben anzeigen]
[Netzwerkstatus und -aufgaben anzeigen]  unter [Netzwerkerkennung] wählen Sie [Netzwerkerkennung einschalten].
unter [Netzwerkerkennung] wählen Sie [Netzwerkerkennung einschalten]. wählen Sie [Systemsteuerung]
wählen Sie [Systemsteuerung]  [Netzwerkstatus und -aufgaben anzeigen]
[Netzwerkstatus und -aufgaben anzeigen]  [Erweiterte Freigabeeinstellungen ändern]
[Erweiterte Freigabeeinstellungen ändern]  unter [Netzwerkerkennung] wählen Sie [Netzwerkerkennung einschalten].
unter [Netzwerkerkennung] wählen Sie [Netzwerkerkennung einschalten]. wählen Sie [Systemsteuerung]
wählen Sie [Systemsteuerung]  [Netzwerkstatus und -aufgaben anzeigen]
[Netzwerkstatus und -aufgaben anzeigen]  [Erweiterte Freigabeeinstellungen ändern]
[Erweiterte Freigabeeinstellungen ändern]  unter [Netzwerkerkennung] wählen Sie [Netzwerkerkennung einschalten].
unter [Netzwerkerkennung] wählen Sie [Netzwerkerkennung einschalten]. wählen Sie [Systemsteuerung]
wählen Sie [Systemsteuerung]  [Netzwerkstatus und -aufgaben anzeigen]
[Netzwerkstatus und -aufgaben anzeigen]  [Erweiterte Freigabeeinstellungen ändern]
[Erweiterte Freigabeeinstellungen ändern]  unter [Netzwerkerkennung] wählen Sie [Netzwerkermittlung aktivieren].
unter [Netzwerkerkennung] wählen Sie [Netzwerkermittlung aktivieren]. wählen Sie [Systemsteuerung]
wählen Sie [Systemsteuerung]  doppelklicken Sie auf [Netzwerk- und Freigabecenter]
doppelklicken Sie auf [Netzwerk- und Freigabecenter]  unter [Netzwerkerkennung] wählen Sie [Netzwerkerkennung einschalten].
unter [Netzwerkerkennung] wählen Sie [Netzwerkerkennung einschalten]. wählen Sie [Alle Programme] oder [Programme]
wählen Sie [Alle Programme] oder [Programme]  [Zubehör]
[Zubehör]  [Windows-Explorer].
[Windows-Explorer].  wählen Sie [Explorer].
wählen Sie [Explorer].  wählen Sie [Explorer].
wählen Sie [Explorer]. 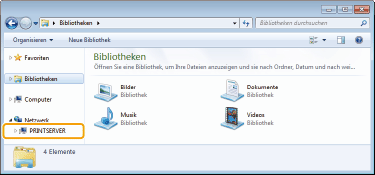

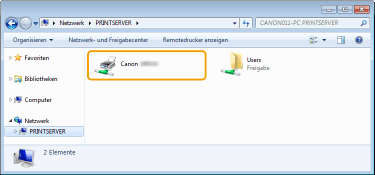

 geben Sie "D:\MInst.exe" in [Programme/Dateien durchsuchen] oder [Suche starten] ein
geben Sie "D:\MInst.exe" in [Programme/Dateien durchsuchen] oder [Suche starten] ein  drücken Sie die Taste [EINGABE].
drücken Sie die Taste [EINGABE]. [Ausführen]
[Ausführen]  geben Sie "D:\MInst.exe" ein
geben Sie "D:\MInst.exe" ein  Klicken Sie auf [OK].
Klicken Sie auf [OK]. [Ausführen]
[Ausführen]  Geben Sie "D:\MInst.exe" ein
Geben Sie "D:\MInst.exe" ein  Klicken Sie auf [OK].
Klicken Sie auf [OK]. [Ausführen]
[Ausführen]  geben Sie "D:\MInst.exe" ein
geben Sie "D:\MInst.exe" ein  klicken Sie auf [OK].
klicken Sie auf [OK].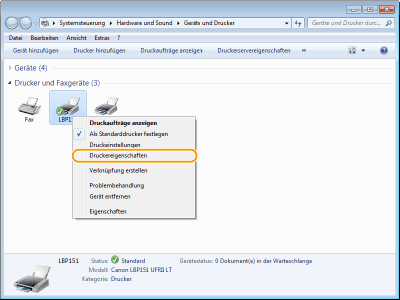
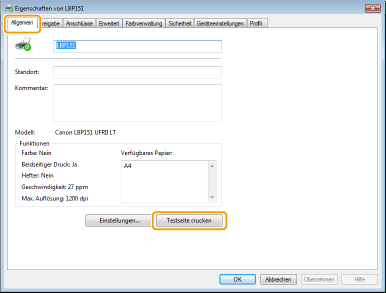


 wählen Sie [Systemsteuerung].
wählen Sie [Systemsteuerung].  wählen Sie [Systemsteuerung].
wählen Sie [Systemsteuerung].  wählen Sie [Systemsteuerung].
wählen Sie [Systemsteuerung].  [System].
[System]. 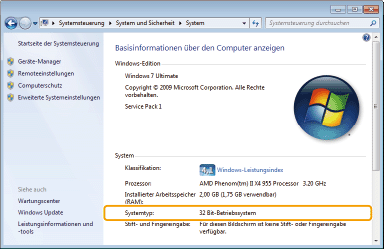
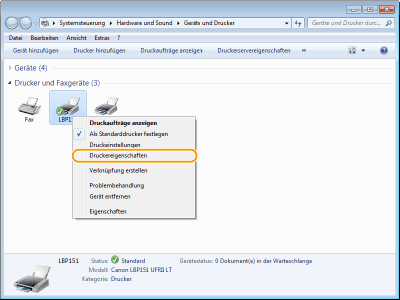
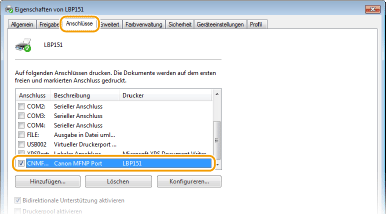

 ,
,  oder
oder  , um die SSID des verbundenen Wireless LAN-Routers anzuzeigen.
, um die SSID des verbundenen Wireless LAN-Routers anzuzeigen.