Starten von Remote UI
Um das Gerät remote zu bedienen, starten Sie Remote UI, indem Sie die IP-Adresse des Geräts in den Webbrowser eingeben. Prüfen Sie zunächst die dem Gerät zugewiesene IP-Adresse (Anzeigen von Netzwerkeinstellungen). Wenn Sie die IP-Adresse des Geräts nicht kennen, fragen Sie den Netzwerkadministrator, oder starten Sie Remote UI aus dem Druckerstatusfenster (Starten aus dem Druckerstatusfenster).
1
Starten Sie den Webbrowser.
2
Geben Sie „http://<IP-Adresse des Geräts>/“ in das Adressfeld ein, und drücken Sie die Taste [EINGABE].
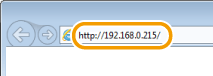
Wenn Sie eine IPv6-Adresse verwenden, stellen Sie die IPv6-Adresse in eckige Klammern (Beispiel: „http://[fe80::2e9e:fcff:fe4e:dbce]/“).

Wenn ein Hostname für das Gerät auf dem DNS-Server registriert ist
Anstelle von <IP-Adresse des Geräts> können Sie <„Hostname“.„Domänenname“> eingeben (Beispiel: „http://my_printer.example.com“).
Wenn eine Sicherheitswarnung angezeigt wird
Möglicherweise wird eine Sicherheitswarnung angezeigt, wenn die Remote UI-Kommunikation verschlüsselt ist (Aktivieren der Kommunikation mit TLS-Verschlüsselung für Remote UI). Wenn keine Probleme mit den Zertifikateinstellungen oder TLS-Einstellungen bestehen, fahren Sie mit dem Aufrufen der Remote UI-Website fort.
3
Wählen Sie [Modus Systemmanager] oder [Modus Allgemeiner Anwender].
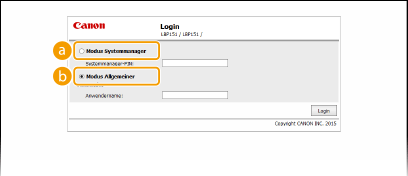
 [Modus Systemmanager]
[Modus Systemmanager]Sie können alle Remote UI-Vorgänge ausführen und alle Einstellungen vornehmen. Wenn eine PIN (Systemmanager-Passwort) festgelegt wurde, geben Sie diese in [Systemmanager-PIN] ein. (Festlegen von Systemmanager-Passwörtern) Wenn keine PIN festgelegt wurde (werkseitige Standardeinstellung), müssen Sie nichts eingeben.
 [Modus Allgemeiner Anwender]
[Modus Allgemeiner Anwender]Sie können den Status der Dokumente oder des Geräts sowie die Einstellungen prüfen.
4
Klicken Sie auf [Login].
 |
Die Portalseite (Hauptseite) von Remote UI wird angezeigt. Remote UI-Bildschirme
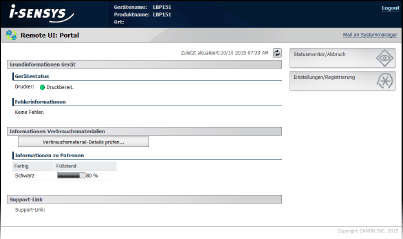  |
Starten aus dem Druckerstatusfenster
Wenn Sie die IP-Adresse des Geräts nicht kennen, können Sie Remote UI aus dem Druckerstatusfenster starten.
1
Wählen Sie das Gerät, indem Sie in der Taskleiste auf  klicken.
klicken.
 klicken.
klicken.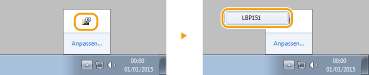
2
Klicken Sie auf  .
.
 .
.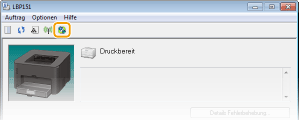
 |
Der Webbrowser wird gestartet, und die Anmeldeseite von Remote UI wird angezeigt.
 Wenn eine Sicherheitswarnung angezeigt wird
Möglicherweise wird eine Sicherheitswarnung angezeigt, wenn die Remote UI-Kommunikation verschlüsselt ist (Aktivieren der Kommunikation mit TLS-Verschlüsselung für Remote UI). Wenn keine Probleme mit den Zertifikateinstellungen oder TLS-Einstellungen bestehen, fahren Sie mit dem Aufrufen der Remote UI-Website fort.
|
3
Wählen Sie [Modus Systemmanager] oder [Modus Allgemeiner Anwender].
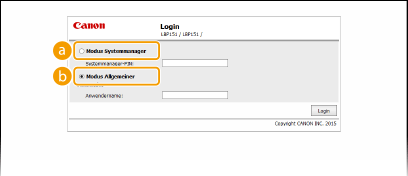
 [Modus Systemmanager]
[Modus Systemmanager]Sie können alle Remote UI-Vorgänge ausführen und alle Einstellungen vornehmen. Wenn eine PIN (Systemmanager-Passwort) festgelegt wurde, geben Sie diese in [Systemmanager-PIN] ein (Festlegen von Systemmanager-Passwörtern). Wenn keine PIN festgelegt wurde (werkseitige Standardeinstellung), müssen Sie nichts eingeben.
 [Modus Allgemeiner Anwender]
[Modus Allgemeiner Anwender]Sie können Druckdokumente und des Status des Geräts prüfen sowie Geräteeinstellungen anzeigen.
4
Klicken Sie auf [Login].
 |
Die Portalseite (Hauptseite) von Remote UI wird angezeigt. Remote UI-Bildschirme
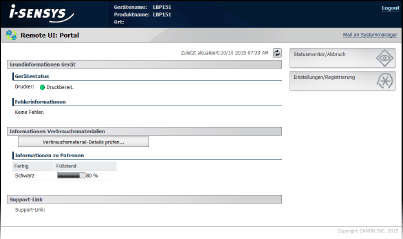 |