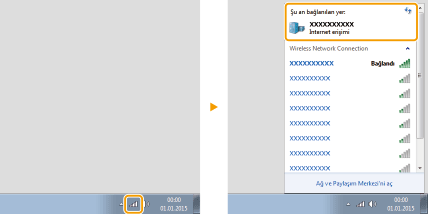Temel Windows İşlemleri
[Bilgisayar] veya [Bilgisayarım] Öğesini Görüntüleme
Windows Vista/7/Server 2008
[Başlat]

[Bilgisayar] öğesini seçin.
Windows 8/Server 2012
Ekranın sol alt köşesini sağ tıklatın

[Dosya Gezgini]

[Bilgisayar] veya [Bu bilgisayar] öğesini seçin.
Windows 8.1/Server 2012 R2
[Başlat] öğesini sağ tıklatın

[Dosya Gezgini]

[Bilgisayar] veya [Bu bilgisayar] öğesini seçin.
Windows Server 2003
[Başlat]

[Bilgisayarım] öğesini seçin.
Yazıcı Klasörünü Görüntüleme
Windows Vista
[Başlat]

[Denetim Masası]

[Yazıcı] öğesini seçin.
Windows 7/Server 2008 R2
[Başlat]

[Aygıtlar ve Yazıcılar] öğesini seçin.
Windows 8/Server 2012
Ekranın sol alt köşesine sağ tıklayın

[Denetim Masası]

[Aygıtları ve yazıcıları görüntüle] öğesini seçin.
Windows 8.1/Server 2012 R2[Başlat] seçeneğini sağ tıklatın

[Denetim Masası]

[Aygıtları ve yazıcıları görüntüle] seçeneğini belirleyin.
Windows Server 2003
[Başlat]

[Yazıcılar ve Fakslar] öğesini seçin.
Windows Server 2008
[Başlat]

[Denetim Masası] öğesini seçin

[Yazıcılar] öğesine çift tıklayın.
[Ağ bulma]'yı etkinleştirme
Windows Vista/7/8/Server 2008/Server 2012 kullanıyorsanız, ağınızdaki bilgisayarları görüntülemek için [Ağ bulma]'yı etkinleştirin.
Windows Vista[Başlat]

[Denetim Masası]

[Ağ durumunu ve görevlerini görüntüle] öğesini seçin

[Ağ bulma] altında, [Ağ bulmayı aç] öğesini seçin.
Windows 7/Server 2008 R2[Başlat]

[Denetim Masası]

[Ağ durumunu ve görevlerini görüntüle]

[Gelişmiş paylaşım ayarlarını değiştirin] öğesini seçin

[Ağ bulma] altında, [Ağ bulmayı aç] öğesini seçin.
Windows 8/Server 2012Ekranın sol alt köşesine tıklayın

[Denetim Masası]

[Ağ durumunu ve görevlerini görüntüle]

[Gelişmiş paylaşım ayarlarını değiştirin] öğesini seçin

[Ağ bulma] altında, [Ağ bulmayı aç] öğesini seçin.
Windows 8.1/Server 2012 R2
[Başlat] öğesine sağ tıklayın

[Denetim Masası]

[Ağ durumunu ve görevlerini görüntüle]

[Gelişmiş paylaşım ayarlarını değiştirin] öğesini seçin

[Ağ bulma] altında, [Ağ bulmayı aç] öğesini seçin.
Windows Server 2008[Başlat]

[Denetim Masası] öğesini seçin

[Ağ ve Paylaşım Merkezi] öğesine çift tıklayın

[Ağ bulma] altında, [Ağ bulmayı aç] öğesini seçin.
Yazıcı Sunucusunda Paylaşılan Yazıcıları Görüntüleme
1
[Windows Gezgini]'ni veya [Dosya Gezgini]'ni açın.
Windows Vista/7/Server 2003/Server 2008
[Başlat]

[Tüm Programlar] veya [Programlar]

[Donatılar]

[Windows Gezgini] öğesini seçin.
Windows 8/Server 2012
Ekranın sol alt köşesini sağ tıklatın

[Dosya Gezgini] öğesini seçin.
Windows 8.1/Server 2012 R2
[Başlat] düğmesini sağ tıklatın

[Dosya Gezgini] öğesini seçin.
2
[Ağ]'dan veya [Ağ Bağlantılarım]'dan bir yazdırma sunucusu seçin.
Ağdaki bir bilgisayara bakmak için, [Ağ bulma]'yı etkinleştirmeniz (
[Ağ bulma]'yı etkinleştirme), etkinleştirmezseniz bilgisayarı ağda aramanız gerekebilir.
|
|
Paylaşılan yazıcılar görüntülenir.
|
[Yazılım Programları/El Kitapları Kurulumu] Ekranını Görüntüleme
Ürünle birlikte gelen DVD-ROM'u taktıktan sonra bilgisayarınız [Yazılım Programları/El Kitapları Kurulumu] Ekranını görüntülemiyorsa aşağıdaki yordamı uygulayın. DVD-ROM sürücüsü adı bu kılavuzda "D:" olarak gösterilmiştir. DVD-ROM sürücüsü adı, kullandığınız bilgisayara göre değişiklik gösterebilir.
Windows Vista/7/Server 2008[Başlat]

[Programları ve dosyaları ara] veya [Aramaya Başla] alanına "D:\MInst.exe" yazıp

[ENTER] tuşuna basın.
Windows 8/Server 2012Ekranın sol alt köşesini sağ tıklatın

[Çalıştır] öğesini seçin

"D:\MInst.exe" yazın

[Tamam] öğesini tıklatın.
Windows 8.1/Server 2012 R2[Başlat] öğesini sağ tıklatın

[Çalıştır] öğesini seçip

"D:\MInst.exe" yazın

[Tamam] düğmesini tıklatın.
Windows Server 2003[Başlat]

[Çalıştır] öğesini seçip

"D:\MInst.exe" girin

[Tamam] düğmesini tıklatın.
Windows'ta Bir Test Sayfası Yazdırma
Windows'ta bir test sayfası yazdırarak yazıcı sürücüsünün çalışıp çalışmadığını denetleyebilirsiniz.
1
Çekmeceye veya çok amaçlı tepsiye A4 boyutlu kağıt koyun.
Çekmeceye Kağıt YüklemeÇok Amaçlı Tepsiye Kağıt Koyma2
Yazıcı klasörünü görüntüleyin.
Yazıcı Klasörünü Görüntüleme3
Yazıcı simgesine sağ tıklayın ve [Yazıcı özellikleri] veya [Özellikler] öğesine tıklayın.
4
[Genel] sekmesinde, [Sınama Sayfası Yazdır] öğesine tıklayın.
|
|
Windows test sayfasını yazdırır.  |
Bit Mimarisini Kontrol Etme
Bilgisayarınızda çalışan Windows'un 32 bit mi, yoksa 64 bit mi olduğundan emin değilseniz, incelemek için aşağıdaki yordamı izleyin.
1
[Denetim Masası]'nı görüntüleyin.
Windows Vista/7/Server 2008
[Başlat]

[Denetim Masası]'nı seçin.
Windows 8/Server 2012
Ekranın sol alt köşesini sağ tıklatın

[Denetim Masası] öğesini seçin.
Windows 8.1/Server 2012 R2
[Başlat] düğmesini sağ tıklatın

[Denetim Masası] öğesini seçin.
2
[Sistem]'i görüntüleyin.
Windows Vista/7/8/Server 2008 R2/Server 2012[Sistem ve Güvenlik] veya [Sistem ve Bakım]'a tıklayın

[Sistem].
Windows Server 2008
[Sistem]'e çift tıklayın.
3
Bit mimarisini inceleyin.
32 bit işletim sistemleri
[32 bit İşletim Sistemi] görüntülenir.
64 bit işletim sistemleri
[64 bit İşletim Sistemi] görüntülenir.
Yazıcı Bağlantı Noktasını İnceleme
1
2
Yazıcı simgesini sağ tıklatın ve [Yazıcı özellikleri] veya [Özellikler] öğesini tıklatın.
3
Bağlantı noktası ayarlarını kontrol edin.
[Bağlantı Noktaları] sekmesini tıklatın.
Yazıcı için doğru bağlantı noktasının seçilmiş olduğundan emin olun.
|
|
Ağ bağlantısı kullanıyorsanız ve makinenin IP adresini değiştirdiyseniz
Seçilen bağlantı noktasının [Açıklama] değeri [Canon MFNP Port] ise ve makine ile bilgisayar aynı alt ağdaysa bağlantı korunur. Yeni bağlantı noktası eklemeniz gerekmez. [Standard TCP/IP Port] ise, yeni bağlantı noktası eklemeniz gerekir. Yazıcı Bağlantı Noktalarını Yapılandırma |
Bilgisayarınızın Bağlanacağı SSID'yi İnceleme
Bilgisayarınız bir kablosuz LAN ağına bağlıysa, sistem tepsisinde

,

veya

öğesine tıklayarak, bağlı kablosuz LAN yönlendiricinin SSID'sini görüntüleyin.
 [Bilgisayar] öğesini seçin.
[Bilgisayar] öğesini seçin.  [Bilgisayar] öğesini seçin.
[Bilgisayar] öğesini seçin.  [Dosya Gezgini]
[Dosya Gezgini]  [Bilgisayar] veya [Bu bilgisayar] öğesini seçin.
[Bilgisayar] veya [Bu bilgisayar] öğesini seçin.  [Dosya Gezgini]
[Dosya Gezgini]  [Bilgisayar] veya [Bu bilgisayar] öğesini seçin.
[Bilgisayar] veya [Bu bilgisayar] öğesini seçin.  [Bilgisayarım] öğesini seçin.
[Bilgisayarım] öğesini seçin.  [Denetim Masası]
[Denetim Masası]  [Yazıcı] öğesini seçin.
[Yazıcı] öğesini seçin.  [Aygıtlar ve Yazıcılar] öğesini seçin.
[Aygıtlar ve Yazıcılar] öğesini seçin.  [Denetim Masası]
[Denetim Masası]  [Aygıtları ve yazıcıları görüntüle] öğesini seçin.
[Aygıtları ve yazıcıları görüntüle] öğesini seçin.  [Denetim Masası]
[Denetim Masası]  [Aygıtları ve yazıcıları görüntüle] seçeneğini belirleyin.
[Aygıtları ve yazıcıları görüntüle] seçeneğini belirleyin. [Yazıcılar ve Fakslar] öğesini seçin.
[Yazıcılar ve Fakslar] öğesini seçin.  [Denetim Masası] öğesini seçin
[Denetim Masası] öğesini seçin  [Yazıcılar] öğesine çift tıklayın.
[Yazıcılar] öğesine çift tıklayın.  [Denetim Masası]
[Denetim Masası]  [Ağ durumunu ve görevlerini görüntüle] öğesini seçin
[Ağ durumunu ve görevlerini görüntüle] öğesini seçin  [Ağ bulma] altında, [Ağ bulmayı aç] öğesini seçin.
[Ağ bulma] altında, [Ağ bulmayı aç] öğesini seçin. [Denetim Masası]
[Denetim Masası]  [Ağ durumunu ve görevlerini görüntüle]
[Ağ durumunu ve görevlerini görüntüle]  [Gelişmiş paylaşım ayarlarını değiştirin] öğesini seçin
[Gelişmiş paylaşım ayarlarını değiştirin] öğesini seçin  [Ağ bulma] altında, [Ağ bulmayı aç] öğesini seçin.
[Ağ bulma] altında, [Ağ bulmayı aç] öğesini seçin. [Denetim Masası]
[Denetim Masası]  [Ağ durumunu ve görevlerini görüntüle]
[Ağ durumunu ve görevlerini görüntüle]  [Gelişmiş paylaşım ayarlarını değiştirin] öğesini seçin
[Gelişmiş paylaşım ayarlarını değiştirin] öğesini seçin  [Ağ bulma] altında, [Ağ bulmayı aç] öğesini seçin.
[Ağ bulma] altında, [Ağ bulmayı aç] öğesini seçin. [Denetim Masası]
[Denetim Masası]  [Ağ durumunu ve görevlerini görüntüle]
[Ağ durumunu ve görevlerini görüntüle]  [Gelişmiş paylaşım ayarlarını değiştirin] öğesini seçin
[Gelişmiş paylaşım ayarlarını değiştirin] öğesini seçin  [Ağ bulma] altında, [Ağ bulmayı aç] öğesini seçin.
[Ağ bulma] altında, [Ağ bulmayı aç] öğesini seçin. [Denetim Masası] öğesini seçin
[Denetim Masası] öğesini seçin  [Ağ ve Paylaşım Merkezi] öğesine çift tıklayın
[Ağ ve Paylaşım Merkezi] öğesine çift tıklayın  [Ağ bulma] altında, [Ağ bulmayı aç] öğesini seçin.
[Ağ bulma] altında, [Ağ bulmayı aç] öğesini seçin. [Tüm Programlar] veya [Programlar]
[Tüm Programlar] veya [Programlar]  [Donatılar]
[Donatılar]  [Windows Gezgini] öğesini seçin.
[Windows Gezgini] öğesini seçin.  [Dosya Gezgini] öğesini seçin.
[Dosya Gezgini] öğesini seçin.  [Dosya Gezgini] öğesini seçin.
[Dosya Gezgini] öğesini seçin. 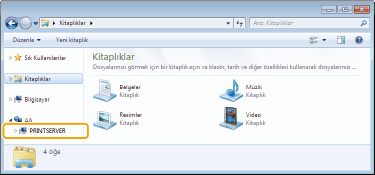

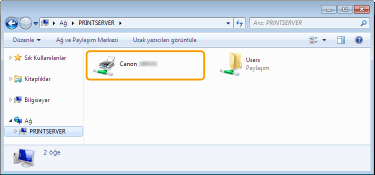

 [Programları ve dosyaları ara] veya [Aramaya Başla] alanına "D:\MInst.exe" yazıp
[Programları ve dosyaları ara] veya [Aramaya Başla] alanına "D:\MInst.exe" yazıp  [ENTER] tuşuna basın.
[ENTER] tuşuna basın. [Çalıştır] öğesini seçin
[Çalıştır] öğesini seçin  "D:\MInst.exe" yazın
"D:\MInst.exe" yazın  [Tamam] öğesini tıklatın.
[Tamam] öğesini tıklatın. [Çalıştır] öğesini seçip
[Çalıştır] öğesini seçip  "D:\MInst.exe" yazın
"D:\MInst.exe" yazın  [Tamam] düğmesini tıklatın.
[Tamam] düğmesini tıklatın. [Çalıştır] öğesini seçip
[Çalıştır] öğesini seçip  "D:\MInst.exe" girin
"D:\MInst.exe" girin  [Tamam] düğmesini tıklatın.
[Tamam] düğmesini tıklatın.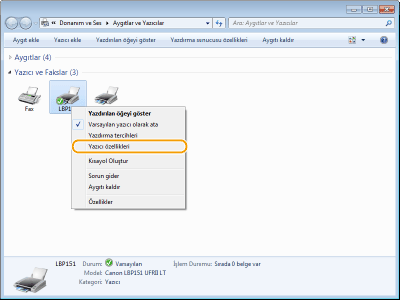
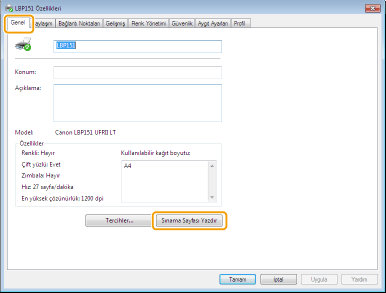


 [Denetim Masası]'nı seçin.
[Denetim Masası]'nı seçin.  [Denetim Masası] öğesini seçin.
[Denetim Masası] öğesini seçin.  [Denetim Masası] öğesini seçin.
[Denetim Masası] öğesini seçin.  [Sistem].
[Sistem]. 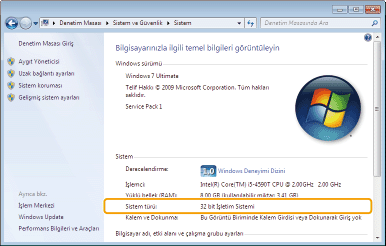
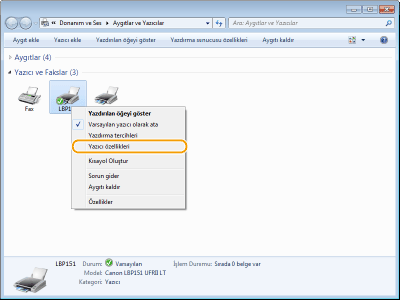
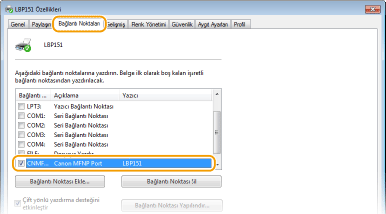

 ,
,  veya
veya  öğesine tıklayarak, bağlı kablosuz LAN yönlendiricinin SSID'sini görüntüleyin.
öğesine tıklayarak, bağlı kablosuz LAN yönlendiricinin SSID'sini görüntüleyin.