IPv4 Adresini Ayarlama
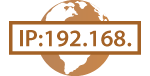 |
Makinenin IPv4 adresi DHCP gibi dinamik bir IP adresi protokolüyle otomatik olarak da atanabilir veya adresi siz de girebilirsiniz. Makineyi kablolu bir LAN'a bağlarken, LAN kablosu konektörlerinin bağlantı noktalarına tam oturduğundan emin olun (Kablolu LAN'a Bağlanma).
|
1
Remote UI'yı başlatın ve Sistem Yöneticisi Modunda oturum açın. Remote UI'yı Başlatma
2
[Ayarlar/Kayıt] öğesine tıklayın.
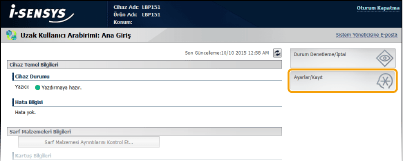
3
[Ağ Ayarları]  [TCP/IP Ayarları] öğesine tıklayın.
[TCP/IP Ayarları] öğesine tıklayın.
 [TCP/IP Ayarları] öğesine tıklayın.
[TCP/IP Ayarları] öğesine tıklayın.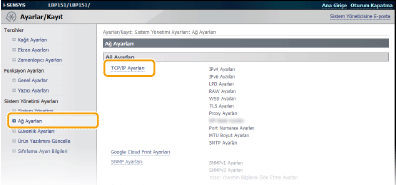
4
[IPv4 Ayarları] içinde [Düzenle] öğesine tıklayın.
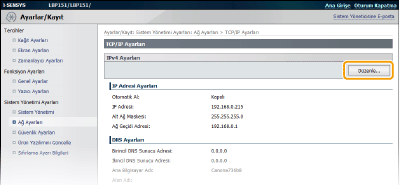
5
IP adresini belirtin.
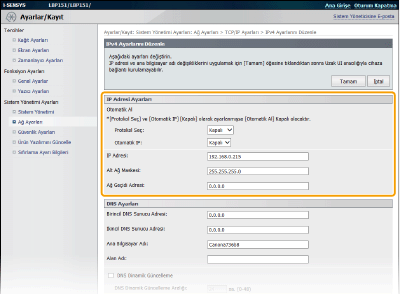
 Otomatik olarak bir IP adresi atama
Otomatik olarak bir IP adresi atama
|
1
|
[Protokol Seç] listesinde [DHCP], [BOOTP] veya [RARP] seçeneklerinden birini belirtin.
 IP adresini otomatik olarak atamak için DHCP/BOOTP/RARP kullanmak istemiyorsanız
[Kapalı] seçeneğini belirtin. [DHCP], [BOOTP] veya [RARP] hizmetleri kullanılamadığı halde bu protokollerden birini seçerseniz, makine bu hizmetleri ağda arayarak zaman ve iletişim kaynaklarını boş yere harcar.
|
|
2
|
[Otomatik IP] ayarının [Açık] olup olmadığını kontrol edin.
[Kapalı] seçiliyse, ayarı [Açık] yapın.
 Otomatik IP etkinleştirilmiş olsa bile, DHCP/BOOTP/RARP ile atanmış IP adresleri, Otomatik IP'yle alınan adresi geçersiz kılar. |
 Manuel olarak bir IP adresi girme
Manuel olarak bir IP adresi girme
|
1
|
[Protokol Seç] için [Kapalı] seçeneğini ve ardından [Otomatik IP] seçeneğini belirtin.
|
|
2
|
[IP Adresi], [Alt Ağ Maskesi] ve [Ağ Geçidi Adresi] alanlarını ayarlayın.
|
6
[Tamam] öğesine tıklayın.
 |
Ayarların doğru olup olmadığını denetlemeUzak UI ekranının bilgisayarınızda görüntülenebildiğinden emin olun.Remote UI'yı Başlatma
Yazıcı sürücüsünü yükledikten sonra IP adresini değiştirirsenizBir MFNP bağlantı noktası kullanıyorsanız ve ve makine ile bilgisayar aynı alt ağdaysa bağlantı korunur. Yeni bağlantı noktası eklemeniz gerekmez. Standart TCP/IP bağlantı noktası kullanıyorsanız yeni bir bağlantı noktası eklemeniz gerekir. Yazıcı Bağlantı Noktalarını Yapılandırma
* Kullandığınız bağlantı noktasının türünden emin değilseniz bkz. Yazıcı Bağlantı Noktasını İnceleme.
|