
Usar o Google Cloud Print
Com o Google Cloud Print, qualquer usuário que possua uma conta Google pode realizar impressões através de aplicativos como Google Docs™ ou Gmail™ usando seu smartphone, tablet ou computador conectado à internet. Diferente das impressões convencionais por computador, o Google Cloud Print possibilita a impressão sem a necessidade de usar um driver da impressora. Caso desejar, por exemplo, imprimir e-mails ou arquivos anexados a um e-mail, basta usar o aplicativo Gmail para dispositivos móveis. Seus documentos impressos estarão disponíveis quando você chegar na impressora.
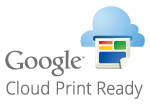
 |
|
Para registrar a impressora ou usar o Google Cloud Print para imprimir documentos, é necessário conectar a impressora à internet. O pagamento das tarifas de conexão à internet é sua responsabilidade.
Esta função não é suportada em alguns países ou regiões.
|
 |
|
É necessário ter uma conta Google para usar o Google Cloud Print. Caso você não tenha, acesse o site do Google para criar uma conta.
|
Verificação das configurações da impressora
Antes de configurar o Google Cloud Print, verifique o seguinte:
Certifique-se de que um endereço IPv4 foi atribuído à impressora e que ela esteja conectada a um computador pela rede. Conectando a uma LAN sem fio Conectando a uma LAN com fios
Certifique-se de que as configurações de data, hora e fuso horário estejam corretas. Configurações de Cronômetro
Alterar as configurações do Google Cloud Print
Ative a função Google Cloud Print da impressora. Também é possível desativar a função Google Cloud Print da impressora.
1
Inicie o Remote UI e faça o logon no modo Administrador Sistema. Iniciando o Remote UI
2
Clique em [Configurações/Registro].
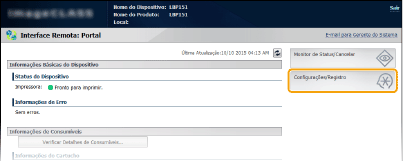
3
Clique em [Configurações de Rede]  [Configurações do Google Cloud Print].
[Configurações do Google Cloud Print].
 [Configurações do Google Cloud Print].
[Configurações do Google Cloud Print].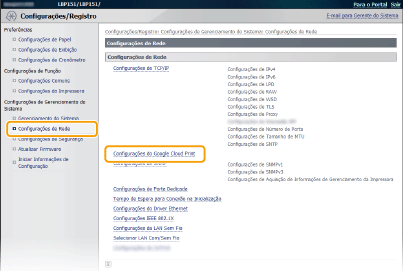
4
Clique em [Editar] em [Configurações Básicas].
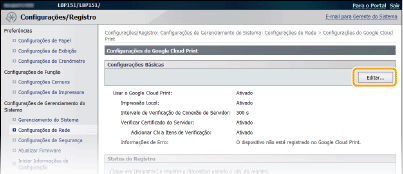
5
Especifique as configurações necessárias e clique em [OK].
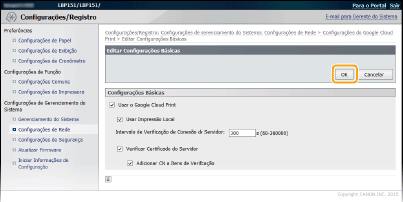
Registro da impressora com o Google Cloud Print
Registrar a impressora com o Google Cloud Print possibilita imprimir de qualquer lugar.
1
Inicie o Remote UI e faça o logon no modo Administrador Sistema. Iniciando o Remote UI
2
Clique em [Configurações/Registro].
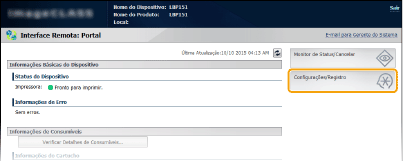
3
Clique em [Configurações de Rede]  [Configurações do Google Cloud Print].
[Configurações do Google Cloud Print].
 [Configurações do Google Cloud Print].
[Configurações do Google Cloud Print].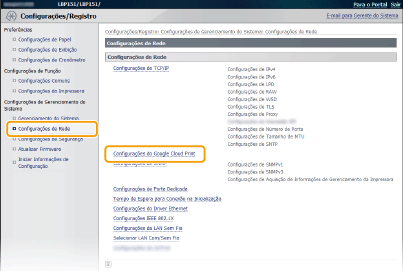
4
Clique em [Registrar] em [Status do Registro].
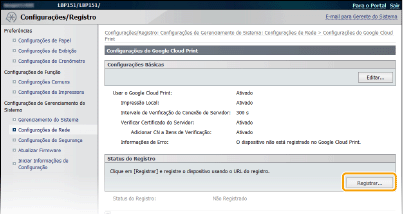

Se [Registrar] não estiver disponível
É necessário habilitar o Google Cloud Print. Clique em [Editar], marque a caixa de seleção [Usar o Google Cloud Print] e clique em [OK].
Para registrar a impressora novamente
Para fazer o novo registro da impressora caso tenha sido adquirida por um outro proprietário ou por outros motivos, cancele o registro da impressora e registre-a novamente.
5
Clique no link da URL exibido para [URL do Registro].
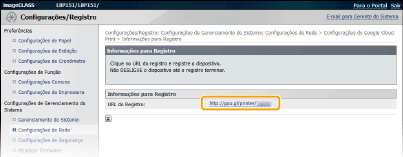
6
Siga as instruções na tela para registrar a impressora.
É possível imprimir usando um aplicativo compatível com o Google Cloud Print, como Google Chrome™, Gmail ou Google Docs.

Acesse o site do Google Cloud Print para obter informações sobre os aplicativos mais recentes compatíveis com o Google Cloud Print.
 |
Registro com um dispositivo móvel ou Google ChromeTambém é possível registrar a impressora com um dispositivo móvel ou com o Google Chrome. O indicador
 (Papel) acende antes de o processo de registro terminar. Pressione a tecla (Papel) acende antes de o processo de registro terminar. Pressione a tecla  (Papel) em até 60 segundos para finalizar o registro. (Papel) em até 60 segundos para finalizar o registro.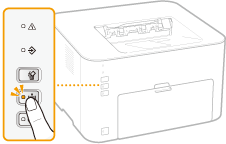 Para informações sobre o procedimento de registro, consulte o manual de instruções do seu dispositivo móvel ou o site do Google Cloud Print.
|