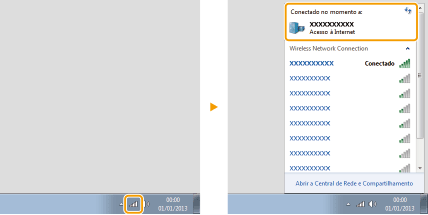Operações básicas do Windows
Exibindo [Computador] ou [Meu Computador]
Windows Vista/7/Server 2008
[Iniciar]

selecione [Computador].
Windows 8/Server 2012
Clique com o botão direito no canto inferior esquerdo da tela

selecione [Explorador de ficheiros]

[Computador] ou [Este PC].
Windows 8.1/Server 2012 R2
Clique com o botão direito em [Iniciar]

selecione [Explorador de ficheiros]

[Computador] ou [Este PC].
Windows Server 2003
[Iniciar]

selecione [Meu Computador].
Exibindo a pasta Impressora
Windows Vista
[Iniciar]

selecione [Painel de Controle]

[Impressora].
Windows 7/Server 2008 R2
[Iniciar]

selecione [Dispositivos e Impressoras].
Windows 8/Server 2012
Clique com o botão direito no canto inferior esquerdo da tela

selecione [Painel de Controle]

[Exibir impressoras e dispositivos].
Windows 8.1/Server 2012 R2Clique no lado direito [Iniciar]

selecione [Painel de controlo]

[Exibir impressoras e dispositivos].
Windows Server 2003
[Iniciar]

selecione [Impressoras e aparelhos de fax].
Windows Server 2008
[Iniciar]

selecione [Painel de Controle]

clique duas vezes em [Impressoras].
Ativando a [Descoberta de rede]
Se você está usando o Windows Vista/7/8/Server 2008/Server 2012, ative a [Descoberta de rede] para ver os computadores em sua rede.
Windows Vista[Iniciar]

selecione [Painel de Controle]

[Exibir status de rede e tarefas]

em [Descoberta de rede], selecione [Ativar descoberta de rede].
Windows 7/Server 2008 R2[Iniciar]

selecione [Painel de Controle]

[Exibir status de rede e tarefas]

[Alterar as configurações de compartilhamento avançadas]

selecione [Ativar a descoberta de rede] em [Descoberta de rede].
Windows 8/Server 2012Clique com o botão direito no canto inferior esquerdo da tela

selecione [Painel de Controle]

[Exibir status de rede e tarefas]

[Alterar as configurações de compartilhamento avançadas]

selecione [Ativar a descoberta de rede] em [Descoberta de rede].
Windows 8.1/Server 2012 R2
[Iniciar]

selecione [Painel de controlo]

[Exibir o status e as tarefas da rede]

[Alterar as configurações de compartilhamento avançadas]

selecione [Ativar a descoberta de rede] em [Descoberta de rede].
Windows Server 2008[Iniciar]

selecione [Painel de Controle]

clique duplo em [Centro de Rede e Compartilhamento]

selecione [Ativar a descoberta de rede] em [Descoberta de rede].
Exibindo impressoras compartilhadas no Servidor de impressão
1
Abra o [Explorador do Windows] ou o [Explorador de arquivos].
Windows Vista/7/Server 2003/Server 2008
[Iniciar]

selecione [Todos os programas] ou [Programas]

[Acessórios]

[Explorador do Windows].
Windows 8/Server 2012
Clique com o botão direito no canto inferior esquerdo da tela

e selecione [Explorador de arquivos].
Windows 8.1/Server 2012 R2
Clique com o botão direito em [Iniciar]

selecione [Explorador de arquivos].
2
Selecione um servidor de impressão em [Rede] ou [Meus locais de rede].
|
|
As impressoras compartilhadas são exibidas.
|
Exibição da tela [Configuração de programas/manuais de software]
Se o seu computador não exibir a tela [Configuração de programas/manuais de software] após inserir o DVD-ROM fornecido, siga o procedimento abaixo. O nome do drive de DVD-ROM é indicado como "D:" neste manual. O nome do drive de DVD-ROM pode ser diferente dependendo do computador usado.
Windows Vista/7/Server 2008[Iniciar]

insira "D:\MInst.exe" em [Pesquisar programas e arquivos] ou [Iniciar]

e pressione a tecla [ENTER].
Windows 8/Server 2012Clique com o botão direito do mouse no canto esquerdo inferior da tela

[Executar]

, insira "D:\MInst.exe"

e clique em [OK].
Windows 8.1/Server 2012 R2Clique com o botão direito do mouse em [Iniciar]

[Executar]

, insira "D:\MInst.exe"

e clique em [OK].
Windows Server 2003[Iniciar]

[Executar]

entre em "D:\MInst.exe"

clique em [OK].
Imprimindo uma página de teste no Windows
Você pode verificar se o driver de impressora está operacional imprimindo uma página de teste no Windows.
1
Carregue papel de tamanho A4 na gaveta de papel ou na bandeja multifuncional.
Carregar papel na gaveta de papelCarregando papel na bandeja multifuncional2
Exiba a pasta da impressora.
Exibindo a pasta Impressora3
Clique com o botão direito no ícone da impressora e clique em [Propriedades da impressora] ou [Propriedades].
4
Na guia [Geral], clique [Imprimir Página de Teste].
|
|
O Windows imprime a página de teste.  |
Verificando o número de bits da arquitetura
Se não souber se o computador está executando Windows de 32 ou 64 bits, siga o procedimento abaixo para verificar.
1
Abra [Painel de Controle].
Windows Vista/7/Server 2008
[Iniciar]

selecione [Painel de Controle].
Windows 8/Server 2012
Clique com o botão direito no canto inferior esquerdo da tela

selecione [Painel de controlo].
Windows 8.1/Server 2012 R2
Clique com o botão direito em [Iniciar]

selecione [Painel de controlo].
2
Abra [Sistema].
Windows Vista/7/8/Server 2008 R2/Server 2012Clique em [Sistema e Segurança] ou [Sistema e Manutenção]

[Sistema].
Windows Server 2008
Clique duas vezes em [Sistema].
3
Verifique a arquitetura de bits.
Sistemas operacionais de 32 bits
[Sistema Operacional de 32 Bits] é exibido.
Sistemas operacionais de 64 bits
[Sistema Operacional de 64 Bits] é exibido.
Verificando a porta da impressora
1
2
Clique com o botão direito no ícone da sua impressora e clique em [Propriedades da impressora] ou [Propriedades].
3
Verifique as definições da porta.
Clique na guia [Portas].
Certifique-se que a porta correta é selecionada para a impressora.
|
|
Se estiver usando uma conexão de rede e alterou o endereço IP da impressora
Se a [Descrição] da porta selecionada for [Canon MFNP Port], e a impressora e o computador estiverem na mesma sub-rede, a conexão será mantida. Você não precisa adicionar uma nova porta. Se for [Standard TCP/IP Port], você precisa adicionar uma nova porta. Configurando as portas da impressora |
Verificando o SSID ao qual o seu computador está conectado
Se o seu computador está conectando a uma rede LAN sem fio, clique

,

ou

na bandeja do sistema para exibir o SSID do roteador conectado da LAN sem fio.
 selecione [Computador].
selecione [Computador].  selecione [Computador].
selecione [Computador].  selecione [Explorador de ficheiros]
selecione [Explorador de ficheiros]  [Computador] ou [Este PC].
[Computador] ou [Este PC].  selecione [Explorador de ficheiros]
selecione [Explorador de ficheiros]  [Computador] ou [Este PC].
[Computador] ou [Este PC].  selecione [Meu Computador].
selecione [Meu Computador].  selecione [Painel de Controle]
selecione [Painel de Controle]  [Impressora].
[Impressora].  selecione [Dispositivos e Impressoras].
selecione [Dispositivos e Impressoras].  selecione [Painel de Controle]
selecione [Painel de Controle]  [Exibir impressoras e dispositivos].
[Exibir impressoras e dispositivos].  selecione [Painel de controlo]
selecione [Painel de controlo]  [Exibir impressoras e dispositivos].
[Exibir impressoras e dispositivos]. selecione [Impressoras e aparelhos de fax].
selecione [Impressoras e aparelhos de fax].  selecione [Painel de Controle]
selecione [Painel de Controle]  clique duas vezes em [Impressoras].
clique duas vezes em [Impressoras].  selecione [Painel de Controle]
selecione [Painel de Controle]  [Exibir status de rede e tarefas]
[Exibir status de rede e tarefas]  em [Descoberta de rede], selecione [Ativar descoberta de rede].
em [Descoberta de rede], selecione [Ativar descoberta de rede]. selecione [Painel de Controle]
selecione [Painel de Controle]  [Exibir status de rede e tarefas]
[Exibir status de rede e tarefas]  [Alterar as configurações de compartilhamento avançadas]
[Alterar as configurações de compartilhamento avançadas]  selecione [Ativar a descoberta de rede] em [Descoberta de rede].
selecione [Ativar a descoberta de rede] em [Descoberta de rede]. selecione [Painel de Controle]
selecione [Painel de Controle]  [Exibir status de rede e tarefas]
[Exibir status de rede e tarefas]  [Alterar as configurações de compartilhamento avançadas]
[Alterar as configurações de compartilhamento avançadas]  selecione [Ativar a descoberta de rede] em [Descoberta de rede].
selecione [Ativar a descoberta de rede] em [Descoberta de rede]. selecione [Painel de controlo]
selecione [Painel de controlo]  [Exibir o status e as tarefas da rede]
[Exibir o status e as tarefas da rede]  [Alterar as configurações de compartilhamento avançadas]
[Alterar as configurações de compartilhamento avançadas]  selecione [Ativar a descoberta de rede] em [Descoberta de rede].
selecione [Ativar a descoberta de rede] em [Descoberta de rede]. selecione [Painel de Controle]
selecione [Painel de Controle]  clique duplo em [Centro de Rede e Compartilhamento]
clique duplo em [Centro de Rede e Compartilhamento]  selecione [Ativar a descoberta de rede] em [Descoberta de rede].
selecione [Ativar a descoberta de rede] em [Descoberta de rede]. selecione [Todos os programas] ou [Programas]
selecione [Todos os programas] ou [Programas]  [Acessórios]
[Acessórios]  [Explorador do Windows].
[Explorador do Windows].  e selecione [Explorador de arquivos].
e selecione [Explorador de arquivos].  selecione [Explorador de arquivos].
selecione [Explorador de arquivos]. 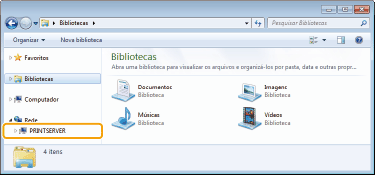

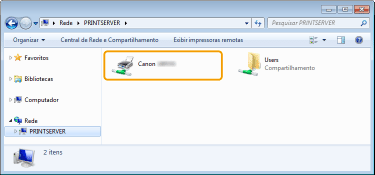

 insira "D:\MInst.exe" em [Pesquisar programas e arquivos] ou [Iniciar]
insira "D:\MInst.exe" em [Pesquisar programas e arquivos] ou [Iniciar]  e pressione a tecla [ENTER].
e pressione a tecla [ENTER]. [Executar]
[Executar]  , insira "D:\MInst.exe"
, insira "D:\MInst.exe"  e clique em [OK].
e clique em [OK]. [Executar]
[Executar]  , insira "D:\MInst.exe"
, insira "D:\MInst.exe"  e clique em [OK].
e clique em [OK]. [Executar]
[Executar]  entre em "D:\MInst.exe"
entre em "D:\MInst.exe"  clique em [OK].
clique em [OK].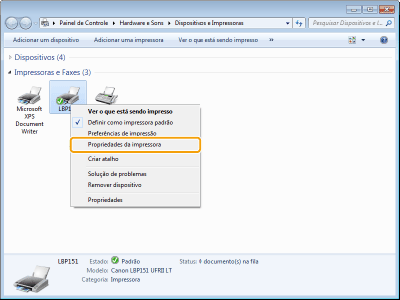
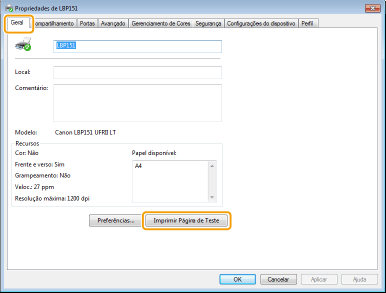


 selecione [Painel de Controle].
selecione [Painel de Controle].  selecione [Painel de controlo].
selecione [Painel de controlo].  selecione [Painel de controlo].
selecione [Painel de controlo].  [Sistema].
[Sistema]. 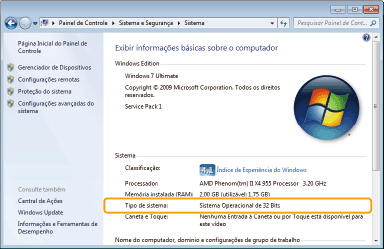
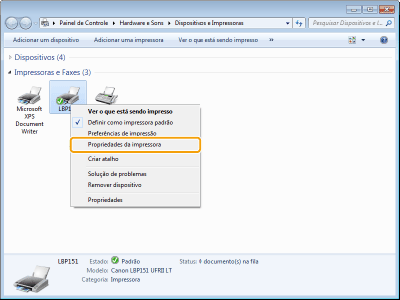
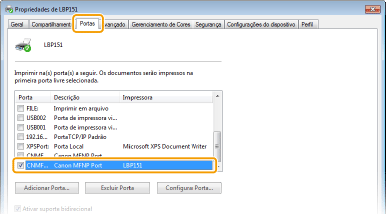

 ,
,  ou
ou  na bandeja do sistema para exibir o SSID do roteador conectado da LAN sem fio.
na bandeja do sistema para exibir o SSID do roteador conectado da LAN sem fio.