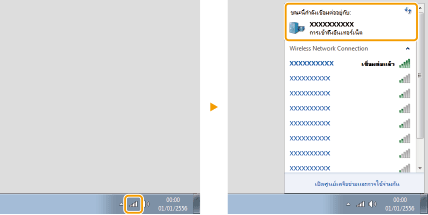การใช้งาน Windows ขั้นพื้นฐาน
การแสดง [คอมพิวเตอร์] หรือ [My Computer]
Windows Vista/7/Server 2008
[เริ่ม]

เลือก [คอมพิวเตอร์]
Windows 8/Server 2012
คลิกขวาที่มุมซ้ายล่างของหน้าจอ

เลือก [File Explorer]

[Computer] หรือ [พีซีเครื่องนี้]
Windows 8.1/Server 2012 R2
คลิกขวา [เริ่ม]

เลือก [File Explorer]

[Computer] หรือ [พีซีเครื่องนี้]
Windows Server 2003
[Start]

เลือก [My Computer]
การแสดงโฟลเดอร์เครื่องพิมพ์
Windows Vista
[เริ่ม]

เลือก [แผงควบคุม]

[เครื่องพิมพ์]
Windows 7/Server 2008 R2
[เริ่ม]

เลือก [อุปกรณ์และเครื่องพิมพ์]
Windows 8/Server 2012
คลิกขวาตรงมุมล่างซ้ายของหน้าจอ

เลือก [แผงควบคุม]

[ดูอุปกรณ์และเครื่องพิมพ์]
Windows 8.1/Server 2012 R2คลิกขวาที่ [เริ่ม]

และเลือก [แผงควบคุม]

[ดูอุปกรณ์และเครื่องพิมพ์]
Windows Server 2003
[Start]

เลือก [Printers and Faxes]
Windows Server 2008
[Start]

เลือก [Control Panel]

ดับเบิลคลิกที่ [Printers]
การเปิดใช้งาน [การค้นพบเครือข่าย]
หากคุณใช้ Windows Vista/7/8/Server 2008/Server 2012 ให้เปิดใช้งาน [การค้นพบเครือข่าย] เพื่อดูคอมพิวเตอร์บนเครือข่ายของคุณ
Windows Vista[เริ่ม]

เลือก [แผงควบคุม]

[ดูสถานะเครือข่ายและงาน]

ใต้ [การค้นพบเครือข่าย] เลือก [เปิดการค้นพบเครือข่าย]
Windows 7/Server 2008 R2[เริ่ม]

เลือก [แผงควบคุม]

[ดูสถานะเครือข่ายและงาน]

[เปลี่ยนแปลงการตั้งค่าการใช้ร่วมกันขั้นสูง]

เลือก [เปิดการค้นพบเครือข่าย] ใน [การค้นพบเครือข่าย]
Windows 8/Server 2012คลิกขวาที่มุมซ้ายล่างของหน้าจอ

เลือก [แผงควบคุม]

[ดูสถานะเครือข่ายและงาน]

[เปลี่ยนแปลงการตั้งค่าการใช้ร่วมกันขั้นสูง]

เลือก [เปิดการค้นพบเครือข่าย] ใน [การค้นพบเครือข่าย]
Windows 8.1/Server 2012 R2
คลิกขวาที่ [เริ่ม]

เลือก [แผงควบคุม]

[ดูสถานะเครือข่ายและงาน]

[เปลี่ยนแปลงการตั้งค่าการใช้ร่วมกันขั้นสูง]

เลือก [เปิดการค้นพบเครือข่าย] ใน [การค้นพบเครือข่าย]
Windows Server 2008[Start]

เลือก [Control Panel]

ดับเบิลคลิกที่ [Network and Sharing Center]

เลือก [Turn on network discovery] ใน [Network discovery]
การแสดงเครื่องพิมพ์ที่ใช้ร่วมกันในเซิร์ฟเวอร์เครื่องพิมพ์
1
เปิด [Windows Explorer] หรือ [File Explorer]
Windows Vista/7/Server 2003/Server 2008
[เริ่ม]

เลือก [โปรแกรมทั้งหมด] หรือ [โปรแกรม]

[เบ็ดเตล็ด]

[Windows Explorer]
Windows 8/Server 2012
คลิกขวาที่มุมซ้ายล่างของหน้าจอ

เลือก [File Explorer]
Windows 8.1/Server 2012 R2
คลิกขวา [เริ่ม]

เลือก [File Explorer]
2
เลือกเซิร์ฟเวอร์เครื่องพิมพ์จาก [เครือข่าย] หรือ [My Network Places]
|
|
เครื่องพิมพ์ที่ใช้ร่วมกันจะปรากฏขึ้น
|
การแสดงหน้าจอ [การติดตั้งโปรแกรม/คู่มือผู้ใช้ซอฟต์แวร์]
หากคอมพิวเตอร์ไม่แสดงหน้าจอ [การติดตั้งโปรแกรม/คู่มือผู้ใช้ซอฟต์แวร์] หลังจากที่คุณใส่แผ่น DVD-ROM ที่ได้รับ ให้ทำตามขั้นตอนด้านล่าง ชื่อไดรฟ์ DVD-ROM ในคู่มือนี้ จะใช้ "D:" ชื่อไดรฟ์ DVD-ROM บนคอมพิวเตอร์ที่คุณใช้งานอาจแตกต่างออกไป
Windows Vista/7/Server 2008[เริ่ม]

ป้อน "D:\MInst.exe" ใน [ค้นหาโปรแกรมและแฟ้ม] หรือ [เริ่มค้นหา]

กดปุ่ม [ENTER]
Windows 8/Server 2012คลิกขวาที่มุมซ้ายล่างของหน้าจอ

[เรียกใช้งาน]

ป้อน "D:\MInst.exe"

คลิกที่ [ตกลง]
Windows 8.1/Server 2012 R2คลิกขวาที่ [เริ่ม]

[เรียกใช้]

ป้อน "D:\MInst.exe"

คลิกที่ [ตกลง]
Windows Server 2003[Start]

[Run]

ป้อน "D:\MInst.exe"

คลิกที่ [OK]
การพิมพ์หน้าทดสอบใน Windows
คุณสามารถตรวจสอบว่าไดรเวอร์เครื่องพิมพ์ใช้งานได้หรือไม่ โดยการพิมพ์หน้าทดสอบใน Windows
1
2
3
คลิกขวาที่ไอคอนของเครื่องและคลิก [คุณสมบัติเครื่องพิมพ์] หรือ [คุณสมบัติ]
4
ในแท็บ [ทั่วไป] คลิก [พิมพ์หน้าทดสอบ]
|
|
Windows จะพิมพ์หน้าทดสอบ  |
การตรวจสอบสถาปัตยกรรมบิต
หากคุณไม่แน่ใจว่าคอมพิวเตอร์ของคุณกำลังใช้ Windows 32 บิตหรือ 64 บิต โปรดปฏิบัติตามขั้นตอนต่อไปนี้เพื่อตรวจสอบ
1
แสดง [แผงควบคุม]
Windows Vista/7/Server 2008
[เริ่ม]

เลือก [แผงควบคุม]
Windows 8/Server 2012
คลิกขวาที่มุมซ้ายล่างของหน้าจอ

เลือก [แผงควบคุม]
Windows 8.1/Server 2012 R2
คลิกขวา [เริ่ม]

เลือก [แผงควบคุม]
2
แสดง [ระบบ]
Windows Vista/7/8/Server 2008 R2/Server 2012คลิก [ระบบและความปลอดภัย] หรือ [ระบบและการบำรุงรักษา]

[ระบบ]
Windows Server 2008
ดับเบิลคลิก [System]
3
ตรวจสอบสถาปัตยกรรมบิต
ระบบปฏิบัติการ 32 บิต
[ระบบปฏิบัติการแบบ 32 บิต] จะปรากฏขึ้น
ระบบปฏิบัติการ 64 บิต
[ระบบปฏิบัติการแบบ 64 บิต] จะปรากฏขึ้น
การตรวจสอบพอร์ตเครื่องพิมพ์
1
2
คลิกขวาที่ไอคอนเครื่องพิมพ์ของคุณ และคลิกที่ [คุณสมบัติเครื่องพิมพ์] หรือ [คุณสมบัติ]
3
ตรวจสอบการตั้งค่าพอร์ต
คลิกที่แท็บ [พอร์ต]
ตรวจสอบให้แน่ใจว่าได้เลือกใช้พอร์ตที่ถูกต้องสำหรับเครื่องพิมพ์
|
|
หากคุณกำลังใช้การเชื่อมต่อเครือข่ายและมีการเปลี่ยนที่อยู่ IP ของเครื่อง
ถ้า [คำอธิบาย] ของพอร์ตที่เลือกเป็น [Canon MFNP Port] และเครื่องพิมพ์และคอมพิวเตอร์อยู่บนเครือข่ายย่อยเดียวกัน การเชื่อมต่อจะถูกรักษาไว้ คุณไม่จำเป็นต้องเพิ่มพอร์ตใหม่ แต่ถ้าเป็น [Standard TCP/IP Port] คุณต้องเพิ่มพอร์ตใหม่ การกำหนดค่าพอร์ตเครื่องพิมพ์ |
การตรวจสอบ SSID ที่คอมพิวเตอร์ของคุณเชื่อมต่อด้วย
หากคอมพิวเตอร์ของคุณเชื่อมต่อกับเครือข่าย LAN แบบไร้สาย ให้คลิก

,

หรือ

ในถาดระบบเพื่อแสดง SSID ของเราเตอร์ LAN แบบไร้สายที่เชื่อมต่อ
 เลือก [คอมพิวเตอร์]
เลือก [คอมพิวเตอร์]  เลือก [คอมพิวเตอร์]
เลือก [คอมพิวเตอร์]  เลือก [File Explorer]
เลือก [File Explorer]  [Computer] หรือ [พีซีเครื่องนี้]
[Computer] หรือ [พีซีเครื่องนี้]  เลือก [File Explorer]
เลือก [File Explorer]  [Computer] หรือ [พีซีเครื่องนี้]
[Computer] หรือ [พีซีเครื่องนี้]  เลือก [My Computer]
เลือก [My Computer]  เลือก [แผงควบคุม]
เลือก [แผงควบคุม]  [เครื่องพิมพ์]
[เครื่องพิมพ์]  เลือก [อุปกรณ์และเครื่องพิมพ์]
เลือก [อุปกรณ์และเครื่องพิมพ์]  เลือก [แผงควบคุม]
เลือก [แผงควบคุม]  [ดูอุปกรณ์และเครื่องพิมพ์]
[ดูอุปกรณ์และเครื่องพิมพ์]  และเลือก [แผงควบคุม]
และเลือก [แผงควบคุม]  [ดูอุปกรณ์และเครื่องพิมพ์]
[ดูอุปกรณ์และเครื่องพิมพ์] เลือก [Printers and Faxes]
เลือก [Printers and Faxes]  เลือก [Control Panel]
เลือก [Control Panel]  ดับเบิลคลิกที่ [Printers]
ดับเบิลคลิกที่ [Printers]  เลือก [แผงควบคุม]
เลือก [แผงควบคุม]  [ดูสถานะเครือข่ายและงาน]
[ดูสถานะเครือข่ายและงาน]  ใต้ [การค้นพบเครือข่าย] เลือก [เปิดการค้นพบเครือข่าย]
ใต้ [การค้นพบเครือข่าย] เลือก [เปิดการค้นพบเครือข่าย] เลือก [แผงควบคุม]
เลือก [แผงควบคุม]  [ดูสถานะเครือข่ายและงาน]
[ดูสถานะเครือข่ายและงาน]  [เปลี่ยนแปลงการตั้งค่าการใช้ร่วมกันขั้นสูง]
[เปลี่ยนแปลงการตั้งค่าการใช้ร่วมกันขั้นสูง]  เลือก [เปิดการค้นพบเครือข่าย] ใน [การค้นพบเครือข่าย]
เลือก [เปิดการค้นพบเครือข่าย] ใน [การค้นพบเครือข่าย] เลือก [แผงควบคุม]
เลือก [แผงควบคุม]  [ดูสถานะเครือข่ายและงาน]
[ดูสถานะเครือข่ายและงาน]  [เปลี่ยนแปลงการตั้งค่าการใช้ร่วมกันขั้นสูง]
[เปลี่ยนแปลงการตั้งค่าการใช้ร่วมกันขั้นสูง]  เลือก [เปิดการค้นพบเครือข่าย] ใน [การค้นพบเครือข่าย]
เลือก [เปิดการค้นพบเครือข่าย] ใน [การค้นพบเครือข่าย] เลือก [แผงควบคุม]
เลือก [แผงควบคุม]  [ดูสถานะเครือข่ายและงาน]
[ดูสถานะเครือข่ายและงาน]  [เปลี่ยนแปลงการตั้งค่าการใช้ร่วมกันขั้นสูง]
[เปลี่ยนแปลงการตั้งค่าการใช้ร่วมกันขั้นสูง]  เลือก [เปิดการค้นพบเครือข่าย] ใน [การค้นพบเครือข่าย]
เลือก [เปิดการค้นพบเครือข่าย] ใน [การค้นพบเครือข่าย] เลือก [Control Panel]
เลือก [Control Panel]  ดับเบิลคลิกที่ [Network and Sharing Center]
ดับเบิลคลิกที่ [Network and Sharing Center]  เลือก [Turn on network discovery] ใน [Network discovery]
เลือก [Turn on network discovery] ใน [Network discovery] เลือก [โปรแกรมทั้งหมด] หรือ [โปรแกรม]
เลือก [โปรแกรมทั้งหมด] หรือ [โปรแกรม]  [เบ็ดเตล็ด]
[เบ็ดเตล็ด]  [Windows Explorer]
[Windows Explorer]  เลือก [File Explorer]
เลือก [File Explorer]  เลือก [File Explorer]
เลือก [File Explorer] 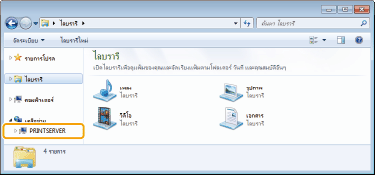

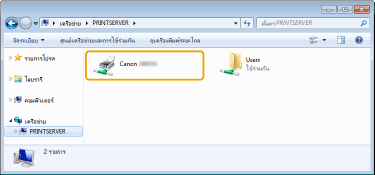

 ป้อน "D:\MInst.exe" ใน [ค้นหาโปรแกรมและแฟ้ม] หรือ [เริ่มค้นหา]
ป้อน "D:\MInst.exe" ใน [ค้นหาโปรแกรมและแฟ้ม] หรือ [เริ่มค้นหา]  กดปุ่ม [ENTER]
กดปุ่ม [ENTER] [เรียกใช้งาน]
[เรียกใช้งาน]  ป้อน "D:\MInst.exe"
ป้อน "D:\MInst.exe"  คลิกที่ [ตกลง]
คลิกที่ [ตกลง] [เรียกใช้]
[เรียกใช้]  ป้อน "D:\MInst.exe"
ป้อน "D:\MInst.exe"  คลิกที่ [ตกลง]
คลิกที่ [ตกลง] [Run]
[Run]  ป้อน "D:\MInst.exe"
ป้อน "D:\MInst.exe"  คลิกที่ [OK]
คลิกที่ [OK]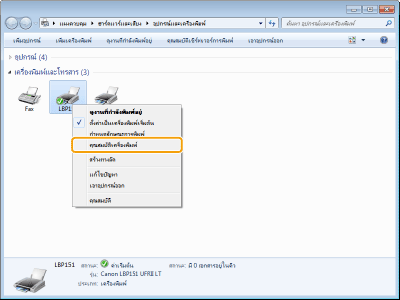
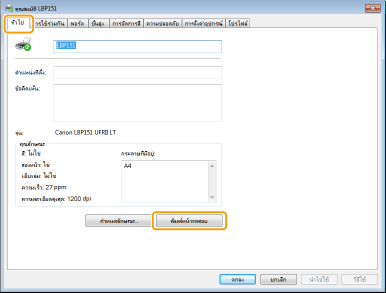


 เลือก [แผงควบคุม]
เลือก [แผงควบคุม]  เลือก [แผงควบคุม]
เลือก [แผงควบคุม]  เลือก [แผงควบคุม]
เลือก [แผงควบคุม]  [ระบบ]
[ระบบ] 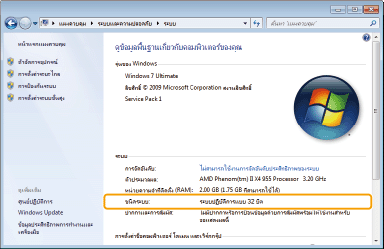
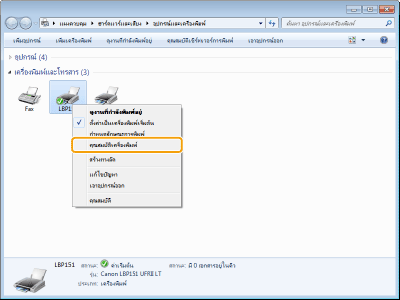


 ,
,  หรือ
หรือ  ในถาดระบบเพื่อแสดง SSID ของเราเตอร์ LAN แบบไร้สายที่เชื่อมต่อ
ในถาดระบบเพื่อแสดง SSID ของเราเตอร์ LAN แบบไร้สายที่เชื่อมต่อ