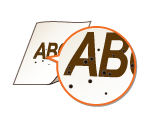Kết Quả In Không tốt
Bụi bẩn bên trong máy có thể làm ảnh hưởng đến kết quả in. Trước tiên, hãy thực hiện lau sạch máy. Làm Sạch Máy
Vết Bẩn Xuất Hiện Phía Cạnh Dưới Của Bản In
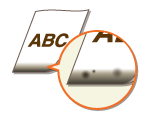
 Có phải bạn đã thực hiện in không canh đường giới hạn cho tất cả các cạnh của trang hay không?
Có phải bạn đã thực hiện in không canh đường giới hạn cho tất cả các cạnh của trang hay không?
Dấu hiệu này sẽ xuất hiện nếu không thiết lập đường giới hạn trong trình điều khiển máy in. Phạm vi có thể được in trên máy là phạm vi bên trong đường giới hạn 5 mm xung quanh cạnh của giấy hoặc đường giới hạn 10 mm xung quanh cạnh của phong bì. Đảm bảo rằng đã thực hiện canh lề xung quanh tài liệu cần in.
Thẻ [Hoàn tất]  [Cài Đặt Nâng Cao]
[Cài Đặt Nâng Cao]  [Mở Rộng Vùng In và In]
[Mở Rộng Vùng In và In]  [Tắt]
[Tắt]
 [Cài Đặt Nâng Cao]
[Cài Đặt Nâng Cao]  [Mở Rộng Vùng In và In]
[Mở Rộng Vùng In và In]  [Tắt]
[Tắt]Kẻ Sọc Xuất Hiện Trên Bản In

 Bạn có sử dụng giấy thích hợp không?
Bạn có sử dụng giấy thích hợp không?
Trên Cửa sổ trạng thái máy in, thay đổi cài đặt của [Điều Chỉnh In Đặc Biệt]. Sự cải thiện ảnh hưởng ít nhất tới [Chế Độ 1] và mạnh nhất tới [Chế Độ 4]. Hãy thử điều chỉnh bắt đầu bằng [Chế Độ 1].
Hiển Thị Cửa Sổ Trạng Thái Máy In
Hiển Thị Cửa Sổ Trạng Thái Máy In
[Tùy Chọn]  [Cài Đặt Thiết Bị]
[Cài Đặt Thiết Bị]  [Cài Đặt Trợ Giúp In]
[Cài Đặt Trợ Giúp In]  [Điều Chỉnh In Đặc Biệt]
[Điều Chỉnh In Đặc Biệt]  Chọn chế độ
Chọn chế độ
 [Cài Đặt Thiết Bị]
[Cài Đặt Thiết Bị]  [Cài Đặt Trợ Giúp In]
[Cài Đặt Trợ Giúp In]  [Điều Chỉnh In Đặc Biệt]
[Điều Chỉnh In Đặc Biệt]  Chọn chế độ
Chọn chế độTrên Cửa sổ trạng thái máy in, kích hoạt [Sử Dụng Điều Chỉnh In Đặc Biệt D].
Hiển Thị Cửa Sổ Trạng Thái Máy In
Hiển Thị Cửa Sổ Trạng Thái Máy In
[Tùy Chọn]  [Cài Đặt Thiết Bị]
[Cài Đặt Thiết Bị]  [Cài Đặt Trợ Giúp In]
[Cài Đặt Trợ Giúp In]  Chọn hộp kiểm tra [Sử Dụng Điều Chỉnh In Đặc Biệt D]
Chọn hộp kiểm tra [Sử Dụng Điều Chỉnh In Đặc Biệt D]
 [Cài Đặt Thiết Bị]
[Cài Đặt Thiết Bị]  [Cài Đặt Trợ Giúp In]
[Cài Đặt Trợ Giúp In]  Chọn hộp kiểm tra [Sử Dụng Điều Chỉnh In Đặc Biệt D]
Chọn hộp kiểm tra [Sử Dụng Điều Chỉnh In Đặc Biệt D] Trên trình điều khiển máy in, thay đổi cài đặt của [Điều Chỉnh In Đặc Biệt]. Sự cải thiện ảnh hưởng ít nhất tới [Chế Độ 1] và mạnh nhất tới [Chế Độ 4]. Hãy thử điều chỉnh bắt đầu bằng [Chế Độ 1].
Thẻ [Hoàn tất]  [Cài Đặt Nâng Cao]
[Cài Đặt Nâng Cao]  [Điều Chỉnh In Đặc Biệt]
[Điều Chỉnh In Đặc Biệt]  Chọn chế độ
Chọn chế độ
 [Cài Đặt Nâng Cao]
[Cài Đặt Nâng Cao]  [Điều Chỉnh In Đặc Biệt]
[Điều Chỉnh In Đặc Biệt]  Chọn chế độ
Chọn chế độ
Khi bạn chọn hiệu ứng cải thiện mạnh hơn, mật độ in tổng thể sẽ trở nên nhạt hơn. Và, các cạnh sẽ trở nên ít sắc nét hơn, chi tiết có thể bị thô.
 Mực có thể bị bám chặt khi bạn thay hộp mực hoặc khi bạn không sử dụng máy để in trong một thời gian dài.
Mực có thể bị bám chặt khi bạn thay hộp mực hoặc khi bạn không sử dụng máy để in trong một thời gian dài.
Trên Cửa sổ trạng thái máy in, thay đổi cài đặt của [Điều Chỉnh In Đặc Biệt B]. Sự cải thiện ảnh hưởng ít nhất tới [Chế Độ 1] và mạnh nhất tới [Chế Độ 3]. Hãy thử điều chỉnh bắt đầu bằng [Chế Độ 1].
Hiển Thị Cửa Sổ Trạng Thái Máy In
Hiển Thị Cửa Sổ Trạng Thái Máy In
[Tùy Chọn]  [Cài Đặt Thiết Bị]
[Cài Đặt Thiết Bị]  [Cài Đặt Trợ Giúp In]
[Cài Đặt Trợ Giúp In]  [Điều Chỉnh In Đặc Biệt B]
[Điều Chỉnh In Đặc Biệt B]  Chọn chế độ
Chọn chế độ
 [Cài Đặt Thiết Bị]
[Cài Đặt Thiết Bị]  [Cài Đặt Trợ Giúp In]
[Cài Đặt Trợ Giúp In]  [Điều Chỉnh In Đặc Biệt B]
[Điều Chỉnh In Đặc Biệt B]  Chọn chế độ
Chọn chế độ
Khi bạn chọn hiệu ứng cải thiện mạnh hơn, tốc độ in sẽ chậm hơn.
Xuất Hiện Vết Bẩn và Tiếng Lách Tách
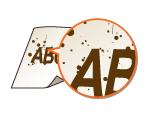
 Bạn có sử dụng giấy thích hợp không?
Bạn có sử dụng giấy thích hợp không?
Trên Cửa sổ trạng thái máy in, kích hoạt [Sử Dụng Điều Chỉnh In Đặc Biệt U].
Hiển Thị Cửa Sổ Trạng Thái Máy In
Hiển Thị Cửa Sổ Trạng Thái Máy In
[Tùy Chọn]  [Cài Đặt Thiết Bị]
[Cài Đặt Thiết Bị]  [Cài Đặt Trợ Giúp In]
[Cài Đặt Trợ Giúp In]  Chọn hộp kiểm tra [Sử Dụng Điều Chỉnh In Đặc Biệt U]
Chọn hộp kiểm tra [Sử Dụng Điều Chỉnh In Đặc Biệt U]
 [Cài Đặt Thiết Bị]
[Cài Đặt Thiết Bị]  [Cài Đặt Trợ Giúp In]
[Cài Đặt Trợ Giúp In]  Chọn hộp kiểm tra [Sử Dụng Điều Chỉnh In Đặc Biệt U]
Chọn hộp kiểm tra [Sử Dụng Điều Chỉnh In Đặc Biệt U]
Khi bạn chọn hộp kiểm tra này, chất lượng in có thể thấp hơn cho một số loại giấy (đặc biệt là giấy mỏng) và một số môi trường in (đặc biệt là môi trường in có độ ẩm cao). Trong trường hợp đó, hãy bỏ chọn cho hộp kiểm tra.
 Có phải đã đến lúc cần thay hộp mực không?
Có phải đã đến lúc cần thay hộp mực không?
Dư ảnh Xuất hiện trong Vùng Trống

 Bạn có sử dụng giấy thích hợp không?
Bạn có sử dụng giấy thích hợp không?
Kiểm tra loại giấy có thể sử dụng, và thay thế bằng loại giấy thích hợp.
Giấy
Giấy
 Có phải đã đến lúc cần thay hộp mực không?
Có phải đã đến lúc cần thay hộp mực không?
Chất liệu bên trong hộp mực có thể đã bị hư hỏng. Hãy thay thế hộp mực
Cách để thay thế hộp mực
Cách để thay thế hộp mực
Bản In Bị Phai Màu
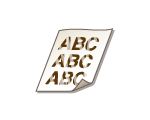
 Có phải lượng mực còn lại trong hộp mực ở mức thấp?
Có phải lượng mực còn lại trong hộp mực ở mức thấp?
Tháo hộp mực ra, lắc khoảng 5 hoặc 6 lần để mực chạy đều bên trong hộp mực, và sau đó cho lại vào trong máy.
Sử Dụng Tất Cả Mực
Sử Dụng Tất Cả Mực
 Bạn có sử dụng giấy thích hợp không?
Bạn có sử dụng giấy thích hợp không?
Kiểm tra loại giấy có thể sử dụng, và thay thế bằng loại giấy thích hợp.
Giấy
Giấy
 Bạn đã chỉ định loại giấy chính xác chưa?
Bạn đã chỉ định loại giấy chính xác chưa?
Chỉ định loại giấy một lần nữa theo loại giấy mà bạn đang sử dụng.
Vận hành In Cơ Bản
Vận hành In Cơ Bản
 Bạn có đang sử dụng máy in trong một môi trường đặc biệt (cụ thể là môi trường nhiệt độ thấp) không?
Bạn có đang sử dụng máy in trong một môi trường đặc biệt (cụ thể là môi trường nhiệt độ thấp) không?
Trên Cửa sổ trạng thái máy in, kích hoạt [Sử Dụng Điều Chỉnh In Đặc Biệt K].
Hiển Thị Cửa Sổ Trạng Thái Máy In
Hiển Thị Cửa Sổ Trạng Thái Máy In
[Tùy Chọn]  [Cài Đặt Thiết Bị]
[Cài Đặt Thiết Bị]  [Cài Đặt Trợ Giúp In]
[Cài Đặt Trợ Giúp In]  Chọn hộp kiểm tra [Sử Dụng Điều Chỉnh In Đặc Biệt K]
Chọn hộp kiểm tra [Sử Dụng Điều Chỉnh In Đặc Biệt K]
 [Cài Đặt Thiết Bị]
[Cài Đặt Thiết Bị]  [Cài Đặt Trợ Giúp In]
[Cài Đặt Trợ Giúp In]  Chọn hộp kiểm tra [Sử Dụng Điều Chỉnh In Đặc Biệt K]
Chọn hộp kiểm tra [Sử Dụng Điều Chỉnh In Đặc Biệt K] Một Phần Của Trang Không Được In/Vị Trí In Bị Sai
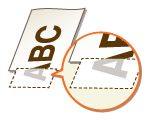
 Có phải bạn đã thực hiện in không canh đường giới hạn cho tất cả các cạnh của trang hay không?
Có phải bạn đã thực hiện in không canh đường giới hạn cho tất cả các cạnh của trang hay không?
Dấu hiệu này sẽ xuất hiện nếu không thiết lập đường giới hạn trong trình điều khiển máy in. Phạm vi có thể được in trên máy là phạm vi bên trong đường giới hạn 5 mm xung quanh cạnh của giấy hoặc đường giới hạn 10 mm xung quanh cạnh của phong bì. Đảm bảo rằng đã thực hiện canh lề xung quanh tài liệu cần in.
Thẻ [Hoàn tất]  [Cài Đặt Nâng Cao]
[Cài Đặt Nâng Cao]  [Mở Rộng Vùng In và In]
[Mở Rộng Vùng In và In]  [Tắt]
[Tắt]
 [Cài Đặt Nâng Cao]
[Cài Đặt Nâng Cao]  [Mở Rộng Vùng In và In]
[Mở Rộng Vùng In và In]  [Tắt]
[Tắt]Xuất Hiện Kẻ Sọc Trắng/Bản In Không Đồng Đều

 Có phải lượng mực còn lại trong hộp mực ở mức thấp?
Có phải lượng mực còn lại trong hộp mực ở mức thấp?
Tháo hộp mực ra, lắc khoảng 5 hoặc 6 lần để mực chạy đều bên trong hộp mực, và sau đó cho lại vào trong máy.
Sử Dụng Tất Cả Mực
Sử Dụng Tất Cả Mực
 Có phải đã đến lúc cần thay hộp mực không?
Có phải đã đến lúc cần thay hộp mực không?
Chất liệu bên trong hộp mực có thể đã bị hư hỏng. Hãy thay thế hộp mực
Cách để thay thế hộp mực
Cách để thay thế hộp mực
 Có phải mực in đôi khi không đều khi bạn in các đường kẻ mảnh không?
Có phải mực in đôi khi không đều khi bạn in các đường kẻ mảnh không?
Trên Cửa sổ trạng thái máy in, kích hoạt [Sử Dụng Điều Chỉnh In Đặc Biệt J].
Hiển Thị Cửa Sổ Trạng Thái Máy In
Hiển Thị Cửa Sổ Trạng Thái Máy In
[Tùy Chọn] [Cài Đặt Thiết Bị]
[Cài Đặt Thiết Bị]  [Cài Đặt Trợ Giúp In]
[Cài Đặt Trợ Giúp In]  Chọn hộp kiểm tra [Sử Dụng Điều Chỉnh In Đặc Biệt J]
Chọn hộp kiểm tra [Sử Dụng Điều Chỉnh In Đặc Biệt J]
 [Cài Đặt Thiết Bị]
[Cài Đặt Thiết Bị]  [Cài Đặt Trợ Giúp In]
[Cài Đặt Trợ Giúp In]  Chọn hộp kiểm tra [Sử Dụng Điều Chỉnh In Đặc Biệt J]
Chọn hộp kiểm tra [Sử Dụng Điều Chỉnh In Đặc Biệt J]Đốm Trắng Xuất Hiện
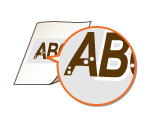
 Bạn có đang sử dụng giấy hấp thụ độ ẩm không?
Bạn có đang sử dụng giấy hấp thụ độ ẩm không?
Hãy thay bằng giấy thích hợp.
Giấy
Giấy
 Bạn có sử dụng giấy thích hợp không?
Bạn có sử dụng giấy thích hợp không?
Kiểm tra loại giấy có thể sử dụng, và thay thế bằng loại giấy thích hợp.
Giấy
Giấy
 Có phải đã đến lúc cần thay hộp mực không?
Có phải đã đến lúc cần thay hộp mực không?
Chất liệu bên trong hộp mực có thể đã bị hư hỏng. Hãy thay thế hộp mực
Cách để thay thế hộp mực
Cách để thay thế hộp mực
 Có phải bạn đang in tài liệu có độ tương phản cao giữa sáng và tối, và có phải màu trắng xuất hiện xung quanh văn bản hoặc cạnh của hình không?
Có phải bạn đang in tài liệu có độ tương phản cao giữa sáng và tối, và có phải màu trắng xuất hiện xung quanh văn bản hoặc cạnh của hình không?
Trên Cửa sổ trạng thái máy in, thay đổi cài đặt của [Chế Độ In Đặc Biệt] thành [Cài Đặt Đặc Biệt 2].
Hiển Thị Cửa Sổ Trạng Thái Máy In
Hiển Thị Cửa Sổ Trạng Thái Máy In
[Tùy Chọn]  [Cài Đặt Thiết Bị]
[Cài Đặt Thiết Bị]  [Cài Đặt Trợ Giúp In]
[Cài Đặt Trợ Giúp In]  [Chế Độ In Đặc Biệt]
[Chế Độ In Đặc Biệt]  [Cài Đặt Đặc Biệt 2]
[Cài Đặt Đặc Biệt 2]
 [Cài Đặt Thiết Bị]
[Cài Đặt Thiết Bị]  [Cài Đặt Trợ Giúp In]
[Cài Đặt Trợ Giúp In]  [Chế Độ In Đặc Biệt]
[Chế Độ In Đặc Biệt]  [Cài Đặt Đặc Biệt 2]
[Cài Đặt Đặc Biệt 2]
So với cài đặt [Tắt], cài đặt [Cài Đặt Đặc Biệt 2] chọn độ đậm in thấp hơn.
Bạn cũng có thể thay đổi cài đặt này từ thẻ [Hoàn tất] của trình điều khiển máy in  [Cài Đặt Nâng Cao]
[Cài Đặt Nâng Cao]  [Chế Độ In Đặc Biệt]
[Chế Độ In Đặc Biệt]  [Cài Đặt Đặc Biệt 2].
[Cài Đặt Đặc Biệt 2].
 [Cài Đặt Nâng Cao]
[Cài Đặt Nâng Cao]  [Chế Độ In Đặc Biệt]
[Chế Độ In Đặc Biệt]  [Cài Đặt Đặc Biệt 2].
[Cài Đặt Đặc Biệt 2].Đốm Đen Xuất Hiện
Đảo Chiều Giấy Bị Bẩn
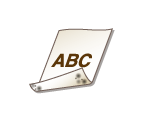
 Có phải bạn đã nạp giấy có kích thước nhỏ hơn dữ liệu in hay không?
Có phải bạn đã nạp giấy có kích thước nhỏ hơn dữ liệu in hay không?
Kiểm tra để đảm bảo rằng kích thước giấy khớp với kích thước của dữ liệu in.
Bản In Hơi Bị Xám
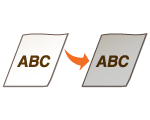
 Có phải máy đã được cài đặt tại vị trí tiếp xúc trực tiếp với ánh nắng mặt trời không?
Có phải máy đã được cài đặt tại vị trí tiếp xúc trực tiếp với ánh nắng mặt trời không?
Di chuyển máy đến vị trí không bị tiếp xúc trực tiếp với ánh nắng mặt trời.
Đặt lại vị trí của Máy
Đặt lại vị trí của Máy
 Có phải hộp mực đã bị đặt dưới ánh sáng trực tiếp trong thời gian dài không?
Có phải hộp mực đã bị đặt dưới ánh sáng trực tiếp trong thời gian dài không?
Hãy đặt hộp mực vào một vị trí thích hợp trong hai đến ba giờ, sau đó thử in lại. Việc này có thể giải quyết được vấn đề. Nếu không, hãy thay hộp mực khác.
Cách để thay thế hộp mực
Cách để thay thế hộp mực
Không Thể Đọc Mã Barcode Đã In
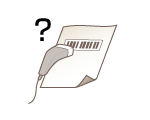
 Có phải bạn đang cố gắng để đọc mã barcode nhỏ hoặc mã có đường kẻ dầy không?
Có phải bạn đang cố gắng để đọc mã barcode nhỏ hoặc mã có đường kẻ dầy không?
Phóng to mã vạch.
Trên Cửa sổ trạng thái máy in, thay đổi cài đặt của [Chế Độ In Đặc Biệt] thành [Cài Đặt Đặc Biệt 1].
Hiển Thị Cửa Sổ Trạng Thái Máy In
Hiển Thị Cửa Sổ Trạng Thái Máy In
[Tùy Chọn]  [Cài Đặt Thiết Bị]
[Cài Đặt Thiết Bị]  [Cài Đặt Trợ Giúp In]
[Cài Đặt Trợ Giúp In]  [Chế Độ In Đặc Biệt]
[Chế Độ In Đặc Biệt]  [Cài Đặt Đặc Biệt 1]
[Cài Đặt Đặc Biệt 1]
 [Cài Đặt Thiết Bị]
[Cài Đặt Thiết Bị]  [Cài Đặt Trợ Giúp In]
[Cài Đặt Trợ Giúp In]  [Chế Độ In Đặc Biệt]
[Chế Độ In Đặc Biệt]  [Cài Đặt Đặc Biệt 1]
[Cài Đặt Đặc Biệt 1]
Khi bạn chỉ định [Cài Đặt Đặc Biệt 1], bản in có thể bị phai màu.
Bạn cũng có thể thay đổi cài đặt này từ thẻ [Hoàn tất] của trình điều khiển máy in  [Cài Đặt Nâng Cao]
[Cài Đặt Nâng Cao] [Chế Độ In Đặc Biệt]
[Chế Độ In Đặc Biệt]  [Cài Đặt Đặc Biệt 1].
[Cài Đặt Đặc Biệt 1].
 [Cài Đặt Nâng Cao]
[Cài Đặt Nâng Cao] [Chế Độ In Đặc Biệt]
[Chế Độ In Đặc Biệt]  [Cài Đặt Đặc Biệt 1].
[Cài Đặt Đặc Biệt 1].