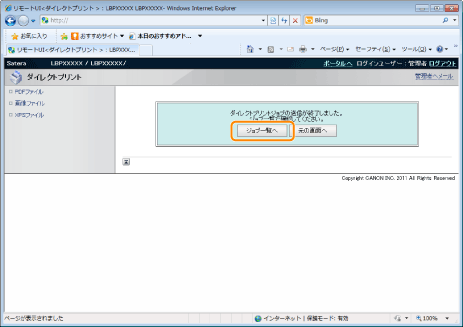| ユーザーズガイド (製品マニュアル) | |
|---|---|
| ユーザーズガイド (製品マニュアル) | |
|---|---|

 | ユーザー認証が必要なURLを指定した場合は、[ユーザー名]、[パスワード]を入力します。 |
 | URLを指定して印刷すると、PDFのダウンロードまたはウェブサーバーとの接続が終了するまで他の印刷ができません。 |
 | URLはHTTPプロトコルでのみ指定できます。 |
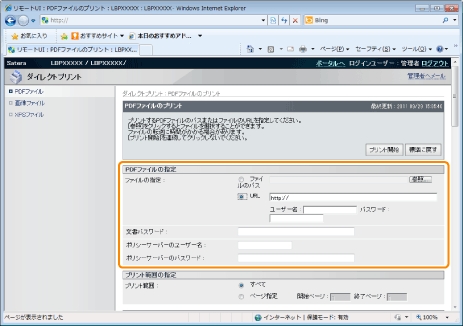
 | パスワードを入力しないで印刷した場合、「PDFデータ復号エラーが発生しました。」が表示され印刷がキャンセルされます。 |
 | ポリシーサーバーと連携しているPDFファイルを印刷する場合は、[ポリシーサーバーのユーザー名]と[ポリシーサーバーのパスワード]を入力します。 |
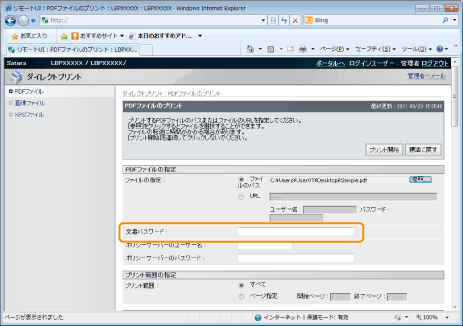
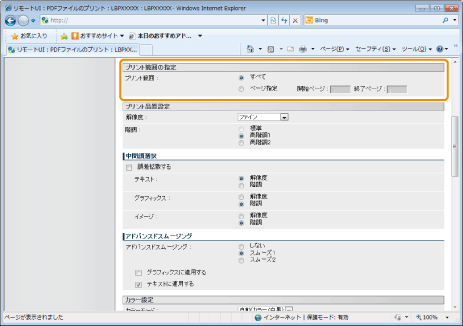
[すべて] | すべてのページを印刷したいときに選択します。 |
[ページ指定] | 印刷する範囲を指定したいときは、[ページ指定]を選択し、印刷開始するページと印刷終了するページを入力します。 |
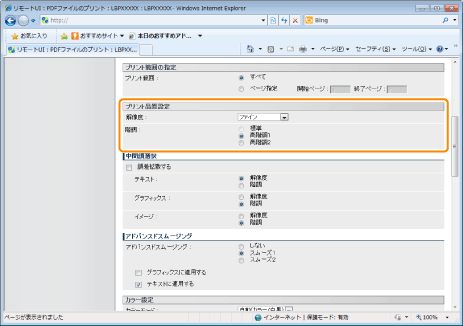
[解像度] | 印刷するときの、データの解像度を設定します。写真などを一般的な品質で印刷するときは「ファイン」に、より高い品質で印刷するときは「スーパーファイン」に設定すると効果的です。 |
[階調] | 印刷するときの、データの階調処理の方法を設定します。写真などを一般的な品質で印刷するときは「高階調1」に、より高い品質で印刷するときは「高階調2」に設定すると効果的です。 |

[中間調選択] | 印刷時の中間調の表現方法を設定します。 [誤差拡散をする]は文字や細い線のデータ、CADデータなどの輪郭線をプリントするのに適しています。
[誤差拡散する]を設定しない場合は、[テキスト]、[グラフィックス]、[イメージ]で中間調の表現方法を[解像度]、[階調]から選択することができます。
|
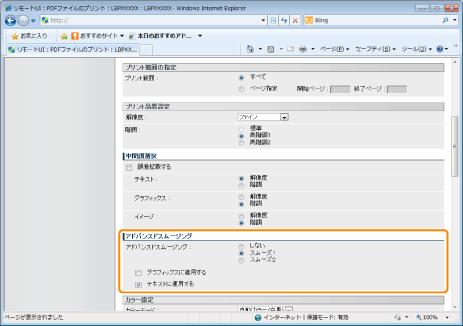
[アドバンスドスムージング] | グラフィックス(アプリケーションソフトで作成されたイラスト)や文字の輪郭をなめらかに印刷するスムージング処理を使用するかどうかを設定します。 [スムーズ1]よりも[スムーズ2]の方がよりなめらかになるようなスムージング処理を行います。まず、[スムーズ1]に設定して、それでもデータがなめらかでない場合は[スムーズ2]に設定してください。 [グラフィックスに適用する]または[テキストに適用する]を選択することで、スムージング処理を行う対象を選択することができます。 本項目は、グラフィックスデータとテキストデータに対するスムージング処理の設定を行います。イメージデータには設定できません。 プリンタードライバーで「アドバンスドスムージング」を[パネル優先]に設定している場合にのみ、「グラフィックスに適用」と「テキストに適用」の設定が適用されます。 アドバンスドスムージングの効果は、文字やグラフィックスのパターンによって異なります。 |
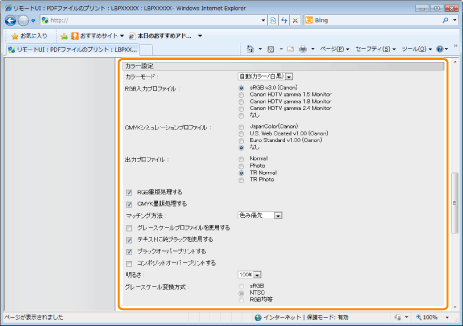
[カラーモード] | カラー印刷を行うか、モノクロ印刷を行うかを設定します。
| ||||||||
[RGB入力プロファイル] | RGBデータに対して、使用中のモニターに合わせて適切なプロファイルを選択します。RGBカラーデータやイメージデータが含まれる文書を印刷するときに設定します。
| ||||||||
[CMYKシミュレーションプロファイル] | CMYKデータを印刷する際のシミュレーションターゲットを設定できます。本製品は、CMYKシミュレーションプロファイルで選択されたシミュレーションターゲットにしたがって、CMYK データをデバイス依存のCMYKカラーモデルに変換します。
| ||||||||
[出力プロファイル] | 印刷しようとしているデータに適切なプロファイルを定義することができます。
| ||||||||
[RGB墨版処理する] | 本プリンターの「RGB入力プロファイル」を使ってデバイス依存のRGBデータをデバイス依存のCMYKデータに変換するときに、R=G=Bとなる黒とグレーのデータをどのように処理するかを設定します。 黒またはグレーのデータをプリントしたとき、プリント結果に階調段差や、がさつきが見られる場合は本項目のチェックマークを消し、「出力プロファイル」の設定を[Normal]にしてください。 本項目のチェックマークを消しても、以下のようにR=G=Bとなる黒とグレーのデータがブラック(Bk)トナーだけ使ってプリントされる設定の組み合わせがあります。以下がその例です。 [テキストに純ブラックを使用する]が選択されている場合 [RGB入力プロファイル]が[なし]に設定されている場合 [出力プロファイル]が[TR Normal]または[TR Photo]に設定されている場合 [RGB入力プロファイル]が[なし]に設定されている場合、本項目の設定は無視されます。 | ||||||||
[CMYK墨版処理する] | 本プリンターの「CMYKシミュレーションプロファイル」を使ってデバイス依存の CMYKデータを処理するとき、グレーのデータ(C=M=Y=0)をどのように印刷するかを設定します。 本項目のチェックマークを消しても、以下のようにグレーのデータ(C=M=Y=0 の色)がブラック(Bk)トナーだけ使って印刷される設定の組み合わせがあります。以下がその例です。 [テキストに純ブラックを使用]が選択されている場合 [CMYKシミュレーションプロファイル]が[なし]に設定されている場合 [出力プロファイル]が[TR Normal]または[TR Photo]に設定されている場合 [CMYKシミュレーションプロファイル]が[なし]に設定されている場合、本項目の設定は無視されます。 | ||||||||
[マッチング方法] | 「RGB入力プロファイル」が適用される際の印刷方法を設定します。本製品では、以下のようなカラーレンダリングスタイルを選択することができます。
| ||||||||
[グレースケールプロファイルを使用する] | チェックマークを付けると、グレーのデータは本プリンターの「グレースケールプロファイル」を使ってCMYKデータに変換されます。ただし、[出力プロファイル]や[テキストに純ブラックを使用する]の設定によっては、ブラック(Bk)トナーだけを使って再現されることがあります。 | ||||||||
[テキストに純ブラックを使用する] | チェックマークを付けると、アプリケーションソフトによって作られたブラックをブラック(Bk)のトナーだけを使ってデータを印刷することができます。黒のテキストは、単色(黒)トナーだけを使用して印刷されるので、カラートナーがテキストの周りにずれて印刷されるということがありません。 | ||||||||
[ブラックオーバープリントする] | チェックマークを付けると、ブラックのテキストをカラーの背景に重ねて印刷します。[テキストに純ブラックを使用する]と合わせて使用した場合、はじめに背景をすべて印刷し、そのあとでテキストをブラック(Bk)のトナーだけを使ってカラーの背景の上に重ねて印刷します。印刷したブラックのテキストの縁が白く抜ける現象を抑えます。 | ||||||||
[コンポジットオーバープリントする] | チェックマークを付けると、CMYKデータを、コンポジット出力のままオーバープリントすることができます。データに使用されているすべての色が1つのパレットに重ね刷りされるので、色分解せずに仕上がりを確認することができます。 | ||||||||
[明るさ] | 画像全体の明るさを調整できます。本項目では 85 ~ 115 % を 5 % 間隔で設定できます。設定値が小さくなるほど明るくなり、大きくなるほど暗くなります。 | ||||||||
[グレースケール変換方式] | カラーの印刷データをグレースケールに変換して印刷するときの方式を選択します。 本項目はカラーデータを白黒データに変換する際に設定を行います。 白黒データに対しては本項目の設定は無効になります。 「カラーモード」の設定が[自動(カラー/白黒)]または[カラー]に設定されている場合、本項目の設定は無効になります。
|

[部数] | 印刷部数を設定します。 | ||||
[用紙サイズ] | 印刷する用紙のサイズを設定します。 印刷データが本プリンターの印刷できる用紙サイズの範囲よりも大きい、または小さい場合、[デフォルト用紙サイズ]で設定された用紙サイズで印刷されます。
| ||||
[用紙種類] | 印刷する用紙の種類を設定します。 | ||||
[手差し固定] | 給紙元を手差しトレイに固定することができます。 | ||||
[用紙サイズに拡大/縮小する] | チェックマークを付けると、印刷する用紙の有効印字領域に合わせて拡大/縮小します。ただし、[用紙サイズ]が[自動]にされていると本項目は選択できません。 | ||||
[印字領域拡大する] | チェックマークを付けると、印字領域を広げて印刷します。 印刷する原稿によっては、用紙の端が一部欠けて印刷されることがあります。 | ||||
[両面プリントする] | 片面印刷するか、両面印刷するかを設定します。 | ||||
[とじ方向] | とじる位置を、用紙の長辺(長い辺)にするか短辺(短い辺)にするかを設定します。 プリンター側でとじしろを設定している場合は、表面と裏面とで、「とじしろ」の位置を自動的に調整します。 | ||||
[ページ集約] | 複数ページの原稿を 1 枚の用紙に並べて印刷します。 ページ集約で印刷する場合は、[用紙サイズ]を[自動]以外に設定してください。 | ||||
[配置順] | [ページ集約]を使用する場合の設定です。ページを配置する順序を設定することができます。 | ||||
[仕上げ] | (SDカードが装着されている場合のみ表示されます。) ページ順に印刷するか、ページごとに印刷するかを設定します。
| ||||
[注釈印刷] | 注釈を印刷するかどうかを設定します。
| ||||
[ボックスに保管する] | (SDカードが装着されている場合のみ表示されます。) プリンターのSDカード(ボックス)に保管する場合は、チェックマークを付けて、保管先のボックスを選択します。 |
 | ファイルの転送中に[プリント開始]を連続してクリックしないでください。ファイルの転送には時間がかかる場合がありますが、転送中に連続してクリックすると、ファイルに不具合が生じて転送できない場合があります。 |
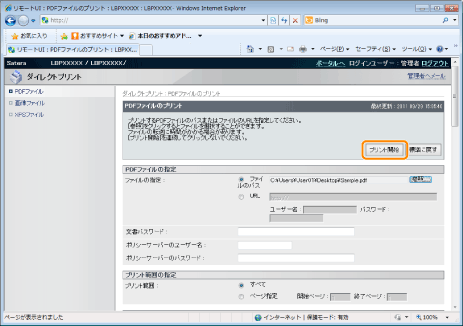
→ | 印刷ジョブの送信が完了すると、画面が切り替わり次のメッセージが表示されます。 |
 送信した印刷ジョブを確認するときは、[ジョブ一覧へ]をクリックします。 |