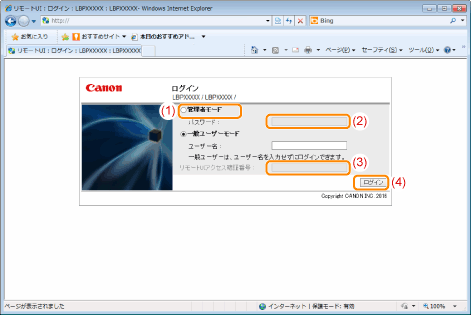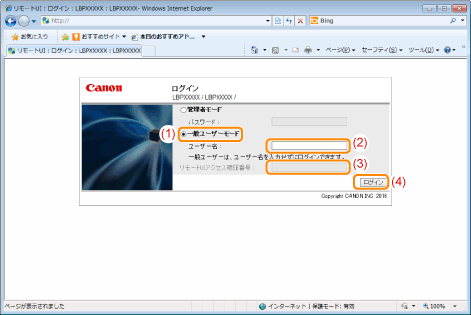10LC-0A4
Webブラウザーを起動します。
アドレス入力欄に「http://<プリンターのIPアドレス>/」を入力して、キーボードの[ENTER]キーを押します。
入力例: http://192.168.0.215/
DNSサーバーにプリンターのホスト名が登録されている場合は、IPアドレスのかわりに[ホスト名.ドメイン名]を入力することもできます。
入力例: 「http://my_printer.xy_dept.company.com/」
TLSによる暗号化通信を利用するときは、「https://<プリンターのIPアドレスまたは名前>/」を入力します。[セキュリティ警告]ダイアログボックスなどが表示された場合は、メッセージにしたがって対処してください。
入力例: https://192.168.0.215/
リモートUIが起動されないとき 次のことを確認してください。
リモートUIが有効になっている
コンピューターとプリンターがネットワーク経由で正しく接続されている
プリンターの電源が入っている
IPアドレスまたは[ホスト名.ドメイン名]が正しく入力されている
リモートUIに管理者または一般ユーザーでログインします。
管理者モードでログインすると、リモートUIのすべての操作および設定が可能です。
一般ユーザーモードでログインすると、デバイスの状態の確認、設定の確認、ジョブの閲覧などが可能です。
(1)
[管理者モード]を選択します。
(2)
[パスワード]を入力します。
工場出荷時の設定は「7654321」です。
(3)
[リモートUIアクセス暗証番号]が表示されている場合は、暗証番号を入力します。
(4)
[ログイン]をクリックします。
(1)
[一般ユーザーモード]を選択します。
(2)
必要に応じて[ユーザー名]を入力します。
(3)
[リモートUIアクセス暗証番号]が表示されている場合は、暗証番号を入力します。
(4)
[ログイン]をクリックします。
メモ
[ユーザー名]を入力してログインしたい場合、[設定/登録]-[管理設定]-[セキュリティー]の[管理設定]で一般ユーザーによるジョブ操作を許可します。
[ユーザー名]を入力しなくてもログインすることはできますが、入力することで、ユーザー名が一致するジョブの操作が可能になります。
[ユーザー名]にスペースのみが入力された状態で[ログイン]をクリックすると、エラーメッセージが表示されます。
入力する[ユーザー名]はコンピューターにログインしたときに入力したユーザー名になります。
部門別ID管理を有効にしている場合、部門IDとパスワードを入力して、ログインすることができます。
Satera LBP843Ci / LBP842C / LBP841C
ユーザーズガイド (製品マニュアル)
USRMA-0667-03 2020-07 Copyright CANON INC. 2020 


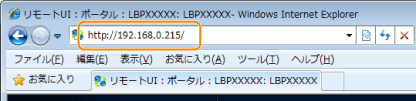
 リモートUIが起動されないとき
リモートUIが起動されないとき 工場出荷時の設定は「7654321」です。
工場出荷時の設定は「7654321」です。