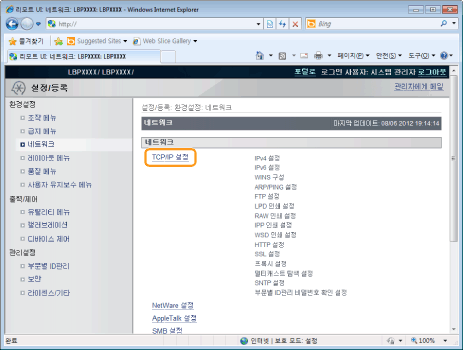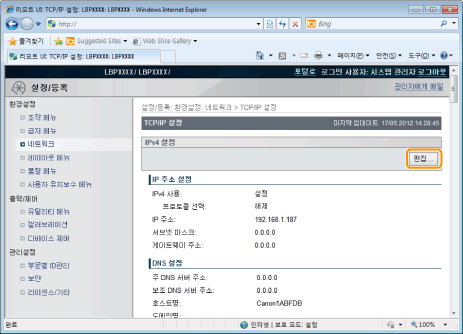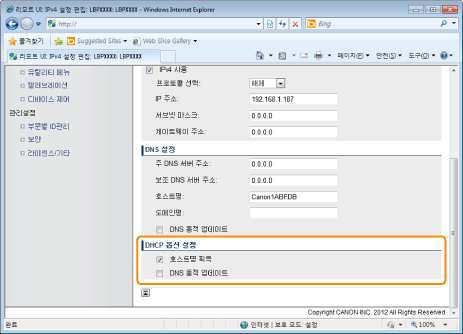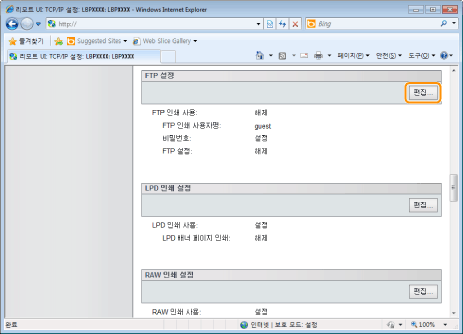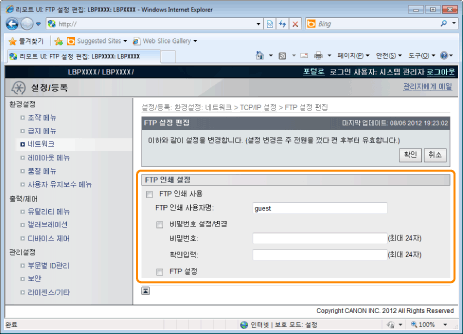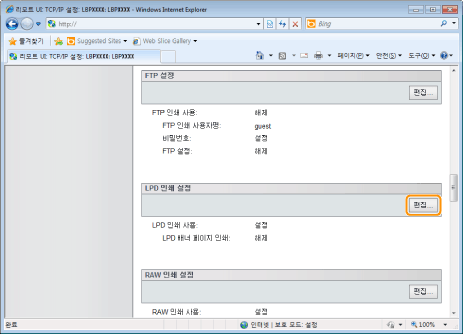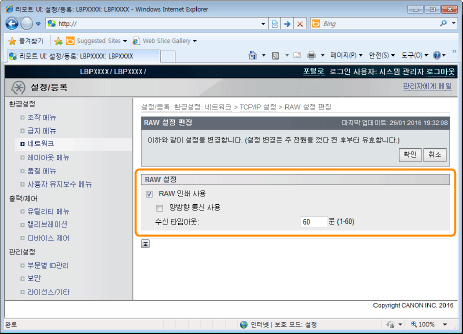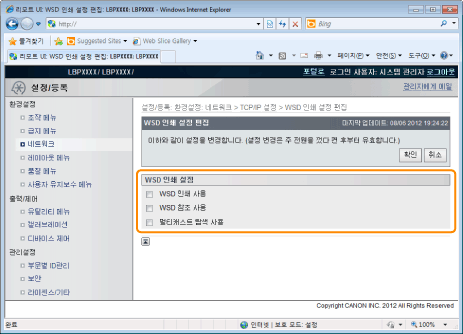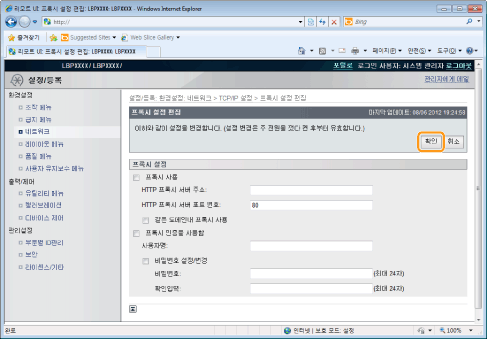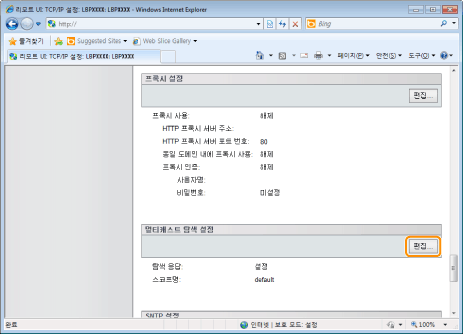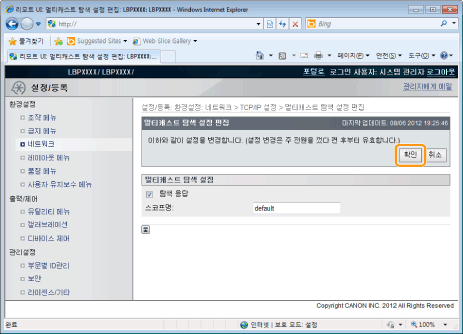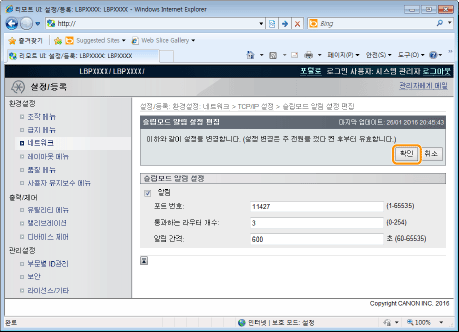프로토콜 설정 구성
여기에서는 리모트 UI를 사용해 설정을 지정하는 절차를 설명합니다.
| 리모트 UI에서는 네트워크를 통해 웹 브라우저로부터 프린터에 액세스하여 설정을 지정할 수 있습니다. |
참고 |
리모트 UI 이외의 소프트웨어를 사용해 설정을 지정하는 경우다음 소프트웨어를 사용해 설정을 지정할 수도 있습니다. 명령 프롬프트를 사용해 프린터의 FTP 서버에 접속하여 설정을 지정할 수 있습니다. NetSpot Device Installer를 사용하여 설정을 지정할 수 있습니다. Canon 웹 사이트(http://www.canon.com)에서 NetSpot Device Installer를 다운로드하십시오. DNS 서버 설정 등의 설정을 구성하고자 할 경우에는 리모트 UI 또는 FTP 클라이언트를 사용하십시오. | 지정할 수 있는 옵션은 소프트웨어에 따라 달라집니다. " 네트워크 설정 항목"을 참조하여 사용 중인 네트워크 환경 또는 지정하고자 하는 옵션에 알맞은 소프트웨어를 사용합니다. |
|
1
리모트 UI를 시작한 후 관리자로 로그인합니다.
2
[설정/등록]을 클릭합니다.
3
[환경설정] 메뉴에서 [네트워크]를 선택합니다.
4
[TCP/IP 설정]을 클릭합니다.
5
프로토콜 설정을 구성합니다.
IP v. 4 설정하기
(1) | [IPv4 설정]에서 [편집]을 클릭합니다. |
(2) | IP 주소를 설정합니다. [IPv4 사용] | 확인란이 선택된 경우 IPv4를 사용합니다. | [프로토콜 선택] | [해제], [DHCP], [RARP] 또는 [BOOTP]에서 사용된 프로토콜을 선택합니다. | [프로토콜 선택]을 사용하여 [해제]가 선택된 경우, 다음 항목을 설정합니다. | [IP 주소] | 프린터 IP 주소를 입력합니다. | [서브넷 마스크] | TCP/IP 네트워크에 의해 사용되는 서브넷 마스크를 입력합니다. | [게이트웨이 주소] | TCP/IP 네트워크에 의해 사용되는 게이트웨이 주소를 입력합니다. |
|
(3) | DNS를 설정합니다. [주 DNS 서버 주소] | 프라이머리 DNS 서버의 IP 주소를 입력합니다. | [보조 DNS 서버 주소] | 세컨더리 DNS 서버의 IP 주소를 입력합니다. | [호스트명] | DNS 서버에 추가할 호스트 이름을 입력합니다. 최대 47자를 입력할 수 있습니다. | [도메인명] | 프린터가 속한 도메인의 이름을 입력합니다. 최대 47자를 입력할 수 있습니다. 입력 예: "example.com" | [DNS 동적 업데이트] | DNS Dynamic Update 기능을 사용할 때 확인란을 선택합니다. DNS Dynamic Update 기능을 사용하지 않을 때는 확인란을 해제합니다. | DNS 동적 업데이트 기능 사용 시, [호스트명] 및 [도메인명]을 DNS 서버에 등록하면 프린터의 IP 주소를 고정하지 않아도 사용할 수 있습니다. |
|
|
(4) | DHCP 옵션을 설정합니다. [호스트명 획득] | DHCP를 사용하여 호스트명을 취득할 경우, [호스트명 획득] 확인란을 선택합니다. | [DNS 동적 업데이트] | DHCP를 사용하여 호스트명을 업데이트할 경우, [DNS 동적 업데이트] 확인란을 선택합니다. |
|
(5) | [확인]을 클릭합니다. |
다른 옵션에 대한 설정을 지정하지 않은 경우, 6단계로 이동합니다. |
WINS 설정
(1) | [WINS 구성]에서 [편집]을 클릭합니다. |
(2) | WINS를 설정합니다. WINS Resolution을 사용하는 경우[WINS Resolution] 확인란을 선택하고 다음 항목을 설정합니다. [WINS 서버 주소] | WINS 서버의 IP 주소를 입력합니다. | DHCP로 지정된 IP 주소 설정을 사용할 때, DHCP 서버에서 WINS 서버 IP 주소를 취득하면 DHCP 서버에서 취득한 IP 주소는 덮어쓰기 됩니다. |
| [스코프 ID] | 필요한 만큼 [스코프 ID]를 입력합니다. 최대 63자를 입력할 수 있습니다. | 스코프 ID는 프린터 및 컴퓨터에 가능한 범위를 결정하는 식별자입니다. 스코프 ID는 WINS resolution 설정과 관계 없이 검색됩니다. | | 네트워크 환경 내 컴퓨터를 위해 범위 ID가 지정되지 않으면 [스코프 ID] 필드를 빈칸으로 둡니다. |
| WINS 서버에 프린터를 등록할 때 다음 항목을 설정합니다. | [SMB 서버명] | WINS 서버의 이름을 입력합니다. 최대 15자를 입력할 수 있습니다. (글자 사이에 공백을 입력할 수 없습니다.) | SMB 기능을 사용하여 여기에 설정된 서버명을 설정합니다. |
| [SMB 작업 그룹명] | 작업 그룹명을 입력합니다. 최대 15자를 입력할 수 있습니다. (글자 사이에 공백을 입력할 수 없습니다.) | SMB 기능을 사용하여 여기에 설정된 작업그룹명을 설정합니다. |
|
WINS Resolution을 사용하지 않는 경우[WINS Resolution] 확인란을 해제합니다. |
(3) | [확인]을 클릭합니다. |
다른 옵션에 대한 설정을 지정하지 않은 경우, 6단계로 이동합니다. |
ARP/PING 설정
ARP/PING 기능을 사용할지 여부를 선택합니다.
(1) | [ARP/PING 설정]에서 [편집]을 클릭합니다. |
(2) | ARP/PING를 설정합니다. [ARP/PING 사용] | 확인란이 선택된 경우, ARP/PING 명령을 사용하여 클라이언트에서 IP 주소 설정을 변경할 수 있습니다. |
|
(3) | [확인]을 클릭합니다. |
중요 |
[ARP/PING 사용] 확인란을 해제한 경우ARP/PING 커맨드를 사용해 IP 주소를 설정할 수 없습니다. |
다른 옵션에 대한 설정을 지정하지 않은 경우, 6단계로 이동합니다. |
FTP 설정
(1) | [FTP 인쇄 설정]에서 [편집]을 클릭합니다. |
(2) | FTP 인쇄를 설정합니다. [FTP 인쇄 사용] | 확인란이 선택된 경우, FTP 클라이언트와 인쇄 파일을 사용하여 프린터의 FTP 서버에 액세스할 수 있습니다. | [FTP 인쇄 사용자명] | FTP 서버에 로그인할 사용자 이름을 입력합니다. 최대 24개 영숫자 문자를 입력할 수 있습니다. | [비밀번호 설정/변경] | 비밀번호를 설정/변경할 때 확인란을 선택합니다. | [비밀번호] | FTP 서버에 로그인할 비밀번호를 입력합니다. 최대 24자 영숫자 문자를 입력할 수 있습니다. | [확인입력] | 비밀번호를 확인하려면 입력한 [비밀번호]를 다시 입력하십시오. | [FTP 설정] | 확인란이 선택된 경우, FTP 클라이언트에서 설정을 변경할 수 있습니다. |
|
(3) | [확인]을 클릭합니다. |
다른 옵션에 대한 설정을 지정하지 않은 경우, 6단계로 이동합니다. |
LPD 설정
(1) | [LPD 설정]에서 [편집]을 클릭합니다. |
(2) | LPD 인쇄를 설정합니다. [LPD 인쇄 사용] | 확인란이 선택된 경우, LPD 인쇄 기능이 활성화됩니다. | [LPD 배너 페이지 인쇄] | 확인란이 선택된 경우, LPD 애플리케이션을 사용해 인쇄를 할 때마다 동시에 배너 페이지가 인쇄됩니다. | 배너 페이지 인쇄는 각 작업마다 설정됩니다. [LPD 배너 페이지 인쇄] 확인란이 선택된 경우, 배너를 인쇄하도록 설정된 작업에서 배너 페이지가 동시에 인쇄됩니다. 배너를 인쇄하지 않도록 설정된 작업에서는 배너 페이지가 인쇄되지 않습니다.
페이지를 인쇄하지 않는 경우, [LPD 배너 페이지 인쇄] 확인란을 해제합니다. [LPD 배너 페이지 인쇄] 확인란이 해제되면 배너 페이지를 항상 인쇄하지 않습니다. |
| [수신 타임아웃] | 통신 오류 등으로 인해 인쇄 데이터를 수신할 수 없는 경우 작업이 자동으로 종료될 때까지의 딜레이 시간을 설정합니다. |
|
(3) | [확인]을 클릭합니다. |
다른 옵션에 대한 설정을 지정하지 않은 경우, 6단계로 이동합니다. |
RAW 설정
| 일반적으로 이 옵션에 대한 설정은 변경할 필요가 없습니다. |
(1) | [RAW 설정]에서 [편집]을 클릭합니다. |
(2) | RAW 인쇄를 설정합니다. [RAW 인쇄 사용] | 확인란이 선택된 경우, RAW 인쇄 기능이 활성화됩니다. | [양방향 통신 사용] | 확인란이 선택된 경우, 양방향 통신이 실행됩니다. | [수신 타임아웃] | 통신 오류 등으로 인해 인쇄 데이터를 수신할 수 없는 경우 작업이 자동으로 종료될 때까지의 딜레이 시간을 설정합니다. |
|
(3) | [확인]을 클릭합니다. |
다른 옵션에 대한 설정을 지정하지 않은 경우, 6단계로 이동합니다. |
IPP/IPPS 설정
(1) | [IPP 인쇄 설정]에서 [편집]을 클릭합니다. |
(2) | IPP 인쇄를 설정합니다. IPP/IPPS 인쇄를 사용하려면[IPP 사용] 확인란을 선택하고 다음 항목을 설정합니다. [TLS 사용] | 확인란이 선택된 경우, IPPS를 사용할 수 있습니다(TLS를 사용한 IPP 통신 데이터의 암호화). | IPPS는 TLS 암호화 통신 기능을 사용할 수 있는 경우에만 이용 가능합니다. | | 키와 인증서가 생성되었으나 사용 키가 등록되지 않은 경우, [TLS 사용] 확인란을 선택할 수 없습니다. TLS 암호화 통신 기능 및 키 등록 절차에 대한 자세한 내용은 " 키 및 인증서 선택하기"를 참조해 주십시오. |
| [IPP 인증 사용] | 확인란이 선택된 경우, IPP 인쇄 사용자 인증 기능을 사용합니다. | [IPP 인증 사용] 확인란이 선택된 경우, 다음 항목을 설정합니다. | [사용자명] | IPP 인쇄 사용자 인증 기능에 사용된 사용자명을 입력합니다. 최대 24자를 입력할 수 있습니다. | [비밀번호 설정/변경] | 비밀번호를 설정/변경할 때 확인란을 선택합니다. | [비밀번호] | IPP 인쇄 사용자 인증 기능에 사용된 비밀번호를 입력합니다. 최대 24자를 입력할 수 있습니다. | [확인입력] | 확인을 위해 동일한 [비밀번호]를 다시 입력합니다. |
중요 | [IPP 사용] 확인란을 선택한 경우HTTP 설정 [HTTP 사용]이 자동으로 [설정]이 됩니다. |
IPP/IPPS 인쇄를 사용하지 않는 경우[IPP 사용] 확인란을 해제합니다. |
(3) | [확인]을 클릭합니다. |
다른 옵션에 대한 설정을 지정하지 않은 경우, 6단계로 이동합니다. |
WSD 설정
(1) | [WSD 인쇄 설정]에서 [편집]을 클릭합니다. |
(2) | WSD 인쇄를 설정합니다. [WSD 인쇄 사용] | WSD 인쇄를 사용하도록 확인란을 선택합니다. | [WSD 참조 사용] | 확인란이 선택된 경우, WSD 참조를 사용하여 프린터 정보를 취득합니다. | [WSD 인쇄 사용] 확인란을 선택하면 [WSD 참조 사용] 확인란은 언제나 선택됩니다.
[WSD 인쇄 사용] 확인란을 해제했을 때에만 [WSD 참조 사용] 확인란을 해제할 수 있습니다.
|
| [멀티캐스트 탐색 사용] | 멀티캐스트 탐색을 사용하도록 확인란을 선택합니다. |
|
(3) | [확인]을 클릭합니다. |
다른 옵션에 대한 설정을 지정하지 않은 경우, 6단계로 이동합니다. |
HTTP 설정
HTTP 기능을 사용할지 여부를 지정합니다.
(1) | [HTTP 설정]에서 [편집]을 클릭합니다. |
(2) | HTTP를 설정합니다. [HTTP 사용] | 확인란이 선택된 경우, HTTP를 사용하여 프린터에 액세스할 수 있습니다. |
중요 | [HTTP 사용] 확인란을 해제한 경우HTTP를 사용하는 기능의 설정은 아래와 같이 자동으로 변경됩니다. [IPP 인쇄 사용] | [해제] | [리모트 UI]* | [해제] |
* | 프린터의 제어판 및 FTP 클라이언트에서만 설정할 수 있습니다. |
[HTTP 사용] 확인란이 해제된 경우, IPP 인쇄 또는 리모트 UI를 사용할 수 없으므로 설정하기 전에 네트워크 관리자와 상의합니다. |
|
(3) | [확인]을 클릭합니다. |
다른 옵션에 대한 설정을 지정하지 않은 경우, 6단계로 이동합니다. |
TLS 키 및 인증서 설정하기
TLS에 사용되는 키를 확인합니다.
TLS 암호화 통신 기능 및 키 등록/선택 절차에 대한 자세한 내용은 "
키 및 인증서 선택하기"를 참조해 주십시오.
Proxy 설정
(1) | [프록시 설정]에서 [편집]을 클릭합니다. |
(2) | 프록시 기능을 설정합니다. 프록시 기능을 사용할 경우[프록시 사용] 확인란을 선택하고 다음 항목을 설정합니다. [HTTP 프록시 서버 주소] | 프록시 기능이 사용하는 프록시 서버 주소를 입력합니다. | [HTTP 프록시 서버 포트 번호] | 프록시 기능이 사용하는 프록시 서버의 포트 번호를 입력합니다. 0에서 99999 사이에서 설정할 수 있습니다. | [동일 도메인에도 프록시 사용] | 확인란이 선택된 경우, 같은 도메인 내의 프록시 기능을 사용합니다. |
프록시 기능을 사용하지 않을 경우[프록시 사용] 확인란을 해제합니다. |
(3) | 프록시 인증 기능을 설정합니다. 프록시 인증 기능을 사용할 경우[프록시 인증을 사용함] 확인란을 선택하고 다음 항목을 설정합니다. [사용자명] | 프록시 인증에 사용할 사용자 이름을 입력합니다. 최대 24개 영숫자 문자를 입력할 수 있습니다. | [비밀번호 설정/변경] | 프록시 인증 비밀번호를 사용한다는 확인란을 선택합니다. 프록시 인증 비밀번호를 사용하지 않을 경우 확인란을 해제합니다. | [비밀번호] | [비밀번호 설정/변경]이 선택된 경우, 프록시 인증에 사용할 사용자 이름을 입력합니다. 최대 24개 영숫자 문자를 입력할 수 있습니다. | [확인입력] | 비밀번호를 확인하려면 입력한 [비밀번호]를 다시 입력하십시오. |
프록시 인증 기능을 사용하지 않을 경우[프록시 인증을 사용함] 확인란을 해제합니다. |
(4) | [확인]을 클릭합니다. |
다른 옵션에 대한 설정을 지정하지 않은 경우, 6단계로 이동합니다. |
멀티캐스트 탐색 설정
프린터가 멀티캐스트 탐색을 사용하여 네트워크 장치 검색에 응답할지 여부를 설정합니다.
(1) | [멀티캐스트 탐색 설정]에서 [편집]을 클릭합니다. |
(2) | 멀티캐스트 탐색을 설정합니다. [탐색 응답] | 멀티캐스트 검색 요청에 응답하도록 확인란을 선택합니다. | [스코프명] | 멀티캐스트를 사용하여 NetSpot Device Installer와 같은 유틸리티 소프트웨어에서 지정된 장치를 검색할 경우 사용하는 스코프 명을 입력합니다. 최대 32자를 입력할 수 있습니다. |
|
(3) | [확인]을 클릭합니다. |
다른 옵션에 대한 설정을 지정하지 않은 경우, 6단계로 이동합니다. |
슬립 모드 알림 설정하기
프린터의 전원 상태(슬립 상태) 알림을 위해 SLP 통신 설정을 지정합니다.
(1) | [슬립모드 알림 설정]에서 [편집]을 클릭합니다. |
(2) | 슬립 모드 알림을 설정합니다. [알림] | 이 확인란이 선택된 경우, 프린터의 전원 상태(슬립 상태)와 관련된 알림이 Canon 소프트웨어(iW 시리즈)에 전송됩니다. | [포트 번호] | Canon 소프트웨어(iW 시리즈)와의 SLP 통신에 사용된 포트 번호를 입력합니다.
포트 번호는 1에서 65535까지 지정할 수 있습니다. | [통과하는 라우터 개수] | SLP 패킷이 통과할 수 있는 최대 라우터 수를 지정합니다(0에서 254 사이의 숫자). | [알림 간격] | 소프트웨어에 프린터의 전원 상태를 알리는 간격을 초 단위로 입력합니다(60에서 65535 사이의 숫자). |
|
(3) | [확인]을 클릭합니다. |
다른 옵션에 대한 설정을 지정하지 않은 경우, 6단계로 이동합니다. |
SNTP 설정
NTP 서버와 프린터 시간을 동기화할 것인지 여부를 설정합니다.
(1) | [SNTP 설정]에서 [편집]을 클릭합니다. |
(2) | SNTP를 설정합니다. SNTP 클라이언트 기능을 사용하여 NTP 서버에서 시간 정보를 취득할 경우[SNTP 사용] 확인란을 선택하고 다음 항목을 설정합니다. [NTP 서버명] | DNS가 설정된 경우, [NTP 서버명]에 NTP 서버명을 입력합니다.
DNS가 설정되지 않은 경우 [NTP 서버명]에 NTP 서버의 IP 주소를 입력합니다.
| [폴링 간격] | 시간 정보를 위해 프린터가 NTP 서버를 폴링할 시간 간격을 설정합니다. 1에서 48까지 시간 간격을 설정할 수 있습니다(시간). |
참고 | NTP 서버인터넷에 있는 공공 시간 정보 서버입니다. |
SNTP 클라이언트 기능을 사용하지 않을 경우[SNTP 사용] 확인란을 해제합니다. |
(3) | [확인]을 클릭합니다. |
다른 옵션에 대한 설정을 지정하지 않은 경우, 6단계로 이동합니다. |
부서 ID 관리 PIN 구성 설정 (LBP843Cx 전용)
XPS 프린터 드라이버로 인쇄하기 전에 부서 ID와 암호를 확인해야 하는지 지정합니다.
(1) | [부문별 ID 관리 PIN 번호 확인 설정]에서 [편집]을 클릭합니다. |
(2) | 부서 ID 관리 PIN 구성 기능을 설정합니다. |
| [부문별 ID 관리 PIN 번호 확인 사용] | 인쇄할 때 확인란을 선택하여 부서 ID 및 비밀번호를 확인하십시오. |
중요 | 이 기능을 사용하려면 부서 ID 관리를 미리 활성화해야 합니다. 암호화된 TLS 통신에 사용할 키 쌍이 있어야만 부서 ID와 암호를 확인할 수 있습니다. [부문별 ID 관리 PIN 번호 확인 설정]을 활성화하더라도, 키 쌍이 오염되었거나 유효하지 않을 경우 부서 ID와 암호를 확인할 수 없습니다. 이 경우, 키 쌍을 삭제하고 " 키 및 인증서 설정하기"를 참고하여 새로운 키 쌍을 등록합니다. 키 쌍이 없는 경우, [부문별 ID 관리 PIN 번호 확인 설정]을 활성화할 수 없습니다. 사전에 설치된 키 쌍을 사용하거나 프린터로 원래 키 쌍을 생성하여 기본 키로 설정할 수 있습니다. 기본 키에 대한 내용과 원래 키를 생성하는 방법에 대한 지시는 " 키 및 인증서 설정하기"를 참조하십시오. |
|
다른 옵션에 대한 설정을 지정하지 않은 경우, 6단계로 이동합니다. |
하드 리셋을 실행하거나 프린터를 재기동합니다.
→ | 하드 리셋을 실행하거나 프린터를 재기동하고 나면 설정이 유효해집니다. |
참고 |
하드 리셋을 실행하려면다음 절차를 이용해서 하드 리셋을 실행할 수 있습니다. 1. | [설정/등록]을 클릭합니다. | 2. | [출력/제어] 메뉴에서 [디바이스 제어]를 선택합니다. | 3. | [하드 리셋]을 선택하고 [실행]을 클릭합니다. |
|