| ユーザーズガイド (製品マニュアル) | |
|---|---|
 ユーザーズガイド (製品マニュアル) ユーザーズガイド (製品マニュアル) | |
|---|---|
重要 |
コンピューターにAdministratorsのメンバーとしてログオンしてください。 |
 ](スタート)→[デバイスとプリンター]をクリック
](スタート)→[デバイスとプリンター]をクリック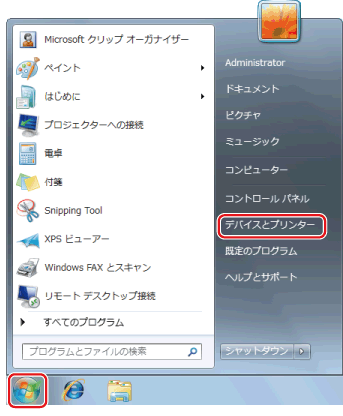
メモ |
Windows 10 の場合は、[設定]→[デバイス]→[プリンターとスキャナー]選択します。 Windows 8/8.1/Server 2012/2012 R2の場合は、デスクトップで画面右側のチャームを表示したあと、[  設定]→[コントロールパネル]→[デバイスとプリンターの表示]をクリックまたはタップします。 設定]→[コントロールパネル]→[デバイスとプリンターの表示]をクリックまたはタップします。Windows Vista/Server 2008の場合は、[  ](スタート)→[コントロールパネル]→[プリンタ]をクリックします。 ](スタート)→[コントロールパネル]→[プリンタ]をクリックします。Windows Server 2003/Server 2003 R2の場合は、[スタート]→[プリンタとFAX](または[スタート]→[コントロールパネル]→[プリンタとその他のハードウェア]→[プリンタとFAX])をクリックします。 |
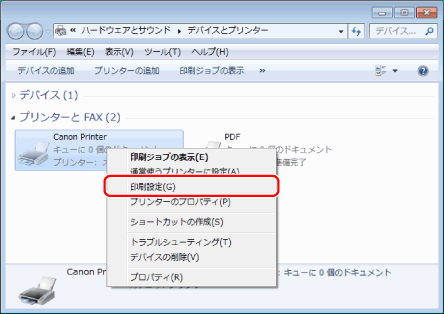

メモ |
[基本設定]タブには、他タブの設定項目のうち、基本的な機能を抜き出してまとめられています。[基本設定]タブの設定項目は、他タブでも設定できます。 |

| Copyright CANON INC. 2019 |
|---|