| ユーザーズガイド (製品マニュアル) | |
|---|---|
| ユーザーズガイド (製品マニュアル) | |
|---|---|
重要 |
imagePRESS C65をお使いの場合、ダイレクトプリントは使用できません。 本機にimagePRESS Serverが装着されている場合は、ダイレクトプリントは使用できません。 |
重要 |
ダイレクトプリントを使用するためにはオプションが必要です。オプションの詳細については「各機能に必要なオプション」を参照してください。 ダイレクトプリントでご使用になれるタッチパネルの設定項目は「共通メニュー」、「Imagingメニュー」、「PDFメニュー」の3種類です。「共通メニュー」、「Imagingメニュー」、「PDFメニュー」の設定項目については、「ファンクション設定:プリンター」を参照してください。 ダイレクトプリントを使用してプリントできない場合や印字位置がずれる場合でも、ファイルをアプリケーションから開いてプリンタードライバーを使用することで正しくプリントできる場合があります。 |
重要 |
PS/EPSファイルを指定して直接プリントするためには、PSマルチキットが必要です。 |
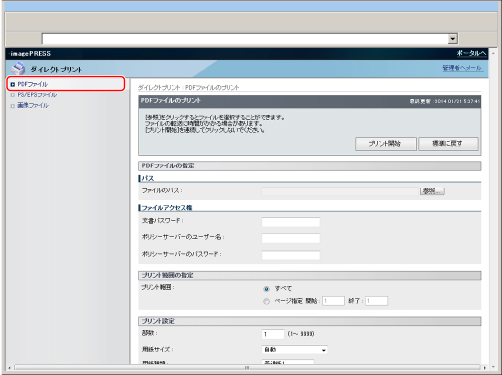
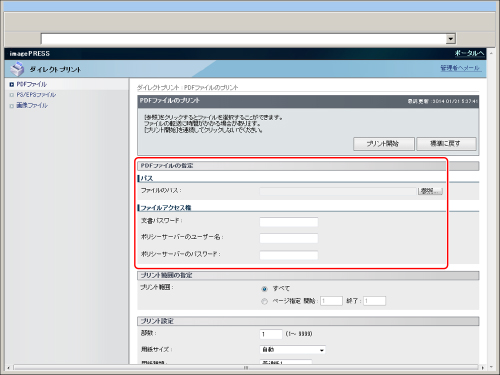
重要 |
文書パスワードを入力せずにプリントすると、「プリンター PDFデータ復号エラー」が表示され、プリントが中止されます。プリントが禁止されているPDFファイルをプリントする場合、もしくは低解像度でのプリントのみ許可されているPDFファイルを高解像度でプリントする場合は、マスタパスワードを入力してください。 |
メモ |
URLを指定してプリントするには、[管理設定](設定/登録)の[リモートUIのON/OFF]にある[参照印刷を使用]を「ON」にする必要があります。 URLを指定してプリントする場合は、PDFのダウンロードが終了するか、Webサーバーとの接続が切断されるまで次のプリントジョブを行うことはできません。 URLを指定してプリントする場合のプロトコルは、HTTPにのみ対応しています。 |
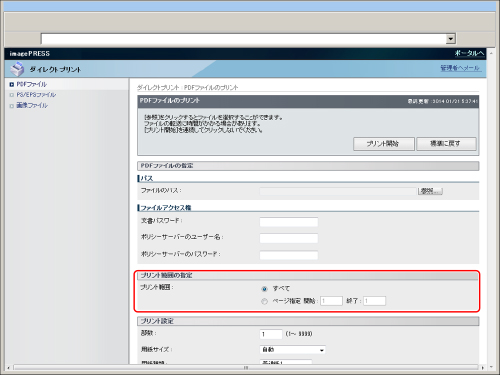
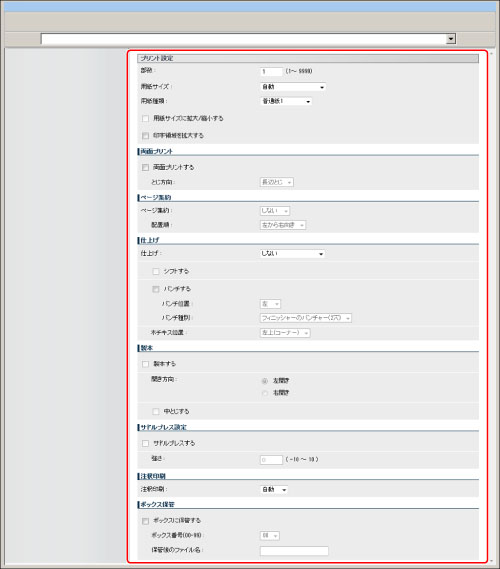
部数: | プリント部数を設定します。 |
用紙サイズ: | 出力する用紙のサイズを設定します。 [自動]に設定するとPDFファイルのページサイズによって最適な給紙元を選択してプリントされます。 [自動]以外に設定すると、PDFファイルのページサイズの長辺と、選択した用紙サイズの長辺が同一方向になるようにプリントされます。 用紙サイズ自動時にエンジン最大最小用紙サイズの範囲外のデータが投入された場合、「デフォルト用紙で出力」されます。 |
用紙種類: | 出力する用紙のタイプを設定します。 |
手差しに固定する: | 用紙の給紙元を手差しに固定することができます。 |
用紙サイズに拡大/縮小する: | チェックボックスにチェックマークを付けると、設定した用紙サイズの有効印字領域内に収まるように縦横比を固定して拡大/縮小し、プリントできます。ただし、[用紙サイズ]を[自動]に設定している場合、本項目は有効になりません。 |
印字領域を拡大する: | 印字領域を広げて印刷するかどうかを設定します。 |
両面プリントする: | 片面にプリントするか両面にプリントするかを設定します。 |
とじ方向: | とじる位置を、用紙の長辺(長い辺)にするか短辺(短い辺)にするかを設定します。タッチパネルでとじしろが設定されている場合は、表面と裏面とで、とじしろの位置が自動的に調整されます。 |
ページ集約: | PDFファイルのデータを、1ページに複数ページ並べてプリントすることができます。 * 複数ページ並べてプリントする場合は、[用紙サイズ]を[自動]以外に設定してください。 |
配置順: | 「ページレイアウト」の設定で、1ページに複数ページ並べてプリントする場合、用紙にページを配置する順序を設定することができます。 |
仕上げ*: | ページ単位または部単位に仕分けてプリントされます。 [しない]に設定すると、ページごとに指定された部数をプリントされます。 [ソート(1部ごと)]に設定すると、ページ順に指定された部数が繰り返してプリントされます。 [グループ(ページごと)]に設定すると、ページごとに指定された部数がプリントされます。 [ホチキス]に設定すると、ページ順にプリントされ、ホチキスされます。 |
90度回転する*: | チェックボックスにチェックマークを付け、<仕上げ>を[ソート(1部ごと)]に設定すると、ページ順に指定された部数が繰り返してプリントされ、1部ずつ交互に縦横に回転して排紙されます。 チェックボックスにチェックマークを付け、<仕上げ>を[グループ(ページごと)]に設定すると、各ページごとに指定された部数がプリントされ、ページ単位で交互に縦横に回転して排紙されます。 |
シフトする*: | チェックボックスにチェックマークを付け、<仕上げ>を[ソート(1部ごと)]に設定すると、ページ順に指定された部数が繰り返してプリントされ、部ごとに少しずれて排紙されます。 チェックボックスにチェックマークを付け、<仕上げ>を[グループ(ページごと)]に設定すると、各ページごとに指定された部数がプリントされ、ページごとに少しずれて排紙されます。 |
パンチする*: | プリントした用紙にパンチ穴をあける設定をします。チェックボックスにチェックマークを付け、<パンチ位置>の[左]、[右]、[上]、[下]を選択します。 <パンチ種別>では、装着しているパンチャーを選択してください。 ホチキスとパンチの設定を同時にする場合、ホチキスの位置とパンチの位置があうように設定してください。位置があわないとき(ホチキスの位置が右でパンチの位置が左など)は、両方の設定が無効になり、ホチキスとパンチを行わずにプリントします。 接続されているフィニッシャーのパンチャーの種類によって、パンチ穴の数は異なります。 |
ホチキス位置*: | <仕上げ>で[ホチキス]を設定した場合は、ホチキス位置を指定します。 [コーナー]を選択すると[左上]、[右上]、[左下]、[右下]に設定することできます。 [ダブル]を選択すると[左]、[右]、[上]、[下]に設定することができます。 |
製本する*: | 用紙を中折りにしてひとつの本になるように、1枚の用紙の表と裏にそれぞれ2ページ分のデータが並べられてプリントされます。 |
開き方向*: | [製本する]を選択した場合に、[左開き]または[右開き]を選択します。 [左開き]に設定すると、左開きの本になるようにページが並べられてプリントされます。 [右開き]に設定すると、右開きの本になるようにページが並べられてプリントされます。 |
中とじする*: | [製本する]を選択した場合に、中とじするかどうかを選択します。 |
サドルプレスする*: | [中とじする]を選択した場合に、サドルプレスするかどうかを選択します。 背をプレスすることで中とじ部分の膨らみを抑えることができます。 |
強さ*: | [サドルプレスする]を選択した場合に設定できます。 サドルプレスの強さは-10~+10の範囲で設定できます。 |
注釈印刷: | PDFファイルの注釈をプリントするかどうかを設定します。 [しない]に設定すると、注釈はプリントされません。 [自動]に設定すると、PDFファイル内で印刷指定された注釈のみプリントされます。 |
ボックスに保管する: | ボックスに保管する場合は、[ボックスに保管する]のチェックボックスにチェックマークを付けてから保管先のボックスを選択してください。<保管後のファイル名>には、ボックスに保存する任意のデータの名称を入力します。指定できる文書名は半角24 文字までです。 |
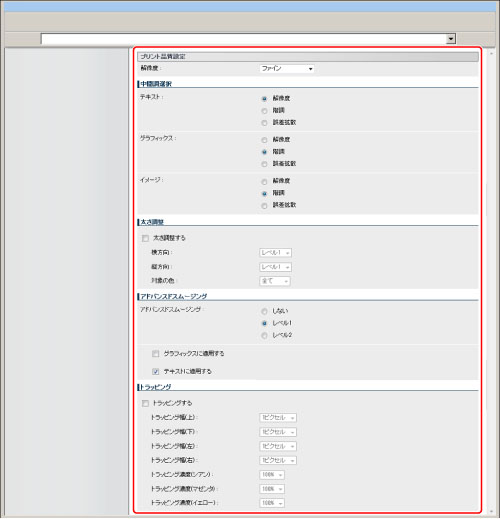
解像度: | プリントするときの解像度を設定します。 解像度は1インチあたりのドット数を示すdpi(dot per inch)という単位で表されます。この数値が大きいほど解像度が高く、より細部まで表現することができます。 [ファイン]に設定すると、600dpiの解像度でプリントされます。一般的な文書や表をプリントする場合に適したモードです。 [スーパーファイン]に設定すると、1200dpiの解像度でプリントされます。 |
中間調選択: | プリント時の中間調の表現方法を設定します。 「テキスト」、「グラフィックス」、「イメージ」といったデータの種類ごとに設定することができます。 [解像度]は、テキストデータ等の輪郭がはっきりと見えるような精細な印刷を行うことができます。文字や細い線のデータなどをプリントするのに適しています。 [階調]は、滑らかな階調と輪郭の品位を両立した印刷を行うことができます。グラデーションを使用した図形やグラフなどをプリントするのに適しています。 [誤差拡散]は、文字や細い線のデータ、CADデータなどの輪郭線をプリントするのに適しています。 |
太さ調整する: | 文字や線の太さを補正する処理を使用するかどうかを設定します。 「横方向」と「縦方向」のそれぞれに設定することができます。 [レベル1]よりも[レベル2]の方がより太くなる処理を行います。まず、[レベル1]に設定し、それでも意図した太さにならない場合は、[レベル2]に設定してください。 「対象の色」の[全て]/[黒のみ]を切り替えることで、太さ調整を行う対象を文字や線のすべての色にするか、黒の部分のみにするかを選択することができます。 本項目と「トラッピング」を組み合わせて使用することはできません。 |
アドバンスドスムージング: | グラフィックス(アプリケーションソフトで作成されたイラスト)や文字の輪郭を滑らかにプリントするスムージング処理を使用するかどうかを設定します。[レベル1]よりも[レベル2]の方がより滑らかになるようなスムージング処理を行います。まず、[レベル1]に設定し、それでもデータが滑らかにならない場合は、[レベル2]に設定してください。また、スムージング処理を行う対象にあわせて、[グラフィックスに適用する]または[テキストに適用する]を設定してください。 本項目はグラフィックスデータとテキストデータに対するスムージング処理の設定を行います。イメージデータは設定できません。 「解像度」の設定が[スーパーファイン]に設定されている場合、本項目の「テキストに適用する」の設定は無効になります。 プリンタードライバーで「アドバンスドスムージング」を[パネル優先]に設定している場合にのみ、本項目の「グラフィックスに適用する」と「テキストに適用する」の設定が適用されます。 アドバンスドスムージングの効果は、文字やグラフィックスのパターンによって異なります。 |
トラッピング: | 注目画素の周囲の色版を、注目画素に潜り込ませることにより版ずれによる画像劣化を防ぎます。 [トラッピング幅]は上、下、左、右の方向ごとに0~3ピクセルの範囲で設定できます。 [トラッピング濃度]はシアン(C)、マゼンタ(M)、イエロー(Y)の色ごとに0~100% の範囲で設定できます。 注目画素の濃度が薄い場合、トラッピングが有効になりません。 本項目と「太さ調整」を組み合わせて使用することはできません。 |
メモ |
[誤差拡散]モードを使用した場合、定着させたトナー、質感の安定性が下がる場合があります。 |
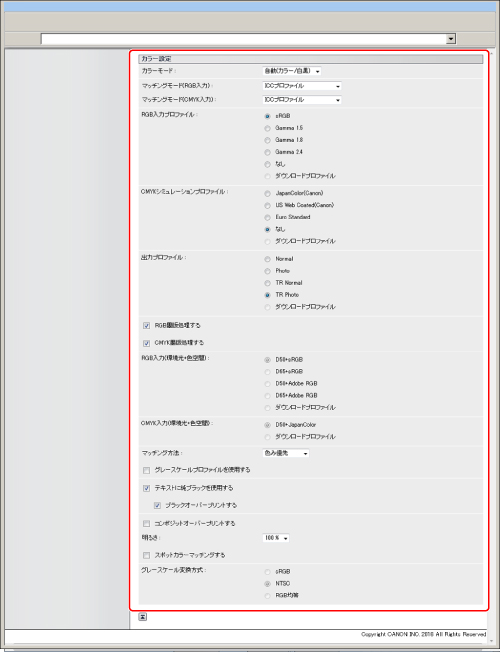
カラーモード: | カラープリントを行うか、モノクロプリントを行うかを設定します。 [自動(カラー/白黒)]に設定すると、原稿の種類によってカラープリントとモノクロプリントを自動的に切り替えます。 [白黒]に設定すると、カラーの原稿でもブラック(Bk)のみでプリントされます。 [フルカラー]に設定すると、シアン(C)、マゼンタ(M)、イエロー(Y)、ブラック(Bk)の4 色でプリントされます。 |
マッチングモード: | RGB入力とCMYK入力のそれぞれについて、ICCプロファイルかデバイスリンクプロファイルのどちらを使用するかを選択できます。 [ICCプロファイル]に設定すると、入力データの色空間に応じた入力プロファイルと、デバイス依存カラー空間を定義している出力プロファイルとの入出力の色空間の広さの差を埋めるための調整方法を行います。 [デバイスリンクプロファイル]に設定すると、入力色空間から出力色空間へのダイレクトな色変換を行います。 |
RGB入力プロファイル: | お使いのモニターの特徴に適したRGB プロファイルを選択することができます。RGB カラーモデルで描かれた画像や図が含まれている文書を印刷する場合に設定します。 [sRGB]に設定すると、 一般的なWindowsコンピューターのモニターの業界標準定義のプロファイルに設定されます。sRGB 対応のモニターをお使いの場合、モニターに表示された色に近い色で印刷することができます。 [Gamma 1.5]、[Gamma 1.8]、または[Gamma 2.4]に設定すると、RGBデータのガンマ補正レベルを調整することができます。値が高いほど濃く印刷されます。 [なし]に設定すると、RGB プロファイルを適用せずに、RGB データからCMYK への色分解を行います。 [ダウンロードプロファイル]に設定すると、imageWARE Enterprise Management Consoleのリソースプラグインを使ってホストコンピューターから本製品にダウンロードしたプロファイルを指定することができます。 |
CMYKシミュレーションプロファイル: | CMYK データを印刷する際のシミュレーションターゲットを設定できます。本製品は、CMYK シミュレーションプロファイル で選択されたシミュレーションターゲットに従って、CMYK データをデバイス依存のCMYK カラーモデルに変換します。 [JapanColor(Canon)]に設定すると、JapanColor プロファイルを使います。これは日本の印刷標準に近い色味で印刷するために使用します。 [US Web Coated(Canon)]に設定すると、U.S. Web Coated プロファイルを使います。これは米国の印刷標準に近い色味で印刷するために使用します。 [Euro Standard]に設定すると、Euro Standard プロファイルを使います。これはヨーロッパの印刷標準に近い色味で印刷するために使用します。 [なし]に設定すると、CMYK シミュレーションプロファイルを適用せずに、CMYK データをデバイス依存のCMYK カラーモデルを用いて印刷します。 [ダウンロードプロファイル]に設定すると、imageWARE Enterprise Management Consoleのリソースプラグインを使ってホストコンピューターから本製品にダウンロードしたプロファイルを指定することができます。 |
出力プロファイル: | 印刷しようとしているデータに適切なプロファイルを定義することができます。 [Normal]に設定すると、モニターに表示された色に近い色味でマッチングを行い、印刷します。 [Photo]に設定すると、写真のような色味でマッチングを行い、印刷します。 [TR Normal]モニターに表示された色に近い色味でマッチングが行われ、さらに文字や細い線のトナーのにじみをおさえて印刷されます。 [TR Photo]写真のような色味でマッチングが行われ、さらに文字や細い線のトナーのにじみをおさえて印刷されます。 [ダウンロードプロファイル]に設定すると、imageWARE Enterprise Management Consoleのリソースプラグインを使ってホストコンピューターから本製品にダウンロードしたプロファイルを指定することができます。 |
RGB墨版処理する: | 本製品の「RGB入力プロファイル」を使ってデバイス依存のRGB データをデバイス依存のCMYKデータに変換するときに、R=G=B となる黒とグレーのデータをどのように処理するかを設定します。 黒またはグレーのデータを印刷したとき、印刷結果に階調段差や、がさつきが見られる場合は本項目の設定をせず、「出力プロファイル」の設定を[Normal]にしてください。 本項目を設定していなくても、以下のようにグレーのデータ(C=M=Y=0 の色)がブラック(Bk)トナーだけ使って印刷される設定の組み合わせがあります。以下がその例です。 「テキストに純ブラックを使用」が設定されている場合 「RGB入力プロファイル」が[なし]に設定されている場合 「出力プロファイル」が[TR Normal]または[TR Photo]に設定されている場合 プリンタードライバーの「100%GCR プロファイルを使用する」が有効になっている場合 「RGB入力プロファイル」が[なし]に設定されている場合、本項目の設定は無視されます。 |
CMYK墨版処理する: | 本製品の「CMYKシミュレーションプロファイル」を使ってデバイス依存のCMYK データを処理するとき、グレーのデータ(C=M=Y=0) をどのように印刷するかを設定します。 本項目を設定していなくても、以下のようにグレーのデータ(C=M=Y=0 の色)がブラック(Bk)トナーだけ使って印刷される設定の組み合わせがあります。以下がその例です。 「テキストに純ブラックを使用」が設定されている場合 「CMYKシミュレーションプロファイル」が[なし]に設定されている場合 「出力プロファイル」が[TR Normal]または[TR Photo]に設定されている場合 プリンタードライバーの「100%GCR プロファイルを使用する」が有効になっている場合 「CMYKシミュレーションプロファイル」が[なし]に設定されている場合、本項目の設定は無視されます。 |
RGB入力(環境光+色空間): | RGB入力データに対してカラーマッチングを行います。 [D50+sRGB]を選択すると、環境光を高演色5000Kにして、sRGBモニター表示に合わせたカラーマッチングを行います。 [D65+sRGB]を選択すると、環境光を高演色6500Kにして、sRGBモニター表示に合わせたカラーマッチングを行います。 [D50+Adobe RGB]を選択すると、環境光を高演色5000Kにして、Adobe RGBモニター表示に合わせたカラーマッチングを行います。 [D65+Adobe RGB]を選択すると、環境光を高演色6500Kにして、Adobe RGBモニター表示に合わせたカラーマッチングを行います。 [ダウンロードプロファイル]を選択すると、本製品にダウンロードしたプロファイルを使用することができます。 「カラーモード」の設定が[白黒]に設定されている場合、本項目の設定は無効になります。 |
CMYK入力(環境光+色空間): | CMYKデータに対してカラーマッチングを行います。 [D50+JapanColor]を選択した場合、環境光を高演色5000Kにして、JapanColor表示に合わせたカラーマッチングを行います。 [ダウンロードプロファイル]を選択すると、本製品にダウンロードしたプロファイルを使用することができます。 「カラーモード」の設定が[白黒]に設定されている場合、本項目の設定は無効になります。 |
マッチング方法: | 「RGB入力プロファイル」が適用される際の印刷方法を設定します。本製品では、以下のようなカラーレンダリングスタイルを選択することができます。 [色み優先]に設定すると、写真やビットマップイメージの印刷に適した色味を提供します。 [鮮やかさ優先]に設定すると、プレゼンテーション資料用のアートワークやグラフなどの印刷に適した色味を提供します。 [色差最小]に設定すると、本製品の色再現範囲内にあるRGB カラー値をなるべく正確に再現することができます。 |
グレースケールプロファイルを使用する: | デバイス依存のグレーのデータを本製品の「グレースケールプロファイル」を使ってCMYK データに変換することができます。ただし、[出力プロファイル]や[テキストに純ブラックを使用する]の設定によっては、ブラック(Bk)トナーだけを使って再現されることがあります。 |
テキストに純ブラックを使用する: | アプリケーションによって作られた黒色を100% ブラックトナーだけを使ってデータを印刷することができます。黒のテキストは、単色(黒)トナーだけを使用して印刷されるので、カラートナーがテキストの周りにずれて印刷されるということがありません。 |
ブラックオーバープリントする: | 黒のテキストを、カラーの背景やグラフィックスに重ねて印刷する場合に、黒のテキストの印刷方法を設定します。チェックボックスにチェックマークを付けると、黒のテキストを背景に重ねて印刷します。[テキストに純ブラックを使用する]とあわせて使用した場合、はじめにカラーの背景をすべて印刷し、その後で黒のテキストを100% ブラック(Bk)トナーとしてそのカラーの背景の上に重ねて印刷します。印刷した黒のテキストの縁が白く抜ける現象を抑えます。 |
コンポジットオーバープリントする: | デバイス依存のCMYK データを、コンポジット出力のままオーバープリントすることができます。データに使用されているすべての色が1 つのプレートに重ね刷りされるので、色分解せずに仕上がりを確認することができます。 |
明るさ: | 画像全体の明るさを調節できます。本項目では85% ~ 115%を5%間隔で設定できます。数値が小さくなるほど明るくなり、数値が大きくなるほど暗くなります。 |
スポットカラーマッチングする: | スポットカラーマッチングを実施することができます。 |
グレースケール変換方式: | 本項目はカラーデータをモノクロデータに変換する際に設定を行います。 モノクロデータに対しては本項目の設定は無効になります。 「カラーモード」の設定が[自動(カラー/白黒)]、[フルカラー]に設定されている場合、本項目の設定は無効になります。 |
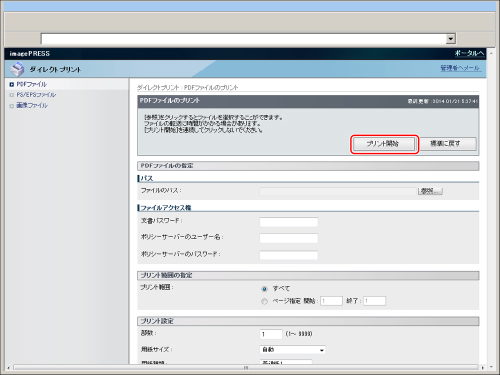
メモ |
設定を工場出荷時の値に戻すときは[標準に戻す]をクリックします。 ファイルの転送中に[プリント開始]を連続してクリックしないでください。ファイルの転送には時間がかかる場合がありますが、転送中に連続してクリックすると、ファイルに不具合が生じて転送できない場合があります。 |
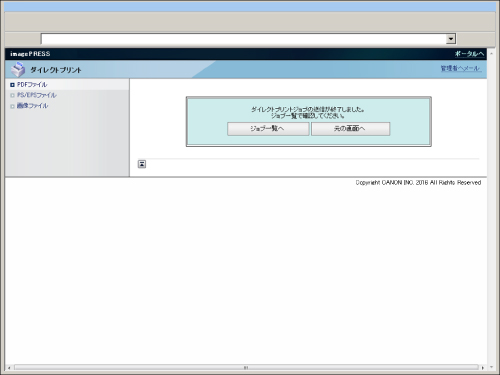
重要 |
PS/EPSファイルを指定して直接プリントするためには、PSマルチキットが必要です。 |
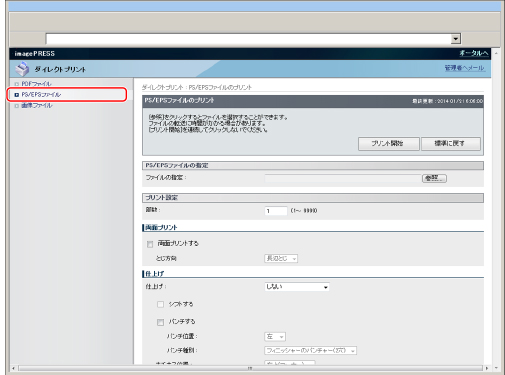
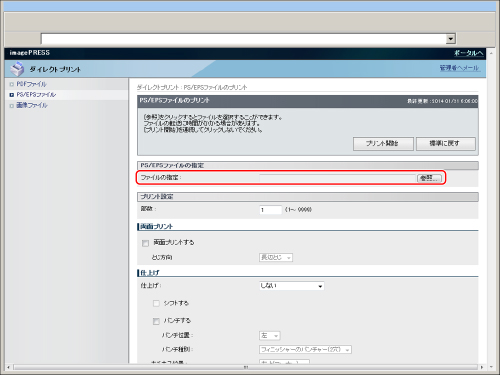
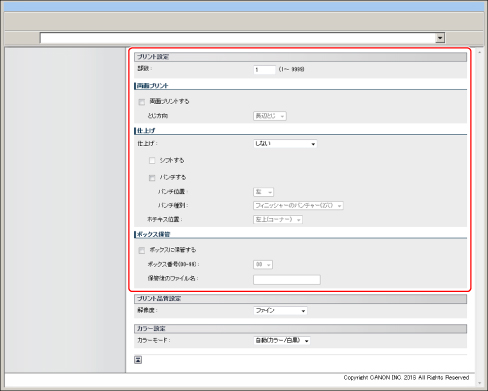
部数: | プリント部数を設定します。 |
両面プリントする: | 片面にプリントするか両面にプリントするかを設定します。 |
とじ方向: | とじる位置を、用紙の長辺(長い辺)にするか短辺(短い辺)にするかを設定します。 タッチパネルでとじしろが設定されている場合は、表面と裏面とで、とじしろの位置が自動的に調整されます。 |
仕上げ*: | ページ単位または部単位に仕分けてプリントされます。 [しない]に設定すると、ページごとに指定された部数がプリントされます。 [ソート(1部ごと)]に設定すると、ページ順に指定された部数が繰り返してプリントされます。 [グループ(ページごと)]に設定すると、ページごとに指定された部数がプリントされます。 [ホチキス]に設定すると、ページ順にプリントされ、ホチキスでとめられます。 |
シフトする*: | チェックボックスにチェックマークを付け、<仕上げ>を[ソート(1部ごと)]に設定すると、ページ順に指定された部数が繰り返してプリントされ、部ごとに少しずれて排紙されます。 チェックボックスにチェックマークを付け、<仕上げ>を[グループ(ページごと)]に設定すると、各ページごとに指定された部数がプリントされ、ページごとに少しずれて排紙されます。 |
パンチする*: | プリントした用紙にパンチ穴をあける設定をします。チェックボックスにチェックマークを付け、<パンチ位置>の[左]、[右]、[上]、[下]を選択します。 <パンチ種別>では、装着しているパンチャーを選択してください。 ホチキスとパンチの設定を同時にする場合、ホチキスの位置とパンチの位置があうように設定してください。位置があわないとき(ホチキスの位置が右でパンチの位置が左など)は、両方の設定が無効になり、ホチキスとパンチを行わずにプリントします。 接続されているフィニッシャーのパンチャーの種類によって、パンチ穴の数は異なります。 |
ホチキス位置*: | <仕上げ>で[ホチキス]を設定した場合は、ホチキス位置を指定します。 [コーナー]を選択すると[左上]、[右上]、[左下]、[右下]に設定することできます。 [ダブル]を選択すると[左]、[右]、[上]、[下]に設定することができます。 |
ボックスに保管する: | ボックスに保管する場合は、[ボックスに保管する]のチェックボックスにチェックマークを付けてから保管先のボックスを選択してください。[保管後のファイル名]には、ボックスに保存する任意のデータの名称を入力します。指定できる文書名は半角24 文字までです。 |
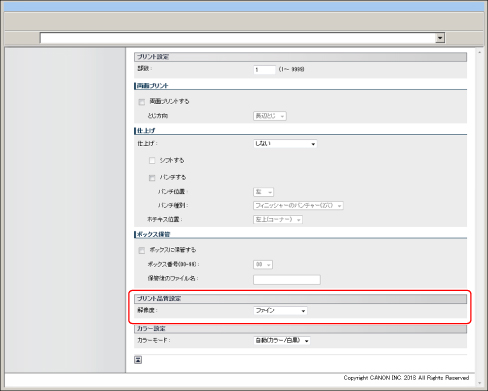
解像度: | プリントするときの解像度を設定します。 解像度は1インチあたりのドット数を示すdpi(dot per inch)という単位で表されます。この数値が大きいほど解像度が高く、より細部まで表現することができます。 [ファイン]に設定すると、600dpiの解像度でプリントされます。一般的な文書や表をプリントする場合に適したモードです。 [スーパーファイン]に設定すると、1200dpiの解像度でプリントされます。文字や図形の輪郭をきめ細かく再現できます。特に細線や小さい文字が多く含まれるデータをプリントするのに適したモードです。 |
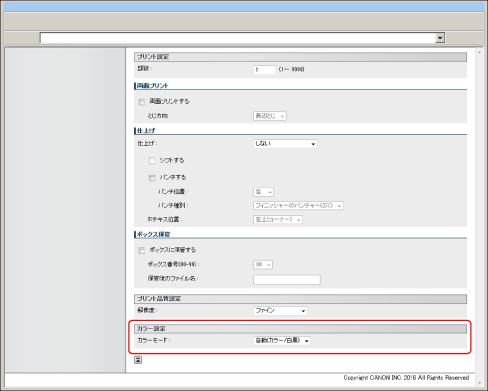
カラーモード: | プリントするときの解像度を設定します。 カラープリントを行うか、モノクロプリントを行うかを設定します。 [自動(カラー/白黒)]に設定すると、原稿の種類によってカラープリントとモノクロプリントを自動的に切り替えます。 [白黒]に設定すると、カラーの原稿でもブラック(Bk)のみでプリントされます。 |
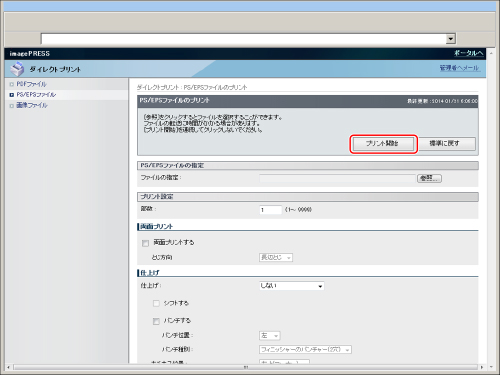
メモ |
設定を工場出荷時の値に戻すときは[標準に戻す]をクリックします。 ファイルの転送中に[プリント開始]を連続してクリックしないでください。ファイルの転送には時間がかかる場合がありますが、転送中に連続してクリックすると、ファイルに不具合が生じて転送できない場合があります。 |
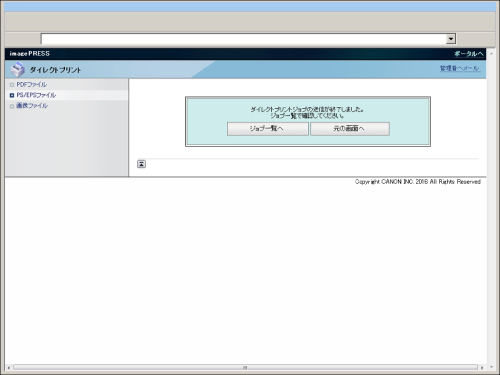
重要 |
TIFF/JPEGの画像ファイルを開かずに直接プリントするには、PSマルチキットが必要です。 |
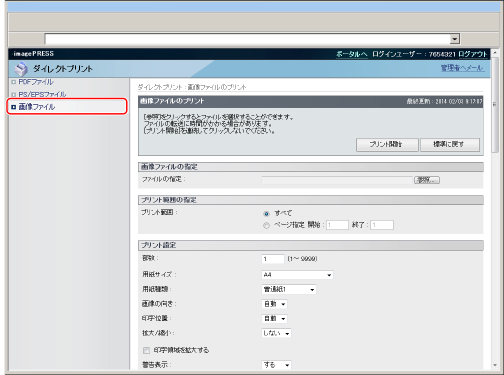
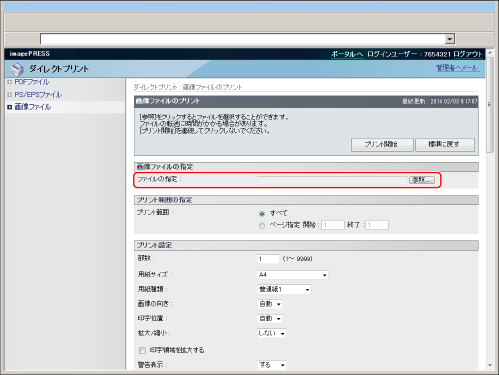
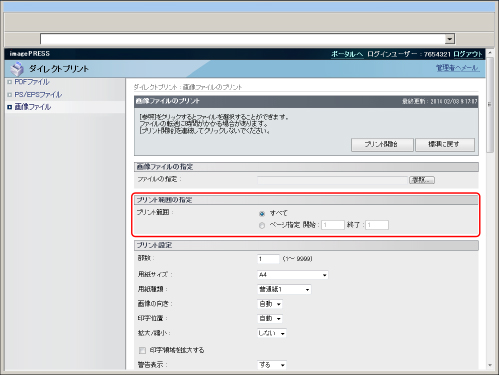
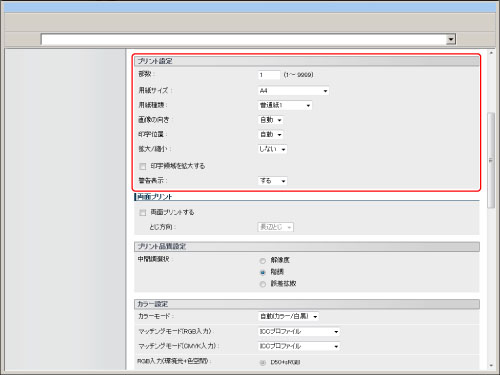
部数: | プリント部数を設定します。 |
用紙サイズ: | 出力する用紙のサイズを設定します。 |
用紙種類: | 出力する用紙のタイプを設定します。 |
画像の向き: | 画像を縦方向にプリントするか、横方向にプリントするかを設定します。 |
印字位置: | 画像をどの位置に印字するかを設定します。 |
拡大/縮小: | 拡大または縮小してプリントするかどうかの設定をします。[自動]に設定すると、出力用紙の有効印字領域に合わせて、自動的に拡大/縮小してプリントされます。 |
印字領域拡大する: | 印字領域を広げて印刷するかどうかを設定します。 |
警告表示: | Imaging機能に関するエラーを検出したときの、ジョブの処理方法を選択することができます。 [する]に設定すると、タッチパネルにエラーを表示させます。 [しない]に設定すると、エラーを表示させずに、そのままジョブの処理を行います。 |
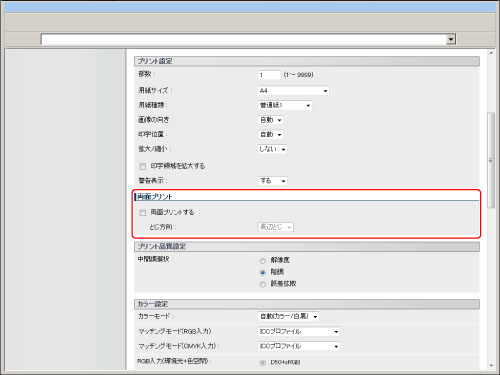
両面プリントする: | 片面にプリントするか両面にプリントするかを設定します。 |
とじ方向: | とじる位置を、用紙の長辺(長い辺)にするか短辺(短い辺)にするかを設定します。タッチパネルでとじしろが設定されている場合は、表面と裏面とで、「とじしろ」の位置が自動的に調整されます。 |
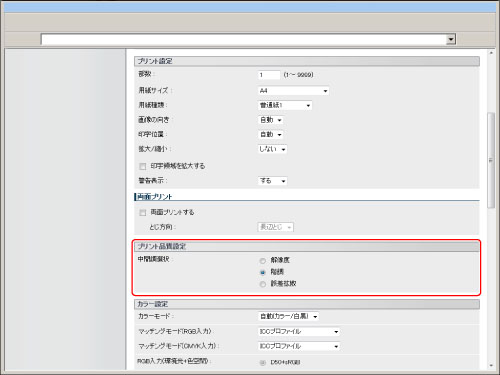
中間調選択: | プリント時の中間調の表現方法を設定します。 [解像度]は、テキストデータ等の輪郭がはっきりと見えるような精細な印刷を行うことができます。文字や細い線のデータなどをプリントするのに適しています。 [階調]は、滑らかな階調と輪郭の品位を両立した印刷を行うことができます。グラデーションを使用した図形やグラフなどをプリントするのに適しています。 [誤差拡散]は、文字や細い線のデータ、CADデータなどの輪郭線をプリントするのに適しています。 |
メモ |
[誤差拡散]モードを使用した場合、定着させたトナー、質感の安定性が下がる場合があります。 |
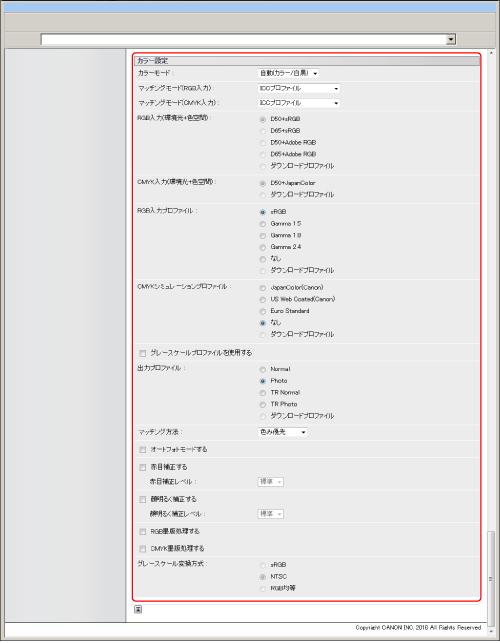
カラーモード: | カラープリントを行うか、モノクロプリントを行うかを設定します。 [自動(カラー/白黒)]に設定すると、原稿の種類によってカラープリントとモノクロプリントを自動的に切り替えます。 [白黒]に設定すると、カラーの原稿でもブラック(Bk)のみでプリントされます。 | ||||||||||
マッチングモード(RGB入力): マッチングモード(CMYK入力): | RGB入力とCMYK入力のそれぞれについて、ICCプロファイルかデバイスリンクプロファイルのどちらを使用するかを選択できます。 [ICCプロファイル]に設定すると、入力データの色空間に応じた入力プロファイルと、デバイス依存カラー空間を定義している出力プロファイルとの入出力の色空間の広さの差を埋めるための調整方法を行います。 [デバイスリンクプロファイル]に設定すると、入力色空間から出力色空間へのダイレクトな色変換を行います。 | ||||||||||
RGB入力(環境光+色空間): | RGB入力データに対してカラーマッチングを行います。 [D50+sRGB]を選択すると、環境光を高演色5000Kにして、sRGBモニター表示に合わせたカラーマッチングを行います。 [D65+sRGB]を選択すると、環境光を高演色6500Kにして、sRGBモニター表示に合わせたカラーマッチングを行います。 [D50+Adobe RGB]を選択すると、環境光を高演色5000Kにして、Adobe RGBモニター表示に合わせたカラーマッチングを行います。 [D65+Adobe RGB]を選択すると、環境光を高演色6500Kにして、Adobe RGBモニター表示に合わせたカラーマッチングを行います。 [ダウンロードプロファイル]を選択すると、本製品にダウンロードしたプロファイルを使用することができます。 「カラーモード」の設定が[白黒]に設定されている場合、本項目の設定は無効になります。 本項目は、「マッチングモード」の設定で[デバイスリンクプロファイル]選択時のみ有効です。 | ||||||||||
CMYK入力(環境光+色空間): | CMYKデータに対してカラーマッチングを行います。 [D50+JapanColor]を選択した場合、環境光を高演色5000Kにして、JapanColor表示に合わせたカラーマッチングを行います。 [ダウンロードプロファイル]を選択すると、本製品にダウンロードしたプロファイルを使用することができます。 「カラーモード」の設定が[白黒]に設定されている場合、本項目の設定は無効になります。 本項目は、「マッチングモード」の設定で[デバイスリンクプロファイル]選択時のみ有効です。 | ||||||||||
RGB入力プロファイル: | お使いのモニターの特徴に適したRGB プロファイルを選択することができます。RGB カラーモデルで描かれた画像や図が含まれている文書を印刷する場合に設定します。 [sRGB]一般的なWindowsコンピューターのモニターの業界標準画質に設定されます。 sRGB 対応モニターをお使いの場合、モニターで表示される色とプリンターで印刷される色のマッチングを行い、モニター上の色に近い色味で印刷されます。工場出荷時は、「sRGB」に設定されています。 [Gamma 1.5]、[Gamma 1.8]、[Gamma 2.4]データの最も明るい部分や暗い部分を損なわないように、印刷結果の明るさを調節します。プリント結果がモニターで表示された色と比べて明るいときなど、明るさを調節したいときに設定します。ガンマ値が大きいほど暗く印刷されます。 [なし]に設定すると、RGB プロファイルを適用せずに、RGB データからCMYK への色分解を行います。 [ダウンロードプロファイル]本製品にダウンロードしたプロファイルを使用するときに設定します。 プロファイルのダウンロードは、imageWARE Enterprise Management Consoleのリソースプラグインを使ってダウンロードできます。 本項目の設定を有効にするには、「CMS(マッチング)/ガンマ」の設定を[CMS]に設定してください。 本項目の設定とプリンタードライバーの設定は、以下のように対応しています。
| ||||||||||
CMYKシミュレーションプロファイル: | CMYK データを印刷する際のシミュレーションターゲットを設定できます。本製品は、CMYK シミュレーションプロファイルで選択されたシミュレーションターゲットに従って、CMYK データをデバイス依存のCMYK カラーモデルに変換します。 [JapanColor(Canon)]に設定すると、JapanColor プロファイルを使います。これは日本の印刷標準に近い色味で印刷するために使用します。 [US Web Coated(Canon)]に設定すると、U.S. Web Coated プロファイルを使います。これは米国の印刷標準に近い色味で印刷するために使用します。 [Euro Standard]に設定すると、Euro Standard プロファイルを使います。これはヨーロッパの印刷標準に近い色味で印刷するために使用します。 [なし]に設定すると、CMYK シミュレーションプロファイルを適用せずに、CMYK データをデバイス依存のCMYKカラーモデルを用いて印刷します。 [ダウンロードプロファイル]に設定すると、imageWARE Enterprise Management Consoleのリソースプラグインを使ってホストコンピューターから本製品にダウンロードしたプロファイルを指定することができます。 | ||||||||||
グレースケールプロファイルを使用する: | デバイス依存のグレーのデータを本製品の「グレースケールプロファイル」を使ってCMYK データに変換することができます。ただし、[出力プロファイル]や[テキストに純ブラックを使用する]の設定によっては、ブラック(Bk)トナーだけを使って再現されることがあります。 | ||||||||||
出力プロファイル: | 印刷しようとしているデータに適切なプロファイルを定義することができます。 [Normal]に設定すると、モニターに表示された色に近い色味でマッチングを行い、印刷します。 [Photo]に設定すると、写真のような色味でマッチングを行い、印刷します。 [TR Normal]モニターに表示された色に近い色味でマッチングが行われ、さらに文字や細い線のトナーのにじみをおさえて印刷されます。 [TR Photo]写真のような色味でマッチングが行われ、さらに文字や細い線のトナーのにじみをおさえて印刷されます。 [ダウンロードプロファイル]に設定すると、imageWARE Enterprise Management Consoleのリソースプラグインを使ってホストコンピューターから本製品にダウンロードしたプロファイルを指定することができます。 | ||||||||||
マッチング方法: | 「RGB入力プロファイル」が適用される際の印刷方法を設定します。本製品では、以下のようなカラーレンダリングスタイルを選択することができます。 [色み優先]に設定すると、写真やビットマップイメージの印刷に適した色味を提供します。 [鮮やかさ優先]に設定すると、プレゼンテーション資料用のアートワークやグラフなどの印刷に適した色味を提供します。 [色差最小]に設定すると、本製品の色再現範囲内にあるRGB カラー値をなるべく正確に再現することができます。 | ||||||||||
オートフォトモードする: | 写真画像のコントラスト、カラーバランス、彩度、階調を好適に補正にします。 設定すると、イメージに対してオートフォトモードの処理をします。 モノクロデータに対しては本項目の設定は無効になります。 「カラーモード」の設定が[白黒]に設定されている場合、本項目の設定は無効になります。 | ||||||||||
赤目補正する: | 撮影時のフラッシュやストロボなどにより発生した赤目を写真画像から検出し、黒く補正します。 また顔が半分しか写っていない場合でも補正することができます。 [赤目補正レベル]で補正量を設定します。 設定すると、イメージに対して赤目補正処理をかけます。 [弱く]に設定すると、補正量が小さめに設定されます。 [標準]に設定すると、補正量が弱くと強くの中間に設定されます。 [強く]に設定すると、補正量が大きめに設定されます。 | ||||||||||
顔明るく補正: | 逆光や露出不足などにより人物の顔が暗く撮影された写真画像に対し、人物の顔が好適な明るさになるように画像全体を明るく補正します。[顔明るく補正レベル]で補正量を設定します。 設定すると、イメージに対して顔明るく補正処理をかけます。 [弱く]に設定すると、補正量が小さめに設定されます。 [標準]に設定すると、補正量が弱くと強くの中間に設定されます。 [強く]に設定すると、補正量が大きめに設定されます。 サイズが縦・横の両方が100pixel以上である画像にしか補正がかかりません。 モノクロデータに対しては本項目の設定は無効になります。 「カラーモード」の設定が[白黒]に設定されている場合、本項目の設定は無効になりす。 顔明るく補正の効果は、データにより異なります。 | ||||||||||
RGB墨版処理する: | 本製品の「RGB入力プロファイル」を使ってデバイス依存のRGB データをデバイス依存のCMYKデータに変換するときに、R=G=B となる黒とグレーのデータをどのように処理するかを設定します。 黒またはグレーのデータを印刷したとき、印刷結果に階調段差や、がさつきが見られる場合は本項目の設定をせず、「出力プロファイル」の設定を[Normal]にしてください。 本項目を設定していなくても、以下のようにグレーのデータ(C=M=Y=0 の色)がブラック(Bk)トナーだけ使って印刷される設定の組み合わせがあります。以下がその例です。 「テキストに純ブラックを使用」が設定されている場合 「RGB入力プロファイル」が[なし]に設定されている場合 「出力プロファイル」が[TR Normal]または[TR Photo]に設定されている場合 プリンタードライバーの「100%GCR プロファイルを使用する」が有効になっている場合 「RGB入力プロファイル」が[なし]に設定されている場合、本項目の設定は無視されます。 | ||||||||||
CMYK墨版処理する: | 本製品の「CMYKシミュレーションプロファイル」を使ってデバイス依存のCMYK データを処理するとき、グレーのデータ(C=M=Y=0) をどのように印刷するかを設定します。 本項目を設定していなくても、以下のようにグレーのデータ(C=M=Y=0 の色)がブラック(Bk)トナーだけ使って印刷される設定の組み合わせがあります。以下がその例です。 「テキストに純ブラックを使用」が設定されている場合 「CMYKシミュレーションプロファイル」が[なし]に設定されている場合 「出力プロファイル」が[TR Normal]または[TR Photo]に設定されている場合 プリンタードライバーの「100%GCR プロファイルを使用する」が有効になっている場合 「CMYKシミュレーションプロファイル」が[なし]に設定されている場合、本項目の設定は無視されます。 | ||||||||||
グレースケール変換方式: | カラーのプリントデータをグレースケールに変換してプリントするときの方式を選択します。 [sRGB]に設定すると、sRGB基準の色変換方式でグレースケール値を計算します。 [NTSC]に設定すると、NTSC基準の色変換方式でグレースケール値を計算します。 [RGB均等]に設定すると、Red、Green、Blueの色値の平均値をグレースケール値とします。 本項目はカラーデータをモノクロデータに変換する際に設定を行います。 モノクロデータに対しては本項目の設定は無効になります。 本項目は、[カラーモード]が[白黒]に設定されている場合にのみ有効になります。 |
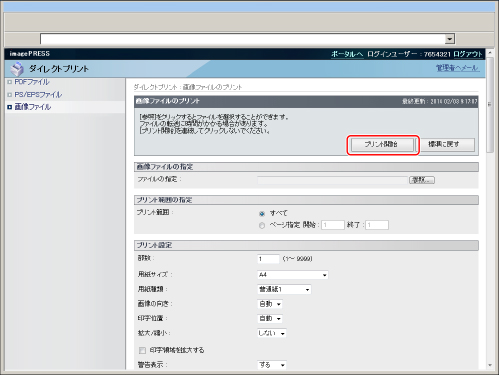
メモ |
設定を工場出荷時の値に戻すときは[標準に戻す]をクリックします。 ファイルの転送中に[プリント開始]を連続してクリックしないでください。ファイルの転送には時間がかかる場合がありますが、転送中に連続してクリックすると、ファイルに不具合が生じて転送できない場合があります。 |
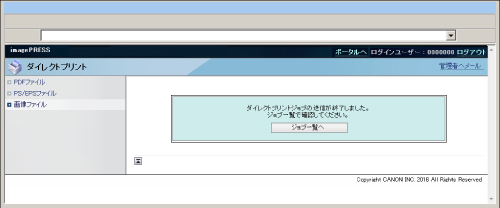
重要 |
JPEG 2000形式の画像ファイルをプリントすることはできません。 本製品では、JPEGデータの符号化方式の対応は、次のようになっています。 対応している符号化方式 基本DCT方式 対応していない符号化方式 拡張DCT方式 可逆方式 ハイアラーキカル方式 本製品では、TIFFデータの符号化方式の対応は、次のようになっています。 対応している符号化方式 非圧縮 ITU-T勧告T.4 一次元符号化方式 ITU-T勧告T.4 二次元符号化方式 ITU-T勧告T.6 ベーシックファクシミリ符号化方式 ITU-T勧告T.81 JPEG(基本DCT 方式のみ) PackBits(Apple Macintosh PackBits 方式) 対応していない符号化方式 LZW ITU-T勧告T.82 JBIG(2値黒白) ITU-T勧告T.43 JBIG(カラー) ITU-T勧告T.44 MRC * データによっては正しく印刷されないことがあります。 |
