宛先の登録内容を変更する
必要に応じて、登録してある宛先の内容を変更できます。変更できる宛先は、ローカルアドレス帳に登録されている宛先のみです。
1.
 (設定/登録)を押す
(設定/登録)を押す 2.
[宛先設定] → [宛先の登録]を押す
3.
変更する宛先を選択 → [詳細/編集]を押す
[名称で検索]を押すと、アドレス帳の絞込み画面が表示されます。
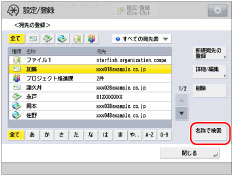
もとの画面に戻るときは、[名称で検索]をもう一度押します。
宛先種別指定ドロップダウンリストを使うと、リストに表示される宛先の種類を限定できます。
宛先表指定ドロップダウンリストを使うと、宛先表(宛先表1~10)ごとに表示できます。宛先表はアドレス帳をグループ分けしたものです。
宛先表の「ワンタッチ」を選択することはできません。
宛先表指定ドロップダウンリストで[すべての宛先表]を選択した場合、ワンタッチに登録した宛先も表示されます。ただし、ワンタッチに登録されている宛先の編集はできません。ワンタッチの登録/編集は「ワンタッチボタンの登録をする」を参照してください。
アクセス番号を設定している宛先を選択する場合は、[アクセス番号]を押したあと、 ~
~ (テンキー)でアクセス番号を入力します。[アクセス番号なし]を押すと、アクセス番号が設定されていない宛先が表示されます。
(テンキー)でアクセス番号を入力します。[アクセス番号なし]を押すと、アクセス番号が設定されていない宛先が表示されます。
 ~
~ (テンキー)でアクセス番号を入力します。[アクセス番号なし]を押すと、アクセス番号が設定されていない宛先が表示されます。
(テンキー)でアクセス番号を入力します。[アクセス番号なし]を押すと、アクセス番号が設定されていない宛先が表示されます。メモ |
[アクセス番号]は[宛先設定](設定/登録)で、[アドレス帳のアクセス番号管理]を「ON」に設定している場合に表示されます。(→アドレス帳をアクセス番号で管理する) |
4.
各項目の設定内容を変更
グループ宛先のアドレス帳の変更、およびグループ宛先に登録されている宛先のアドレス帳の変更はできません。
メモ |
Eメールの設定については「Eメールアドレスを登録する」を参照してください。 ファクスの設定については、「ファクス番号を登録する」を参照してください。 Iファクスの設定については、「Iファクスアドレスを登録する」を参照してください。 ファイルの設定については、「ファイルサーバーのアドレスを登録する」を参照してください。 グループの設定については、「グループ宛先を登録する」を参照してください。 |
5.
[OK]→[閉じる]を押す
アドレス帳のアクセス番号を管理している場合は、次の操作を行ってください。
[次へ]→[アクセス番号]→[アクセス番号]を押す
 ~
~ (テンキー)でアクセス番号を入力→[確認入力]を押す
(テンキー)でアクセス番号を入力→[確認入力]を押す同じアクセス番号を入力→[OK]→[OK]を押す
アクセス番号は7桁まで登録できます。7桁に満たない場合は次のようになります。
例:「321」と入力 →「0000321」と設定されます。
「0」、「00」のような「0」だけの連数字をアクセス番号として登録することはできません。また、「02」、「002」のように「0」から始まる番号を入力した場合は、「0」の入力は認識されず「2」と入力したときと同じ「0000002」として設定されます。
メモ |
アクセス番号管理をするときは、[宛先設定](設定/登録)で、[アドレス帳のアクセス番号管理]を「ON」に設定しておきます。(→アドレス帳をアクセス番号で管理する) アクセス番号管理をしている場合で、登録に必要な項目が入力されていないときは、その項目を入力する画面が表示されます。 |