| User's Guide (Product Manual) | |
|---|---|
 User's Guide (Product Manual) User's Guide (Product Manual) | |
|---|---|
IMPORTANT |
To perform the procedure described in this section, you must log in to the machine as an administrator. (See "Logging In to the Machine as an Administrator.") |
NOTE |
Prepare the license access number certificate that was included in the package. For instructions on connecting to an external network, see "Network Environment Setup Procedures." To check whether the machine can communicate properly with the delivery server, perform a communication test before installation, as necessary. (See "Performing a Communication Test With the Delivery Server.") |
 .
.IMPORTANT |
If you press [Do Not Start] when installing a MEAP application, it is necessary to start the MEAP application before using it. (See "Starting/Stopping Applications.") |
NOTE |
You can select multiple system options/MEAP applications, however, you cannot select different versions of a product at the same time. |
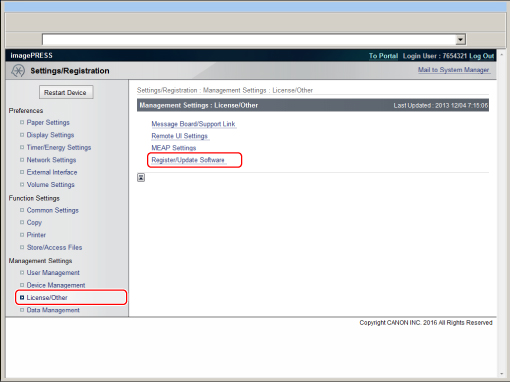

NOTE |
If an incorrect license access number is entered, an error page appears. |
IMPORTANT |
If you press [Stop] when installing a MEAP application, it is necessary to start the MEAP application before using it. (See "Starting/Stopping Applications.") |
NOTE |
The maximum number of MEAP applications that can be installed is 19. The maximum amount of hard disk space allocated to install MEAP applications is 1 GB. There may be other system requirements for installation, depending on the MEAP application. For more information, see the manual provided with each MEAP application. Depending on the installed system option/MEAP application, you can download the manual or related software for the system option/MEAP application from the URL displayed on the screen after installation. |

| Copyright CANON INC. 2019 |
|---|