| User's Guide (Product Manual) | |
|---|---|
 User's Guide (Product Manual) User's Guide (Product Manual) | |
|---|---|
 .
. 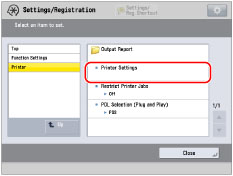
 or
or  until [PCL] appears → press [PCL].
until [PCL] appears → press [PCL]. 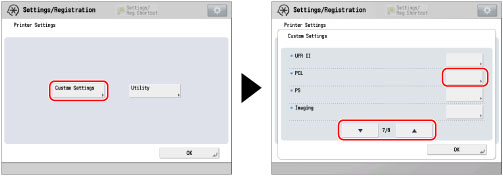
 or
or  until [BarDIMM] or [FreeScape] appears → select [BarDIMM] or [FreeScape].
until [BarDIMM] or [FreeScape] appears → select [BarDIMM] or [FreeScape]. 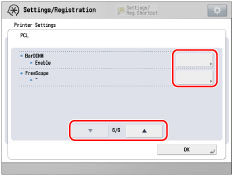
IMPORTANT |
To enable the BarDIMM menu, it is necessary to activate the Barcode Printing Kit. When you are not printing bar codes, make sure to disable the BarDIMM menu. Otherwise, the processing speed of regular print jobs may be reduced. |
NOTE |
The default setting is [Disable]. If you activate the Barcode Printing Kit, it changes to [Enable]. [FreeScape] appears only if the BarDIMM menu is enabled. |
NOTE |
Make sure that the Bar Code Printing function is enabled before you print bar codes. [FreeScape] appears only if the BarDIMM menu is enabled. When the Bar Code Printing function is activated, [BarDIMM] and [FreeScape] appear on the Configuration Page (from the Settings/Registration screen). For more information on using the touch panel display, see "Menu Functions." You can specify settings from your computer using the Remote UI function of your machine. For more information, see "Managing Copy/Print Jobs." An asterisk (*) indicates the default setting. |

| Copyright CANON INC. 2019 |
|---|