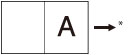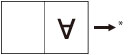Klebebindung
Mit dieser Funktion können Sie einseitige oder doppelseitige Dateien so drucken, dass die Ausdrucke als Broschüre zusammengeklebt werden.
Nähere Informationen zu den Zusatzprodukten, die Sie zur Verwendung dieser Funktion benötigen, finden Sie im Abschnitt "Erforderliche Zusatzprodukte für die einzelnen Funktionen".
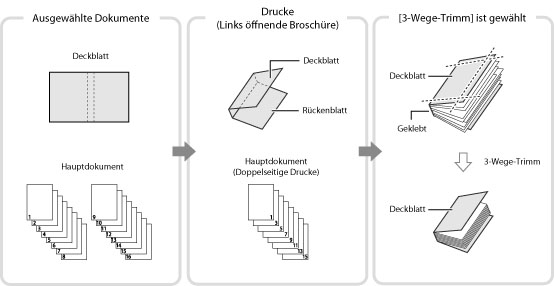
Die folgenden Papierformate werden für das Deckblatt und das Hauptdokument bei Verwendung der Klebebindung empfohlen.
Endverarbeitungsformat | Hauptdokumentformat | Deckblattformat |
COM (178 mm x 229 mm) | LTR (216 mm x 279 mm) | 11" × 17" (279 mm x 432 mm) |
B5 (182 mm x 257 mm) | A4 (210 mm x 297 mm) | A3 (297 mm x 420 mm) |
A4 (210 mm x 297 mm) | 226 mm × 310 mm | SRA3 (320 mm × 450 mm) |
LTR (216 mm x 279 mm) | 9" x 12" (229 mm x 305 mm) | 13" x 19" (330 mm x 482 mm) |
Die unten abgebildete Tabelle zeigt die verfügbaren Endformate mit den passenden Einstellungen zum Trimmen.
Trimmeinstellung | X (Horizontal) | Y (Vertikal) | |
Nicht trimmen | 182,0 mm bis 216,0 mm | 257,0 mm bis 297,0 mm | |
Durch Endverarbeitungsformat definieren | Vertikal Trimmen | 138,0 mm bis 216,0 mm | 257,0 mm bis 297,0 mm |
3-Wege-Trimm | 138,0 mm bis 216,0 mm | 203,0 mm bis 297,0 mm | |
Durch Trimmbreite definieren | Vertikal Trimmen | 6,5 mm bis 49,5 mm | - |
3-Wege-Trimm | 6,5 mm bis 49,5 mm | 6,5 mm bis 39,5 mm | |
Die mögliche Anzahl der Blätter pro Broschüre zum Binden richtet sich nach dem Papiertyp des Hauptdokuments. Wenn Sie eine andere Kopienanzahl definieren, als unten angegeben, wird der Job abgebrochen. Diese Angaben können je nach verwendetem Papier unterschiedlich sein.
Papier | Maximale Blattzahl | Minimale Blattzahl |
52 g/m2 bis 63 g/m2 | 200 | 30 |
64 g/m2 bis 79 g/m2 | 200 | 10 |
80 g/m2 bis 105 g/m2 | 150 | 10 |
106 g/m2 bis 163 g/m2 | 10 (als Zwischenblätter) | |
Das geeignete Papiergewicht für das Deckblatt ist unterschiedlich, je nach der Papierzufuhr. Verwenden Sie das in der Tabelle unten gezeigte Papier.
Papierzufuhr | Papiergewicht |
Haupteinheit | 90 g/m2 bis 300 g/m2 |
Document Insertion Unit-N1 | 90 g/m2 bis 300 g/m2 |
Die Tabelle unten zeigt die anwenderdefinierten Formate, die Sie für das Hauptdokument und das Deckblatt definieren können. Wenn Sie einen Wert außerhalb des möglichen Bereichs eingeben, fordert eine Meldung auf dem Display Sie zum Eingeben eines zulässigen Werts auf.
Hauptdokument
Trimmeinstellung | X (Horizontal) | Y (Vertikal) | |
Nicht trimmen | Breite des Endverarbeitungsformats (182,0 mm bis 216,0 mm) | Breite des Endverarbeitungsformats (257,0 mm bis 297,0 mm) | |
Durch Endverarbeitungsformat definieren | Vertikal Trimmen | Breite des Endverarbeitungsformats + 6,5 mm bis 49,5 mm (182,0 mm bis 228,6 mm) | Breite des Endverarbeitungsformats (257,0 mm bis 297,0 mm) |
Durch Trimmbreite definieren | |||
Durch Endverarbeitungsformat definieren | 3-Wege Trimm | Breite des Endverarbeitungsformats + 6,5 mm bis 49,5 mm (182,0 mm bis 228,6 mm) | Breite des Endverarbeitungsformats + 13,0 mm bis 79,0 mm (257,0 mm bis 320,0 mm) |
Durch Trimmbreite definieren | |||
Deckblatt
Trimmeinstellung | X (Horizontal) | Y (Vertikal) | |
Nicht trimmen | 364,0 mm bis doppelte Größe des Hauptdokuments + 30,5 mm (364,0 mm bis 462,5 mm) | Breite des Endverarbeitungsformats (257,0 mm bis 297,0 mm) | |
Durch Endverarbeitungsformat definieren | Vertikal Trimmen | 364,0 mm bis doppelte Größe des Hauptdokuments + 30,5 mm (364,0 mm bis 487,7 mm) | Breite des Endverarbeitungsformats (257,0 mm bis 297,0 mm) |
Durch Trimmbreite definieren | |||
Durch Endverarbeitungsformat definieren | 3-Wege Trimm | 364,0 mm bis doppelte Größe des Hauptdokuments + 30,5 mm (364,0 mm bis 487,7 mm) | Breite des Endverarbeitungsformats + 13,0 mm bis 79,0 mm (257,0 mm bis 330,2 mm) |
Durch Trimmbreite definieren | |||
IMPORTANT |
Diese Funktion kann nur zum Drucken einer PDF-Datei oder einer Datei verwendet werden, die in einer Mailbox gespeichert ist. Der Modus Klebebindung kann nur gewählt werden, wenn der Perfect Binder-E1 angebracht ist. Der Broschüre-Modus und der Klebebindung-Modus können nicht eingestellt werden, wenn mehrere Dokumente mit verschiedenen Auflösungen in [Dat.zus.führ. und drucken] gewählt sind. Wenn Sie versuchen, eine Broschüre mit Klebebindung zu binden, die dicker ist als 25 mm, kann es zum Papierstau kommen. Bitte achten Sie unbedingt darauf, dass der Papiertyp richtig eingestellt ist. Wenn Sie auf Spezialpapier wie schwerem Papier drucken wollen, vergewissern Sie sich bitte, dass Sie auf dem Display den richtigen Papiertyp gewählt haben. Wenn der Papiertyp nicht richtig definiert ist, kann das zu schlechter Druckqualität führen. Außerdem kann die Fixiereinheit verschmutzen und eine Reparatur durch den Servicetechniker erforderlich machen, oder es kann zu Papierstau kommen. Vor dem Ausführen der Klebebindung sollten Sie die Verwellung des verwendeten Papiertyps prüfen. Sie müssen das Hauptdokument und ein Deckblatt zum Finisher oder zur Stapelablage ausdrucken und prüfen, dass die Verwellung innerhalb des folgenden definierten Werts ist. 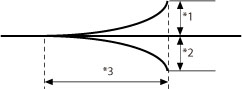 *1 Höhe der Wellung: Unter +3 mm *2 Höhe der Wellung: Unter -3 mm *3 Höhe der Wellung: Über 15 mm Wenn Sie einen Papiertyp verwenden, der sich leicht über den zulässigen Verwellungswert für die Klebebindung hinaus verwellt, können die folgenden Probleme auftreten: Das Endformat der Ausgabe unterscheided sich vom definierten Format. Papierstau tritt auf. Fehler tritt auf. |
NOTE |
Die Stapelhöhe des optionalen Perfect Binder-E1 beträgt 1000 Blatt, oder 127 mm Höhe des Papierstapels. Wenn die Papierstapelhöhe den Grenzwert überschreitet, stoppt der Druckvorgang vorübergehend. Wenn alles Papier aus der Stapelausgabe entnommen wird, wird Druckvorgang wieder aufgenommen. Die Klebebindung funktioniert ca. 440 Sekunden, nachdem die interne Heizung des Perfect Binder-E1 (Zusatzausstattung) eingeschaltet worden ist. |
1.
Berühren Sie nacheinander die Tasten  → [Zugang gesp. Dateien] → [Mailbox].
→ [Zugang gesp. Dateien] → [Mailbox].
 → [Zugang gesp. Dateien] → [Mailbox].
→ [Zugang gesp. Dateien] → [Mailbox].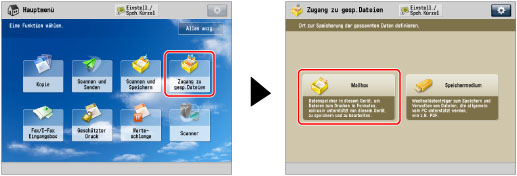
2.
Wählen Sie die gewünschte Mailbox → Wählen Sie die gewünschte Datei → Berühren Sie die Taste [Druck].

3.
Berühren Sie die Taste [Druckeinstell. ändern].
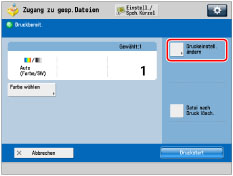
4.
Berühren Sie nacheinander die Tasten [Optionen] → [Klebebindung].

5.
Wählen Sie das Papier für das Deckblatt und das Hauptdokument.

Berühren Sie die Taste [Ändern] für <Papier wählen> → Wählen Sie das zu verwendende Papier → Bestätigen Sie durch Berühren der Taste [OK].
IMPORTANT |
Wenn Sie Papier von 80 g/m2 bis 105 g/m2 für das Hauptdokument verwenden und die Ausgabe mehr als 150 Blatt beträgt, kann die Broschüre wegen ihrer Dicke nicht hergestellt werden. In diesem Fall kann ein Papierstau auftreten. Verringern Sie die Anzahl der Seiten im Hauptdokument. Bitte achten Sie unbedingt darauf, dass der Papiertyp richtig eingestellt ist. Wenn der Papiertyp nicht korrekt eingestellt wurde, kann der Auftrag abgebrochen werden. Stellen Sie das Endverarbeitungsformat immer richtig ein. Wenn die Größe des Deckblatts einer der folgenden Bedingungen entspricht, kann ein Papierstau auftreten. Getrimmt: Trimmbreite der Vorderkante des Deckblatts beträgt mehr als 50 mm. Nicht getrimmt: Die Länge des Endverarbeitungsformats überschreitet die Breite der Stapelablage (etwa 297 mm), oder die Tiefe des Endverarbeitungsformats überschreitet die Höhe der Stapelablage (etwa 221 mm). |
6.
Stellen Sie das Endverarbeitungsformat ein.

Wenn Sie die Kante der Broschüre nicht trimmen wollen, wählen Sie [Nicht trimmen].
Wenn Sie die Kanten der Broschüre durch Definieren des Endverarbeitungsformats trimmen möchten, berühren Sie die Taste [Drch.Endv.arb.format defin.] → Wählen Sie [Vertikaler Trimm] oder [3-Wege-Trimm] und geben Sie dann das gewünschte Endverarbeitungsformat ein → Bestätigen Sie durch Berühren der Taste [OK].
Wenn Sie die Kanten der Broschüre durch Definieren der Trimmbreite trimmen möchten, berühren Sie die Taste [Durch Trimmbreite definier.] → Wählen Sie [Vertikaler Trimm] oder [3-Wege-Trimm] und geben Sie dann die gewünschte Trimmbreite ein → Bestätigen Sie durch Berühren der Taste [OK].
NOTE |
Wenn Sie das konfigurierte Endverarbeitungsformat speichern und bearbeiten wollen, berühren Sie die Taste [Sp.]. |
7.
Definieren Sie die Einstellungen für die Klebebindung.

Hinzufügen von Vorsatzblättern:
Berühren Sie die Taste [Vorsatzblatt hinzufügen].
Wählen Sie die Druckeinstellungen in [Vorderes Vorsatzblatt] und [Hinteres Vorsatzblatt] → Berühren Sie die Taste [OK].
Wenn Sie nicht auf den Vorsatzblättern drucken wollen, wählen Sie [Unbedruckt lassen].
Wenn Sie Papier für das Vorsatzblatt vom Document Insertion Unit-N1 zuführen wollen, wählen Sie [Unbedruckt lassen].
Zum Wählen des Papiers für das Vorsatzblatt berühren Sie die Taste [Ändern] für <Papier wählen> → Wählen Sie die Papierzufuhr → Berühren Sie die Taste [OK].
Wenn Sie die Stack Bypass-B1 auswählen möchten und bereits ein Papierformat/Papiertyp für den aktuellen oder reservierten Auftrag gewählt ist, können Sie die Taste [Pap. für MPFach ändern] berühren.
IMPORTANT |
Sie müssen für das Vorsatzblatt dasselbe Papierformat wählen wie für das Hauptdokument. Vorgedrucktes Papier zur Verwendung als Vorsatzblatt muss in die Zuschiesseinheit mit der bedruckten Seite nach oben eingelegt werden. Bei Verwendung des Booklet Finisher-W1 PRO verwenden Sie das unten gezeigte Papier. Hauptdokument: 52 bis 300 g/m2 Vorsatzblatt: Mehr als die Dicke des Papiers des Hauptdokuments, und 64 bis 300 g/m2 |
Einfügen von Seiten:
Berühren Sie die Taste [Zwischenblätter].
Wählen Sie den Typ der Zwischenblätter → Berühren Sie die Taste [Hinzufügen].
Geben Sie die detaillierten Einstellungen für die Zwischenblätter an → Berühren Sie die Taste [OK].
Um das Papier für die Zwischenblätter festzulegen, berühren Sie die Taste [Ändern] für <Papier wählen> → Wählen Sie das Papierzufuhrmedium → Berühren Sie die Taste [OK].
Wenn Sie [Pap. für MPFach ändern] gewählt haben, wählen Sie das Papierformat und den Papiertyp.
Wenn Sie [Pap. für MPFach ändern] gewählt haben, wählen Sie das Papierformat und den Papiertyp.
IMPORTANT |
Wenn Sie ein unterschiedliches Papierformat für vorderes Vorsatzblatt, Rückenvorsatzblatt oder Zwischenblätter festlegen, werden die Papierformate für die anderen Funktionen automatisch auf das neue Format geändert. Das Ändern des Papierzufuhrmediums für eine Funktion auf ein Papierzufuhrmedium mit demselben Papierformat ändert allerdings nicht die Einstellungen für die anderen Funktionen. Vor dem Zuführen von Papier von der Document Insertion Unit-N1 laden Sie Papier in die Document Insertion Unit-N1 und definieren das Papierformat. Um Papier vom Document Insertion Unit-N1 zuzuführen, wählen Sie [Deckblatteinz.1] oder [Deckblatteinz.2]. Wenn Papier vom Document Insertion Unit-N1 für den laufenden Auftrag zugeführt wird, berühren Sie die Taste [Papier für Einzug 1 änd.] oder [Papier für Einzug 2 änd.], um Papier für die Zwischenblätter zu wählen. |
NOTE |
Sie können insgesamt bis zu 100 Zwischenblätter einfügen. |
Berühren Sie die Taste [OK].
Wählen des Endbearbeitungsformats:
Berühren Sie die Taste [Öffnungstyp] → Wählen Sie das Endverarbeitungsformat → Bestätigen Sie durch Berühren der Taste [OK].
[Öffnung Links]: | Eine Broschüre, die sich nach links öffnet, wird erstellt. |
[Öffnung Rechts]: | Eine Broschüre, die sich nach rechts öffnet, wird erstellt. |
IMPORTANT | ||||||||
Wenn Sie das Papier für die Deckblätter aus der Stack Bypass-B1 (Zusatzausstattung) zuführen wollen, legen Sie es wie folgt ein: Wenn Sie auf dem Deckblatt drucken wollen, legen Sie die zu drucken gewünschte Seite mit der Druckseite nach unten auf, ungeachtet ob die Broschüre nach links oder rechts öffnet. Wenn Sie nicht auf dem Deckblatt drucken wollen und Sie das folgende Format wählen:
Wenn Sie das Papier für die Deckblätter aus der Document Insertion Unit-N1 (Zusatzausstattung) zuführen wollen, legen Sie es ein, wie in der Abbildung unten gezeigt:
*Zufuhrrichtung zum Deckblatteinzug Nähere Informationen zum Einlegen von Papier in die Document Insertion Unit-N1 finden Sie im Abschnitt "Einlegen von Papier in das Zuschiesseinheit N1 (Zusatzausstattung)". |
8.
Berühren Sie die Taste [Justieren] → Wählen Sie den Punkt für die Justage.
Wenn Sie keine Detaileinstellungen festlegen wollen, fahren Sie bei Schritt 9 fort.
Justieren der Bildposition im Hauptdokument:
Berühren Sie die Taste [Position Textbild].
Berühren Sie die Taste [-] oder [+], um das Bild für das Hauptdokument vertikal zu verschieben → [OK ].
NOTE | ||||
Wenn Sie einen anderen Wert als 0 eingeben, können Sie durch Berühren der Taste [±] zwischen positivem und negativem Justierbetrag umschalten.
|
Berühren Sie die Taste [Schließen].
Justieren des Trimmwinkels:
Berühren Sie die Taste [Trimmwinkel].
Berühren Sie die Taste [-] oder [+] zum Justieren des Trimmwinkels → [OK].
NOTE | ||||
Wenn Sie einen anderen Wert als 0 eingeben, können Sie durch Berühren der Taste [±] zwischen positivem und negativem Justierbetrag umschalten.
|
Berühren Sie die Taste [Schließen].
Justieren der Bildposition auf dem Deckblatt:
Berühren Sie die Taste [Bildposition auf Deckblatt].
Berühren Sie die Taste [-] oder [+], um das Bild auf dem Deckblatt zu verschieben → [OK].
NOTE | ||||
Wenn Sie einen anderen Wert als 0 eingeben, können Sie durch Berühren der Taste [±] zwischen positivem und negativem Justierbetrag umschalten.
|
Berühren Sie die Taste [Schließen].
Justieren der Trimmposition:
Berühren Sie die Taste [Trimmposition].
Berühren Sie die Taste [-] oder [+] zum Verschieben der Trimmposition → [OK].
NOTE | ||||
Wenn Sie einen anderen Wert als 0 eingeben, können Sie durch Berühren der Taste [±] zwischen positivem und negativem Justierbetrag umschalten.
Wenn der Trimmbetrag zwischen 6,0 mm und 50,0 mm ist, kann jede Einstellung angewendet werden. |
Berühren Sie die Taste [Schließen].
Leichtes Justieren des Endbearbeitungsformats:
Berühren Sie die Taste [Endvrarb.form. fein justieren].
Berühren Sie die Taste [-] oder [+] zum Verringern des Unterschieds zwischen Endverarbeitungsformat und Trimmposition wie vom System ausgeführt → [OK].
NOTE | ||||
Wenn Sie einen anderen Wert als 0 eingeben, können Sie durch Berühren der Taste [±] zwischen positivem und negativem Justierbetrag umschalten.
|
Berühren Sie die Taste [Schließen].
9.
Berühren Sie die Taste [Weiter].
10.
Wählen Sie die Seiten das Dokuments, auf dem gedruckt werden soll → Bestätigen Sie durch Berühren der Taste [Weiter].
Wenn Sie nicht auf den Deck- und Rückenblättern drucken wollen, berühren Sie die Taste [OK]. → Lesen Sie bei Schritt 12 weiter.
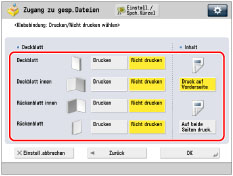
NOTE |
Auf Deckblattpapier, das vom optionalen Document Insertion Unit-N1 zugeführt wird, kann nicht gedruckt werden. |
11.
Berühren Sie die Taste [-] oder [+] zum Justieren der Rückenbreite → [OK].
12.
Berühren Sie die Taste [Schließen].