Kopieren von Broschüren
Mit dieser Funktion können Sie Kopien als Broschüren ausgeben.
Nähere Informationen zu den Zusatzprodukten, die Sie zur Verwendung dieser Funktion benötigen, finden Sie im Abschnitt "Erforderliche Zusatzprodukte für die einzelnen Funktionen".
Broschüre mit Sattelheftung
Mit dieser Funktion können Sie einseitige und doppelseitige Originale so kopieren, dass die Kopien anschließend als Broschürenlayout verarbeitet werden können.
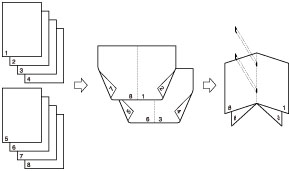
Teilen als Broschüre
Mit dieser Funktion können Sie ein großes Dokument mit vielen Seiten in mehrere Broschüren teilen.
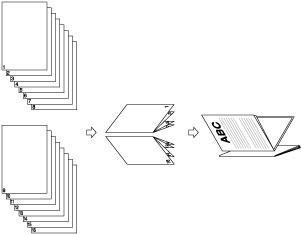
Korrektur Bundzuwachs (Ausgleich)
Mit dieser Funktion können Sie die Bildposition in einer Broschüre justieren, indem die Breite des Bundzuwachs zwischen äußerster und mittlerer Seite der Broschüre ermittelt wird.
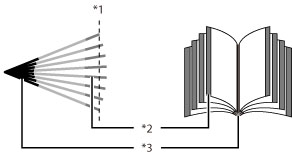
*1 Getrimmt
*2 Wenn die Seiten getrimmt sind, sind die äußeren Ränder aller Seiten identisch.
*3 Die inneren Ränder werden so eingestellt, dass die inneren Ränder der äußersten Seiten breiter sind als die inneren Ränder der Seiten in der Mitte. Die Platzierung der Bilder auf jeder Seite wird anhand der Berechnung des Bundzuwachses zwischen der äußersten und der innersten Seite der Broschüre justiert.
Trimmen
Wenn sowohl der Broschüren-Trimmer F1 als auch Zwei-Seiten Trimmer A1 angebracht sind:
Das System trimmt die vorderen Kanten und Ober-/Unterseite von Drucken im Sattelheftung-Modus.
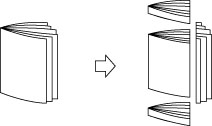
Wenn nur der Broschüren-Trimmer F1 angeschlossen ist:
Das System trimmt die vorderen Kanten von Drucken im Sattelheftung-Modus.
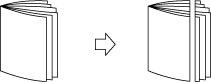
Satteldruck
Dieser Modus erlaubt es Ihnen, einen mit Sattelheftung bearbeiteten Broschüre-Rücken zu komprimieren.
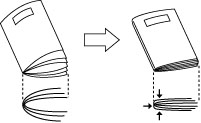
HINWEIS |
Um sicherzustellen, dass die [Broschürenandruck]-Einstellung wirksam ist, müssen Sie mehr als neun Blatt Papier mit Sattelheftung bearbeiten (einschließlich ein Deckblatt). |
WICHTIG |
Die Funktionen Sattelheftung und Teilen als Broschüre können nur bei angeschlossenem Broschüren Finisher W1 PRO/Broschüren Finisher T1 eingestellt werden. Der Sattelandruck-Modus kann nur eingestellt werden, wenn der Broschüren Finisher W1 PRO angebracht ist. Der Trimmen-Modus kann nur eingestellt werden, wenn der Broschüren-Trimmer F1 oder Zwei-Seiten Trimmer A1 am Broschüren Finisher W1 PRO angebracht ist. Sie können [Trimmen] nur einstellen, wenn Sie [Sattelheftung] auswählen. Bitte achten Sie unbedingt darauf, dass der Papiertyp richtig eingestellt ist. Wenn Sie auf Spezialpapier wie Schwerem Papier oder OHP-Folien drucken wollen, vergewissern Sie sich bitte, dass Sie auf dem Display den richtigen Papiertyp gewählt haben. Wenn der Papiertyp nicht richtig definiert ist, kann das zu schlechter Druckqualität führen. Außerdem kann die Fixiereinheit verschmutzen und eine Reparatur durch den Servicetechniker erforderlich machen, oder es kann zu Papierstau kommen. Legen Sie die Originale hochkant auf. Wenn Sie solche Originale quer zuführen, steht die Rückseite der bedruckten Seiten auf dem Kopf. Wie genau die Drucksätze in der Sattelheftung gefalzt werden, ist vom Papiertyp und der Papiermenge abhängig. |
1.
Berühren Sie nacheinander die Tasten [ ] → [Kopie].
] → [Kopie].
 ] → [Kopie].
] → [Kopie]. 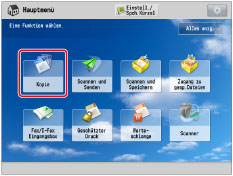
2.
Berühren Sie nacheinander die Tasten [Optionen] → [Broschüre].

3.
Definieren Sie die detaillierten Broschüreneinstellungen.
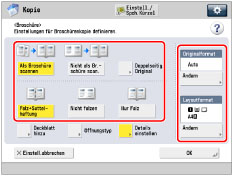
Wenn Sie ein doppelseitiges Original einlegen, berühren Sie die Taste [Doppelseitig. Original] → Wählen Sie den Typ des doppelseitigen Originals → Bestätigen Sie durch Berühren der Taste [OK].
[Buchtyp]: | Vorder- und Rückseite des Originals haben die gleiche senkrechte Ausrichtung (oben/unten). |
[Kalendertyp]: | Vorder- und Rückseite des Originals haben entgegengesetzte senkrechte Ausrichtung (oben/unten). |
Scannen von Broschüren:
Berühren Sie die Taste [Als Broschüre scannen] → Wählen Sie das Originalformat → Berühren Sie die Taste [OK].
Um jede Seite des Originals in zwei Broschürenseiten zu falzen, berühren Sie die Taste [Nicht als Br.schüre scan.] → Wählen Sie das Originalformat → Berühren Sie die Taste [OK].
HINWEIS |
Wenn Sie die Funktion [Broschürenscan] nicht verwenden, können Sie nicht das Layout von doppelseitigen Originalen wählen. Wenn Sie die Funktion [Broschürenscan] nicht verwenden, können Sie nicht [Auto] des Originals wählen. Sie können die Funktion [Doppelseitig. Original] nicht wählen, wenn das ausgewählte Originalformat A6R ist. |
Falzen und Sattelheftung:
Berühren Sie die Taste [Falz+Sattelheftung].
Wenn keine Sattelheftung gewünscht ist, wählen Sie [Nur Falz].
Wenn weder Heften noch Sattelheftung gewünscht ist, wählen Sie [Nicht falzen].
HINWEIS |
Im Folgenden wird die maximale Anzahl Blätter gezeigt, die gleichzeitig mit Sattelheftung geheftet werden können. Wenn Sie mehr Blätter mit Sattelheftung hefen wollen, stellen Sie den Modus Teilen als Broschüre ein; andernfalls wird die Broschüre nicht Sattelheftung geheftet. Wenn der Broschüren Finisher W1 PRO angeschlossen ist: 25 Blatt Wenn der Broschüren Finisher T1 angeschlossen ist: 16 Blatt Im Folgenden wird die maximale Anzahl Blätter gezeigt, die zur Zeit geheftet werden können, wenn [Nur Falz] gewählt ist: Wenn der Broschüren Finisher W1 PRO angeschlossen ist: fünf Blatt Wenn der Broschüren Finisher T1 angeschlossen ist: ein Blatt |
Hinzufügen von Deckblättern:
Berühren Sie nacheinander die Tasten [Deckblatt hinzu] → [Drucken].
Berühren Sie die Taste [Unbedruckt lassen], wenn auf das Deckblatt nicht kopiert werden soll.
Wenn Sie das Deckblatt vom Zuschiesseinheit N1 zuführen, wählen Sie [Unbedruckt lassen].
Bei Auswahl von [Als Broschüre scannen] können Sie <Deckblatt>, <Deckblatt innen>, <Rückenblatt innen> und <Rückenblatt> einzeln einstellen.
Um das Papier für das Deckblatt festzulegen, berühren Sie die Taste [Ändern] → Wählen Sie das Papierzufuhrmedium → Bestätigen Sie durch Berühren der Taste [OK].
Wenn Sie die Stapelanlage B1 auswählen möchten und bereits ein Papierformat/Papiertyp für den aktuellen oder reservierten Auftrag festgelegt ist, berühren Sie die Taste [Pap. für MPFach ändern].
WICHTIG |
Sie müssen für das Deckblatt dasselbe Papierformat wählen wie für das Hauptdokument. Vorgedrucktes Papier zur Verwendung als Deckblatt muss in die Zuschießeinheit mit der bedruckten Seite nach oben eingelegt werden. Wenn Sie Papier vom Typ Schwer 3 oder Schwer 4 wählen, können Sie nur auf <Deckblatt innen> oder <Rückenblatt innen> drucken. Im Folgenden wird das Papiergewicht gezeigt, das verwendet werden kann, wenn der Broschüren Finisher W1 PRO angebracht ist. Für das Deckblatt und das Hauptdokument: 52 g/m2 bis 300 g/m2 (14 lb Bond bis 110 lb Cover) Im Folgenden wird das Papiergewicht gezeigt, das verwendet werden kann, wenn der Broschüren Finisher T1 angebracht ist. Für das Hauptdokument: 60 g/m2 bis 220 g/m2 (16 lb Bond bis 80 lb Cover) Für das Deckblatt: 60 g/m2 bis 256 g/m2 (16 lb Bond bis 140 lb Index) |
HINWEIS |
Wenn Sie ein Deckblatt hinzufügen, kann das Broschürenfach des Broschüren Finisher T1 bis zu 10 Blätter fassen. |
Wählen des Endbearbeitungsformats:
Berühren Sie die Taste [Öffnungstyp] → Wählen Sie das Endbearbeitungsformat → Berühren Sie die Taste [OK].
[Öffnung Links]: | Eine Broschüre, die sich nach links öffnet, wird erstellt. |
[Öffnung Rechts]: | Eine Broschüre, die sich nach rechts öffnet, wird erstellt. |
HINWEIS |
Sie können [Öffnungstyp] nur wählen, wenn Sie [Als Broschüre scannen] einstellen. |
Auswählen des Originalformats und des Layoutformats der Broschüre:
Berühren Sie die Taste [Ändern] für <Originalformat>.
Wählen Sie das Format des eingelegten Originals → Bestätigen Sie durch Berühren der Taste [OK].
Sie können [Auto] wählen, um das Papierformat automatisch auszuwählen.
Berühren Sie die Taste [Ändern] für <Layoutformat>.
Wählen Sie das Papierformat für die Endverarbeitung → Berühren Sie die Taste [OK].
Wenn Sie die Stapelanlage B1 auswählen möchten und bereits ein Papierformat/Papiertyp für den aktuellen oder reservierten Auftrag festgelegt ist, berühren Sie die Taste [Pap. für MPFach ändern].
4.
Berühren Sie die Taste [Details einstellen] → Definieren Sie die detaillierten Broschüreneinstellungen.
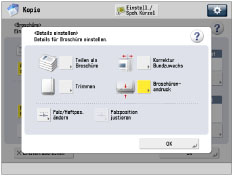
Wenn Sie keine Detaileinstellungen festlegen wollen, fahren Sie bei Schritt 6 fort.
Herstellen einer geteilten Broschüre:
Berühren Sie die Taste [Teilen als Broschüre] → Stellen Sie die Anzahl der zu teilenden Blätter ein → Bestätigen Sie durch Berühren der Taste [OK].
HINWEIS | |||||||||||||||||||||||||||||||||||||||||||||||
Ist der Broschüren Finisher W1 PRO angebracht, ist die Anzahl der Broschüren mit Sattelheftung, die im Hilfs-Ausgabefach für Broschüren abgelegt werden können, abhängig von der Anzahl der Blätter jeder Broschüre, dem Papierformat und davon, ob das Deckblatt der Broschüre aus schwerem Papier (106 g/m2 (29 lb Bond) oder mehr) besteht.
Wenn der Broschüren-Trimmer F1 am Broschüren Finisher W1 PRO angebracht ist, kann das Fach 30 Drucke fassen. Ist der Broschüren Finisher T1 angebracht, ist die Anzahl der Broschüren mit Sattelheftung, die im Hilfs-Broschürenfach abgelegt werden können, abhängig vom Papiertyp, dem Papiergewicht und von der Anzahl der Broschürenseiten.
| |||||||||||||||||||||||||||||||||||||||||||||||
Einstellen der Bundzuwachs-Korrektur:
Berühren Sie die Taste [Korrektur Bundzuwachs] → Wählen Sie die Korrekturmethode → Berühren Sie die Taste [OK].
Wenn Sie [Manuell] auswählen, betätigen Sie die Taste  oder
oder  , um die Korrekturbreite zu regeln.
, um die Korrekturbreite zu regeln.
 oder
oder  , um die Korrekturbreite zu regeln.
, um die Korrekturbreite zu regeln.Beschneiden der Kanten der Broschüre (wenn sowohl der Broschüren-Trimmer F1 als auch Zwei-Seiten Trimmer A1 angebracht sind):
Berühren Sie die Taste [Trimmen].
HINWEIS |
Sie können [Trimmen] nur einstellen, wenn Sie [Falz+Sattelheftung] auswählen. |
Zum Trimmen der Kanten der Broschüre durch Definieren des Endverarbeitungsformats berühren Sie die Taste [Drch.Endv.arb.format defin.] → Wählen Sie [Vertikaler Trimm] oder [3-Wege-Trimm] und geben Sie dann das gewünschte Endverarbeitungsformat ein → Berühren Sie die Taste [OK] → [OK].
HINWEIS |
Wenn Sie das konfigurierte Endverarbeitungsformat speichern und bearbeiten wollen, berühren Sie die Taste [Sp.]. |
Zum Trimmen der Kanten der Broschüre durch Definieren der Trimmbreite berühren Sie die Taste [Durch Trimmbreite definier.] → Wählen Sie [Vertikaler Trimm] oder [3-Wege-Trimm] und geben Sie dann die gewünschte Trimmbreite ein → Berühren Sie die Taste [OK] → [OK].
Zum Ändern der Trimmposition berühren Sie die Taste [Trimmpos. justieren] → Justieren Sie die Trimmposition mit den Tasten [-] oder [+] → Berühren Sie die Tasten [OK] → [OK].
HINWEIS | ||||
Wenn Sie einen anderen Wert als 0 eingeben, können Sie durch Berühren der Taste [±] zwischen positivem und negativem Justierbetrag umschalten.
|
Beschneiden der Kanten der Broschüre (wenn der Broschüren-Trimmer F1 angebracht ist):
Berühren Sie die Taste [Trimmen].
HINWEIS |
Sie können [Trimmen] nur einstellen, wenn Sie [Falz+Sattelheftung] auswählen. |
Zum Justieren der Trimmbreite berühren Sie die Taste [Trimmbreite justieren] → Definieren Sie die gewünschte Trimmbreite → Berühren Sie die Taste [OK].
Stärke des Satteldrucks justieren:
Berühren Sie die Taste [Broschürenandruck] → Justieren Sie die Stärke des Satteldrucks → Berühren Sie die Taste [OK].
HINWEIS | ||||
Sie können [Broschürenandruck] einstellen, wenn Sie [Falz+Sattelheftung] auswählen. Wenn Sie einen anderen Wert als 0 eingeben, können Sie durch Berühren der Taste [±] zwischen positivem und negativem Justierbetrag umschalten.
Zu starkes Steigern des Drucks kann zu einem zerknitterten oder zusammengequetschten Broschürenrücken oder einem Papierstau führen. Steigern Sie den Andrucklevel allmählich, wenn Sie die Stärke des Satteldrucks justieren. |
Justieren der Sattelheftposition:
Berühren Sie die Taste [Falz/Heftpos. ändern] → Wählen Sie das Papierformat für die Endverarbeitung.
Ändern Sie die Position der Sattelheftung mit den Tasten [-] oder [+] → Berühren Sie die Taste [OK] → [Schließen].
HINWEIS |
Sie können [Falz/Heftpos. ändern] nur einstellen, wenn Sie [Falz+Sattelheftung] auswählen. |
Falzposition justieren:
Berühren Sie die Taste [Falzposition justieren] → Wählen Sie das Papierformat für die Endverarbeitung.
Ändern Sie die Position der Falz mit den Tasten [-] oder [+] → Berühren Sie die Taste [OK] → [Schließen].
HINWEIS |
Sie können [Falzposition justieren] nur einstellen, wenn Sie [Nur Falz] auswählen. |
5.
Berühren Sie die Taste [OK].
6.
Berühren Sie nacheinander die Tasten [OK] → [Schließen].
7.
Stellen Sie die Broschürenfachführung auf das Papierformat ein.
Dieser Schritt ist nur erforderlich, wenn der Broschüren Finisher T1 angeschlossen ist. Dieser Schritt ist nicht erforderlich, wenn der Broschüren Finisher W1 PRO angeschlossen ist.
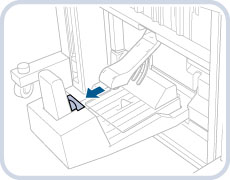 | 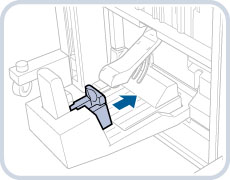 |
305 mm x 457 mm/A3/B4/11" x 17"/LGL | A4R/LTRR |
WICHTIG |
Stellen Sie sicher, dass die Broschürenfachführung dem Papierformat entspricht. Eine fehlerhafte Einstellung kann einen Papierstau verursachen. |
WICHTIG |
Wenn nur ein Blatt ausgegeben wird, findet keine Sattelheftung statt. Die Genauigkeit der Falze kann je nach Papiertyp und -menge variieren. |