Definieren von Empfängern per Adressbuch (LDAP Server)
Sie können einen Empfänger mit LDAP (Lightweight Directory Access Protocol) aus dem Verzeichnis im Netzwerk herausfinden.
Sie können auch die in diesen Verfahren festgelegten Suchbedingungen als Standard-Suchbedingungen speichern.
HINWEIS |
Möglicherweise müssen Sie - abhängig von der Netzwerkumgebung - die LDAP Server zunächst einrichten. (Vgl. Abschnitt "Speichern eines LDAP Servers".) |
1.
Berühren Sie nacheinander die Tasten  → [Fax] → [Adressbuch].
→ [Fax] → [Adressbuch].
 → [Fax] → [Adressbuch].
→ [Fax] → [Adressbuch].
2.
Berühren Sie die Taste [Adressbuch ändern].
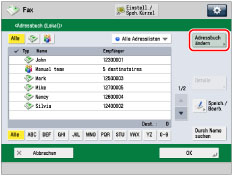
HINWEIS |
[Adressbuch ändern] wird nur angezeigt, wenn Sie sowohl das Remote-Adressbuch als auch den LDAP Server speichern. Wenn nur der LDAP Server auf dem System gespeichert wird, wird [An LDAP-Server] angezeigt. |
3.
Wählen Sie [LDAP-Server].
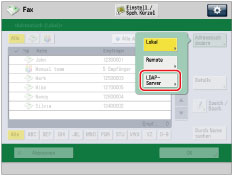
Das Display zum Eingeben des Netzwerkpassworts wird angezeigt, wenn die Einstellungen für [LDAP-Server speichern] folgende sind:
<Authentisierungsbildschirm bei Suche anzeig.> ist aktiviert.
Anwendername, Passwort oder Domänenname ist falsch.
WICHTIG |
Sie können nicht nach einem Empfänger über den LDAP-Server suchen, wenn die Zeiteinstellungen von Server und System mehr als fünf Minuten auseinander liegen. Wenn Sie nicht suchen können, obwohl die Angaben zu Anwendername und Passwort stimmen, prüfen Sie die Zeiteinstellungen auf dem Server und dem System. Die Anzahl der angezeigten Suchergebnisse kann die in [LDAP-Server speichern] gesetzte Grenze nicht überschreiten. Wenn der gesuchte Empfänger nicht angezeigt wird, erhöhen Sie entweder die maximale Anzahl der möglichen Suchergebnisse oder verändern Sie die Suchkriterien. (Vgl. Abschnitt "Speichern eines LDAP Servers".) |
4.
Suchen Sie nach einem Empfänger.
HINWEIS |
Wenn Sie eine neue Suche durchführen, während bereits ein Suchergebnis auf dem Display der Empfängerliste angezeigt ist, wird das angezeigte Sucherergebnis gelöscht. Bei Anzeige des Ergebnisses einer Suchkriteriensuche wird dieses gelöscht und die neue Suche unter Einbeziehung aller Suchkriterien wird verarbeitet, wenn Sie die Taste [Alle] berühren. Wenn Sie die Funktion [Auto Suche bei Verwendung des LDAP-Server] deaktivieren, bleibt das Display der Empfängerliste leer, bis eine Suche durchgeführt wird. Wird in der Empfängerliste das Suchergebnis aus [Durch Beding.such.] angezeigt, können Sie nicht [Durch Name suchen] betätigen, um die Suche auf Namen zu beschränken. Wenn ein Empfänger mit einer E-Mail-Adresse und einer Faxnummer registriert ist, können Sie die Faxnummer als Suchbedingung eingeben, um die E-Mail-Adresse zu finden. |
Wenn Sie die Empfängersuche durch Eingabe von Zeichen aus dem Namen über die Tastatur beschränken möchten:
Berühren Sie die Taste [Durch Name suchen].
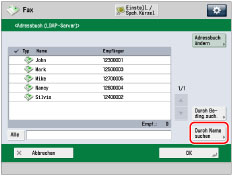
Geben Sie den Suchtext über die Displaytastatur ein → Berühren Sie die Taste [OK].
Geben Sie Buchstaben beginnend mit dem ersten Buchstaben des Namens ein. Die Suche kann nur anhand des ersten Buchstabens des Namens erfolgen.
Wenn Sie die Empfängersuche durch Eingabe von Suchkriterien ausführen möchten:
Berühren Sie die Taste [Durch Beding.such.].
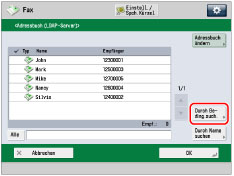
Berühren Sie die Auswahlliste für die Suchkategorie → Wählen Sie die gewünschte Suchkategorie.
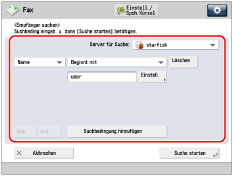
Die verfügbaren Suchkategorien:
[Name]: | Suche nach Name. |
[Fax]: | Suche nach Faxnummer. |
[Organisation]: | Suche nach Organisationsname. |
[Org.einheit]: | Suche nach organisatorischer Einheit (z. B. Abteilung in einer Organisation). |
Wenn z. B. cn (common name)=Anwender1, ou (organization unit)=Verkauf, o (organization)=canon, c (country)=jp der unterscheidbare Name im Verzeichnis ist, geben Sie die Organisation/Organisationseinheit des Anwenders folgendermaßen ein:
organization=canon
organization unit=Verkauf
HINWEIS |
Organisation und Organisationseinheit können nur als Suchkategorien verwendet werden, wenn die nötigen Informationen auf dem LDAP Server registriert sind. Je nach Art der Serveranwendung ist es ggf. nicht möglich mithilfe von Organisation/Organisationseinheit zu suchen. Sie können auch zusätzliche anwenderdefinierte Suchattribute hinzufügen. (Vgl. Abschnitt "Speichern/Bearbeiten von LDAP Suchattributen".) |
Berühren Sie die Auswahlliste für die Suchkriterien → Wählen Sie die gewünschten Suchkriterien.
Folgende Kriterien sind verfügbar:
[Enthält]: | Das Ergebnis muss den eingegebenen Text enthalten. |
[Enthält nicht]: | Das Ergebnis muss den eingegebenen Text nicht enthalten. |
[Gleicht]: | Das Ergebnis muss gleich dem eingegebenen Text sein. |
[Unterscheidet sich von]: | Das Ergebnis muss ungleich dem eingegebenen Text sein. |
[Beginnt mit]: | Das Ergebnis muss mit dem eingegebenen Text beginnen. |
[Endet mit]: | Das Ergebnis muss mit dem eingegebenen Text enden. |
Berühren Sie die Taste [Einstell.].
Geben Sie gesuchten Text ein → Berühren Sie die Taste [OK].
Um das gespeicherte Suchkriterium zu bearbeiten, berühren Sie die Taste [Einstell.] → Geben Sie das neue Suchkriterium ein.
Wenn Sie weitere Suchkriterien hinzufügen wollen, berühren Sie nacheinander die Tasten [Suchbedingung hinzufügen] → [oder] oder [und] → Wiederholen Sie diese Schritte ggf.
[oder]: | Das System sucht und meldet ein Ergebnis für eine der eingegebenen Suchkriterien. |
[und]: | Das System sucht und meldet ein Ergebnis, das allen eingegebenen Suchkriterien entspricht. |
Berühren Sie zum Löschen der Suchkriterien die Taste [Löschen]. Wenn Sie die Suchkriterien ändern wollen, berühren Sie die Taste [Löschen] → Wiederholen Sie die Schritte zur Eingabe von Suchkriterien.
Zur Verwendung der eingegebenen Kriterien bei der nächsten Suche berühren Sie nacheinander die Tasten  → [Standard LDAP Suchbedingungen ändern] → [Ja].
→ [Standard LDAP Suchbedingungen ändern] → [Ja].
 → [Standard LDAP Suchbedingungen ändern] → [Ja].
→ [Standard LDAP Suchbedingungen ändern] → [Ja].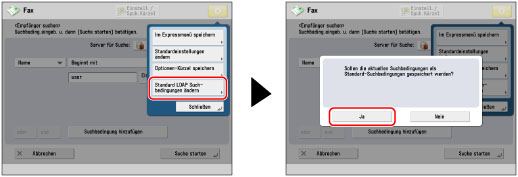
Sie können auch  drücken, um die Standardbedingung nach Eingabe der Kriterien zu ändern.
drücken, um die Standardbedingung nach Eingabe der Kriterien zu ändern.
 drücken, um die Standardbedingung nach Eingabe der Kriterien zu ändern.
drücken, um die Standardbedingung nach Eingabe der Kriterien zu ändern.Berühren Sie die Taste [OK], wenn das Display <Standard LDAP Suchbedingungen ändern: Speichern> mit allen eingegebenen Kriterien erscheint.
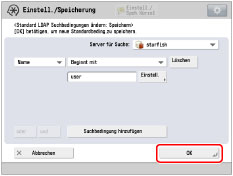
HINWEIS |
Sie können in einem Durchgang bis zu vier verschiedene Suchkriterien eingeben. Bei Auswahl von drei oder mehr Suchkriterien können Sie [oder] und [und] nicht zusammen verwenden. |
Berühren Sie die Taste [Suche starten].
Wenn Sie den Suchvorgang abbrechen wollen, während das System sucht, berühren Sie die Taste [Abbrechen]. Wenn das System bereits Einträge gefunden hat, bevor Sie die Taste [Abbrechen] berührt haben, werden die Ergebnisse angezeigt.
HINWEIS |
Wenn Sie die Taste [Suche starten] ohne Eingabe von Suchkriterien berührt haben, werden alle auf dem LDAP Server gespeicherten Adressen angezeigt. |
5.
Wählen Sie den Empfänger aus den Suchergebnissen → Bestätigen Sie durch Berühren der Taste [OK].
Sie können mehrere Empfänger gleichzeitig definieren.
HINWEIS |
Sie wählen einen ausgewählten Empfänger wieder ab, indem Sie die Markierung nochmals berühren. Wenn Sie nur einen Empfänger auswählen, betätigen Sie die Starttaste  , um vom Adressbuchdisplay aus zu senden. , um vom Adressbuchdisplay aus zu senden. |
HINWEIS |
Sie können über den LDAP-Server nur Informationen zu Namen und Faxnummern erhalten. Sie können einen Empfänger, der über den Server bestimmt wurde, nicht direkt als Weiterleitungsempfänger definieren. Zum Definieren eines Empfängers als Weiterleitungsempfänger muss er zuerst im Adressbuch gespeichert werden. (Vgl. Abschnitt "Speichern von über einen LDAP Server erhaltenen Adressen".) |