Anordnen von Dateien in der Halten-Warteschlange
Aus der Halten-Warteschlange können Sie einen Auftrag umbenennen, Detailinformationen zu einem Auftrag überprüfen, Aufträge verschieben und duplizieren und sich die Inhalte eines Auftrags ansehen.
Prüfen der Detailinformationen eines Auftrags
1.
Berühren Sie die Taste  → [Warteschlange].
→ [Warteschlange].
 → [Warteschlange].
→ [Warteschlange].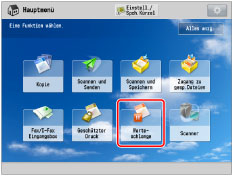
2.
Wählen Sie den gewünschten Auftrag aus der Auftragsliste Warteschlange oder aus Auftragsliste drucken → Berühren Sie die Taste [Details/Bearbeiten] → [Details].
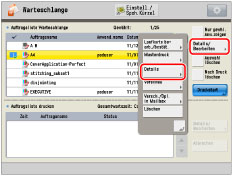
HINWEIS |
Wenn Sie mehrere Aufträge wählen und dann die Taste [Details] berühren, werden nur die Detailinformationen zum aktuell auf dem Display markierten Auftrag angezeigt. Zum Ändern des Auftragsnamens drücken Sie [Auftragsname ändern] → Geben Sie einen neuen Namen für den Auftrag ein → Berühren Sie die Taste [OK]. Sie können nicht [OK] drücken, ohne einen Namen für den Auftrag einzugeben. |
3.
Überprüfen Sie die Detailinformationen → Berühren Sie die Taste [OK].
HINWEIS | |||||||||||||||||||||
Der verwendete Farbmodus, wenn der Auftrag gescant wird, wird für <Farbe/Schwarzweiß> angezeigt. Die folgende Tabelle zeigt unterschiedliche Typen von Aufträgen und ihren jeweiligen Symbolen. Aufträge, die von der Mailbox verschoben oder dupliziert werden, oder vom Druckertreiber eingereicht werden, sind als "Mit Druckeinstellungen" kategorisiert. Aufträge, die von JDF-unterstützten Anwendungen eingereicht werden, sind als "Mit Laufkarte" kategorisiert.
|
Auftrag Vorschau
1.
Berühren Sie die Taste  → [Warteschlange].
→ [Warteschlange].
 → [Warteschlange].
→ [Warteschlange].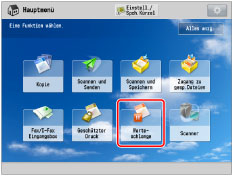
2.
Wählen Sie den gewünschten Auftrag aus der Auftragsliste Warteschlange → Berühren Sie die Taste [Details/Bearbeiten] → [Vorschau].
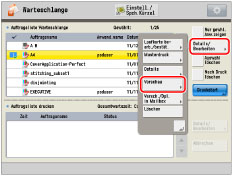
HINWEIS |
Wenn Sie mehrere Aufträge wählen und dann die Taste [Vorschau] berühren, wird nur die Vorschau zum aktuell auf dem Display markierten Auftrag angezeigt. |
3.
Rufen Sie durch Berühren der Tasten [ ] oder [
] oder [ ] die nächste Seite auf, die Sie ansehen wollen.
] die nächste Seite auf, die Sie ansehen wollen.
 ] oder [
] oder [ ] die nächste Seite auf, die Sie ansehen wollen.
] die nächste Seite auf, die Sie ansehen wollen.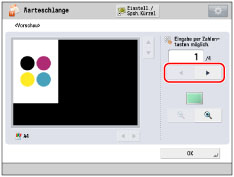
4.
Prüfen Sie den Inhalt der Seite → Bestätigen Sie durch Berühren der Taste [OK].
Durch Berühren der Tasten [ ] oder [
] oder [ ] verändern Sie die Abbildungsgröße der angezeigten Seite.
] verändern Sie die Abbildungsgröße der angezeigten Seite.
 ] oder [
] oder [ ] verändern Sie die Abbildungsgröße der angezeigten Seite.
] verändern Sie die Abbildungsgröße der angezeigten Seite.Bewegen Sie sich im vergrößerten Bild durch Berühren der Tasten [ ], [
], [ ], [
], [ ] und [
] und [ ].
].
 ], [
], [ ], [
], [ ] und [
] und [ ].
].Die Position auf dem unter [ ] angezeigten Bild kann geprüft werden.
] angezeigten Bild kann geprüft werden.
 ] angezeigten Bild kann geprüft werden.
] angezeigten Bild kann geprüft werden.Verschieben/Duplizieren eines Auftrags aus der Mailbox
1.
Berühren Sie die Taste  → [Warteschlange].
→ [Warteschlange].
 → [Warteschlange].
→ [Warteschlange].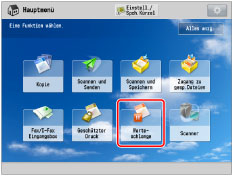
2.
Wählen Sie den Job, den Sie verschieben oder duplizieren möchten, aus der Auftragsliste Warteschlange → Berühren Sie die Taste [Details/Bearbeiten] → [Versch./Dpl. in Mailbox].
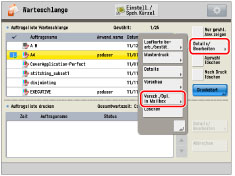
Wenn Sie alle Dateien in der Halten-Warteschlange (bis zu 100 Dateien) auswählen wollen, berühren Sie die Taste [Alle wählen (max. 100)]. (Wenn Sie ein Dokument wählen, wechselt dieser Schlüssel auf [Auswahl löschen] um).
HINWEIS |
Sie können die Auswahl durch nochmaliges Berühren der Datei rückgängig machen. Wenn Sie die Auswahl aller Dateien rückgängig machen wollen, berühren Sie die Taste [Auswahl löschen]. ([Auswahl löschen] wechselt auf [Alle wählen (max. 100)] um.) |
3.
Wählen Sie die Mailbox, in die Sie den Auftrag verschieben oder duplizieren wollen → Berühren Sie die Taste [Verschieben] oder [Duplizieren].
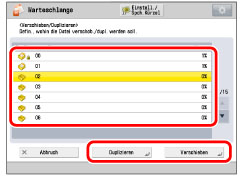
Die Aufträge sind in der Mailbox gespeichert.
Wenn das Verschieben/Duplizieren des Auftrags in die gewählte Mailbox nicht möglich ist, erscheint eine entsprechende Meldung.
Wenn ein Auftrag nicht verschoben/dupliziert werden kann, bleibt er in der ursprünglichen Halten-Warteschlange.
Wenn beim Duplizieren/Verschieben mehrerer Aufträge ein Fehler auftritt, wird die Anzahl der bereits erfolgreich duplizierten/verschobenen Aufträge angezeigt.
HINWEIS |
Der Name des verschobenen/duplizierten Auftrags bleibt erhalten. Je nach dem Auftrag vom Druckertreiber können manche Aufträge nicht zu der Mailbox verschoben werden. Wenn Sie das System während des Verschiebens/Duplizierens von Dateien mit dem Schalter für das Bedienfeld AUSschalten, ist nur die Bearbeitung der bis zu diesem Zeitpunkt erfolgreich verschobenen/duplizierten Aufträge abgeschlossen. Wenn das auf System automatisch ausschaltet, während in [Wochentimer Automatisches Abschalten] festgelegte Aufträge verschoben oder dupliziert werden, werden nur die Aufträge, die bis zu diesem Zeitpunkt verarbeitet wurden, erfolgreich verschoben oder dupliziert. |
Löschen eines Auftrags
1.
Berühren Sie die Taste  → [Warteschlange].
→ [Warteschlange].
 → [Warteschlange].
→ [Warteschlange].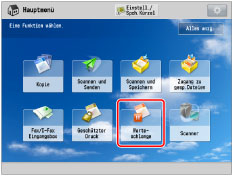
2.
Wählen Sie den gewünschten Auftrag aus der Auftragsliste Warteschlange → Berühren Sie die Taste [Details/Bearbeiten] → [Löschen].
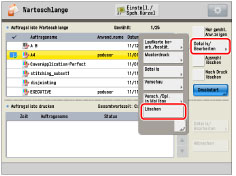
Wenn Sie alle Dateien in der Halten-Warteschlange (bis zu 100 Dateien) auswählen wollen, berühren Sie die Taste [Alle wählen (max. 100)]. (Wenn Sie ein Dokument wählen, wechselt dieser Schlüssel auf [Auswahl löschen] um).
HINWEIS |
Sie können die Auswahl durch nochmaliges Berühren der Datei rückgängig machen. Wenn Sie die Auswahl aller Dateien rückgängig machen wollen, berühren Sie die Taste [Auswahl löschen]. ([Auswahl löschen] wechselt auf [Alle wählen (max. 100)] um.) |
3.
Berühren Sie die Taste [Ja].





