TCP/IPv4-Einstellungen
Dieser Abschnitt enthält die Vorgehensweise zum Einstellen von TCP/IPv4 mithilfe des Bedienfelds. Nachdem Sie die Einstellungen für TCP/IPv4 eingegeben haben, befolgen Sie die Anweisungen im Abschnitt "Gemeinsame Einstellungen von TCP/IPv4 und TCP/IPv6", um die erforderlichen Einstellungen festzulegen, und die Anweisungen im Abschnitt "Prüfen von TCP/IPv4-Einstellungen (PING Befehl)", um festzustellen, ob die Netzwerkeinstellungen richtig sind. Falls die Einstellungen für TCP/IPv6 bereits festgelegt sind, und Sie die gemeinsamen Einstellungen von TCP/IPv4 und TCP/IPv6 festgelegt haben, müssen Sie nach Abschluss dieses Vorgangs nur die Netzwerkeinstellungen prüfen.
Wenn Sie parallel IPv6 verwenden möchten, befolgen Sie die Anweisungen im Abschnitt "TCP/IPv6-Einstellungen", um die erforderlichen Einstellungen einzugeben, und die Anweisungen im Abschnitt "Prüfen von TCP/IPv6-Einstellungen (PING Befehl)", um die Einstellungen zu bestätigen.
1.
Betätigen Sie die Taste  .
.
 .
. 2.
Berühren Sie [Präferenzen] → [Netzwerk].
3.
Berühren Sie [Einstellungen TCP/IP] → [Einstellungen IPv4].

4.
Berühren Sie [IPv4 verwenden] für [Einstellungen IPv4] → [Ein] → [OK].
Wenn Sie [Aus] für <IPv4 verwenden> auswählen, können keine IPv4-Netzwerke benutzt werden, unbeschadet der Einstellungen, die unter 'Einstellungen/Speicherung' für IPv4 festgelegt wurden. Die Tabelle 'ARP (Address Resolution Protocol)' ist auch deaktiviert.
5.
Berühren Sie [Einstellungen IP-Adresse] für [Einstellungen IPv4] → Legen Sie die folgenden Optionen fest.
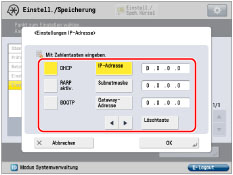
Verwenden einer festen IP-Adresse:
Berühren Sie [IP-Adresse] → Geben Sie die IP-Adresse ein.
Berühren Sie [Subnetmaske] → Geben Sie die Subnetmaske ein.
Berühren Sie [Gateway- Adresse] → Geben Sie die Gateway-Adresse ein.
Setzen Sie [DHCP], [RARP aktiv.] und [BOOTP] auf 'Aus'.
WICHTIG |
Die Prüfung, ob die Einstellungen von DHCP, BOOTP oder RARP verwendet werden können, dauert ca. zwei Minuten. Wenn Sie keine dieser Einstellungen verwenden möchten, sollten Sie sie deaktivieren. |
Automatisches Beschaffen einer IP-Adresse:
Setzen Sie entweder [DHCP], [RARP aktiv.] oder [BOOTP] auf 'Ein'.
Berühren Sie [IP-Adresse] → Geben Sie die IP-Adresse ein.
Berühren Sie [Subnetmaske] → Geben Sie die Subnetmaske ein.
Berühren Sie [Gateway- Adresse] → Geben Sie die Gateway-Adresse ein.
WICHTIG |
Wenn diese Informationen nicht über DHCP, RARP oder BOOTP beschafft werden können, nachdem Sie das System neu gestartet haben, geben Sie [IP-Adresse], [Subnetmaske] und [Gateway- Adresse] ein, um die in diesem Schritt eingegebenen Einstellungen zu verwenden. |
HINWEIS |
Wenn Sie das System neu starten, nachdem Sie die Einstellungen für DHCP, BOOTP oder RARP festgelegt haben, werden auf dem Display <Einstellungen TCP/IP> für die IP-Adresse die Werte angezeigt, die vom DHCP-, BOOTP- oder RARP-Server stammen. (Wenn Sie bereits vorher eine IP-Adresse, einen Hostnamen oder einen Domännamen festgelegt hatten, werden diese Angaben durch die Werte überschrieben, die von DHCP, BOOTP oder RARP kommen.) Bei Verwendung von DHCP ohne DNS Dynamisches Update sollten Sie dem System immer die gleiche IP-Adresse zuweisen. (Wenn Sie nicht immer die gleiche IP-Adresse zuweisen, stimmt der Hostname nicht mit der IP-Adresse überein.) |
6.
Betätigen Sie die Taste [OK].
Wenn Sie [DHCP] in [Einstellungen IP-Adresse] aktivieren, legen Sie die Einstellungen DHCP-Option fest. Wenn Sie [DHCP] deaktivieren, lesen Sie bei Schritt 8 weiter.
7.
Berühren Sie [Einstellungen DHCP-Option] für [Einstellungen IPv4] → Legen Sie die folgenden Einstellungen fest → Berühren Sie [OK].

[Hostname erfassen] | Sie können automatisch den Hostnamen vom DHCP-Server erhalten. |
[DNS Dynamisches Update] | Sie können automatisch die Angaben zur IPv4-Adresse, zum Hostnamen und Domänennamen automatisch registrieren, die für das System im DNS-Server mit dem dynamischen DNS-Update eingestellt wurden. Ein dynamischer DNS-Server ist für das dynamische DNS-Update erforderlich. |
8.
Berühren Sie [Einstellungen DNS] für [Einstellungen TCP/IP] → [Einstellungen Adresse DNS-Server].
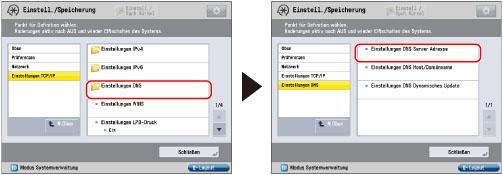
9.
Legen Sie die folgenden Einstellungen in <IPv4> fest → Berühren Sie [OK].
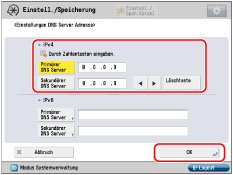
Wenn Sie das dynamische DNS-Update verwenden, geben Sie die IPv4-Adresse des DNS-Servers unter [Primärer DNS-Server] ein.
Wenn Sie keinen sekundären DNS-Server einrichten möchten, geben Sie <0.0.0.0> ein.
WICHTIG |
Wenn Sie in Schritt 5 [BOOTP] oder [DHCP] aktivieren, wird die IP-Adresse eines DNS-Servers überschrieben, den Sie manuell eingestellt haben. |
10.
Berühren Sie [Einstellungen DNS Host/Domänname] für [Einstellungen DNS] → Legen Sie die folgenden Elemente in <IPv4> fest → Berühren Sie [OK].
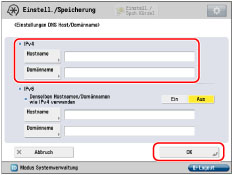
Wenn Sie das dynamische DNS Update verwenden möchten, müssen Sie einen Hostnamen und einen Domännamen definieren.
Hostname: Berühren Sie [Hostname] → Geben Sie den Namen des Systems ein → Berühren Sie [OK].
Domänenname: Berühren Sie [Domänname] → Geben Sie den Namen der Netzwerkdomäne ein, zu der das System gehört → Berühren Sie [OK].
Domänenname: Berühren Sie [Domänname] → Geben Sie den Namen der Netzwerkdomäne ein, zu der das System gehört → Berühren Sie [OK].
WICHTIG |
Wenn Sie [BOOTP] oder [DHCP] in Schritt 5 aktiviert haben, werden die Angaben zum Hostnamen und Domänennamen überschrieben, die Sie manuell festgelegt haben. |
11.
Berühren Sie [Einstellungen DNS Dynamisches Update] für [Einstellungen DNS] → Legen Sie die folgenden Elemente in <IPv4> fest → Berühren Sie [OK].
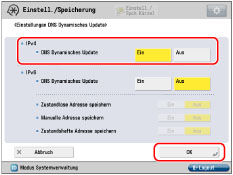
Wenn Sie [Ein] für <DNS Dynamisches Update> aktivieren, können Sie die Angaben zur IPv4-Adresse, zum Hostnamen und Domänennamen automatisch registrieren, die für das System im DNS-Server mit dem dynamischen DNS-Update eingestellt wurden. Ein dynamischer DNS-Server ist für das dynamische DNS-Update erforderlich.
HINWEIS |
Wenn Sie einen DHCP-Server betreiben, der unter Windows Server 2003 mit DHCP-Dienst läuft und Sie die DNS-Aufzeichnungen des Systems registrieren wollen, konfigurieren Sie die folgenden Einstellungen auf dem DHCP-Server: Klicken Sie im DHCP-Server mit der rechten Maustaste auf das Symbol [Bereich] → Klicken Sie auf [Eigenschaften]. Wählen Sie auf der Registerkarte [DNS] des angezeigten Dialogfelds [Dynamische DNS-Updates mit den unten angegebenen Einstellungen aktualisieren] und [DNS-A- und -PTR-Einträge nur nach Aufforderung von DHCP-Client dynamisch aktualisieren] aus. Klicken Sie in einer Active Directory-Umgebung mit der rechten Maustaste auf das Symbol des DHCP-Servers, den Sie verwenden → Wählen Sie [Eigenschaften] aus. Klicken Sie auf der Registerkarte [Erweitert] des angezeigten Dialogfelds auf [Anmeldeinformationen]. Geben Sie in das Dialogfeld [Anmeldeinformationen für dynamisches DNS-Update] den Anwendernamen, die Domain und das Passwort für Active Directory ein. Wenn Sie einen DHCPv4-Server betreiben, der unter Windows 2008 Server mit DHCPv4-Dienst läuft und Sie die DNS-Aufzeichnungen des Systems registrieren wollen, konfigurieren Sie die folgenden Einstellungen auf dem DHCPv4-Server: Klicken Sie im DHCPWv4-Server mit der rechten Maustaste auf das Symbol [Bereich] → Klicken Sie auf [Eigenschaften]. Wählen Sie auf der Registerkarte [DNS] des angezeigten Dialogfelds [Dynamische DNS-Updates mit den unten angegebenen Einstellungen aktualisieren] und [DNS-A- und -PTR-Einträge nur nach Aufforderung von DHCP-Client dynamisch aktualisieren] aus. Klicken Sie in einer Active Directory-Umgebung mit der rechten Maustaste auf das Symbol des DHCPv4-Servers, den Sie verwenden → Wählen Sie [Eigenschaften] aus. Klicken Sie auf der Registerkarte [Erweitert] des angezeigten Dialogfelds auf [Anmeldeinformationen]. Geben Sie in das Dialogfeld [Anmeldeinformationen für dynamisches DNS-Update] den Anwendernamen, die Domain und das Passwort für Active Directory ein. |
12.
Berühren Sie [N.oben] → [N.oben].
13.
Berühren Sie [Einstellungen Firewall] für [Netzwerk] → [IPv4-Adressfilter].
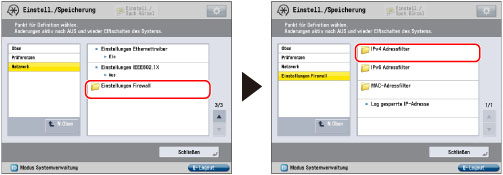
14.
Berühren Sie [Ausgangsfilter] oder [Eingangsfilter] → Legen Sie die folgenden Einstellungen fest.
 |  |
[Ausgangsfilter] | [Eingangsfilter] |
Das Festlegen der unten beschriebenen Einstellungen ermöglicht das Filtern von gesendeten und empfangenen Paketen mittels IPv4-Adressen sowie eine verbesserte Sicherheit beim Senden und Empfangen von Daten zwischen Ihrem Computer und dem System. Das Risiko, dass Dritte unbefugten Zugriff erlangen, kann durch Konfigurieren der Einstellungen für [IPv4-Adressfilter] entsprechend der verwendeten Umgebung verringert werden.
Beim Filtern empfangener und gesendeter Pakete können Sie einstellen, ob Übertragen/Empfangen von Daten zwischen Ihrem Computer und dem System zugelassen oder abgewiesen wird. Sie können festlegen, mit wem Datenübertragung/Empfang zulässig ist, indem Sie die IPv4-Adresse eines Computers als Ausnahmeadresse speichern.
Bei [Eingangsfilter] können Sie eine Ausnahme-Portnummer ebenso wie die IPv4-Adresse wählen, so dass Sie einstellen können, welche Computer spezifische Funktionen verwenden können und welche abgewiesen werden. Sie können zum Beispiel mehrere Anwendern erlauben, über Druckserver zu drucken und ihnen den Zugriff auf Remote UI verweigern, während Administratoren alle diese Funktionen verwenden dürfen.
Details der Einstellungen werden unten gezeigt:
<Filter verwenden> | <Standardrichtlinie> | Einstellungen, die nach dem Drücken von [Speichern] erforderlich sind | |
Datenübertragung mit allen Computern aber nicht mit festgelegten Computern zulassen. | [Ein] | [Zulassen] | IPv4-Adressen oder Präfix für abzuweisen gewünschte IPv4-Adresse speichern. |
Datenübertragung mit allen Computern aber nicht mit festgelegten Computern abweisen. | [Ein] | [Zurückweisen] | IPv4-Adressen oder Präfix für zuzulassen gewünschte IPv4-Adresse speichern. |
Datenempfang von allen Computern aber nicht von festgelegten Computern zulassen. | [Ein] | [Zulassen] | IPv4-Adressen oder Präfix für abzuweisen gewünschte IPv4-Adresse speichern. Portnummer für abzuweisen gewünschte Funktionen speichern. |
Datenempfang von allen Computern aber nicht von festgelegten Computern abweisen. | [Ein] | [Zurückweisen] | IPv4-Adressen oder Präfix für zuzulassen gewünschte IPv4-Adresse speichern. Portnummer für zuzulassen gewünschte Funktionen speichern. |
Datenübertragung/Empfang mit allen Computern zulassen. | [Aus] | - | - |
HINWEIS |
Bei einem Versuch zur Übertragung/zum Empfang von Daten zwischen dem Gerät, für das eine IPv4-Adresse/Portnummer auf Abweisen gestellt ist und dem System wird ein Sperrungslog erzeugt. Zum Anzeigen des Sperrungslogs vgl. Abschnitt "Prüfen des Sperrungslogs". Informationen über die zurückgewiesene Portnummer werden nur in dem Sperrungslog angezeigt, wenn TCP/UDP verwendet wird. Die Portnummer wird nicht aufgezeichnet, wenn Protokolle ohne Portnummer wie ICMP verwendet werden. |
Wenn Sie Datenübertragung mit allen Computern aber nicht mit festgelegten Computern zulassen/abweisen möchten
Berühren Sie [Speichern] → Stellen Sie die IPv4-Adresse oder das Präfix für die IPv4-Adresse ein.
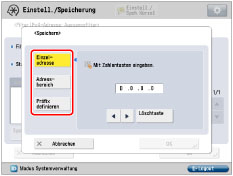 |  |
[Ausgangsfilter] | [Eingangsfilter] |
So definieren Sie eine einzelne IPv4-Adresse: Berühren Sie [Einzeladresse] → Geben Sie eine IPv4-Adresse ein.
So legen Sie einen Bereich von IPv4-Adressen fest: Berühren Sie [Adressbereich] → Berühren Sie [Erste Adresse] → Geben Sie die erste IPv4-Adresse ein → Berühren Sie [Letzte Adresse] → Legen Sie die letzte IPv4-Adresse fest.
So legen Sie das Präfix der IPv4-Adresse fest: Berühren Sie [Präfix definieren] → Berühren Sie [Adresse] → Geben Sie das Präfix der IPv4-Adresse ein → Berühren Sie [Präfixlänge] → Geben Sie die Präfixlänge ein.
WICHTIG |
Sie können bis zu 16 IPv4-Adressen, Bereiche für IPv4-Adressen oder Kennziffern für IPv4-Adressen speichern. Der Wert von [Erste Adresse] sollte höchstens so groß wie der von [Letzte Adresse] sein. Wenn die Verwendung eines Protokolls oder einer Druckanwendung auf dem System nicht erlaubt ist, kann es/sie auch nicht verwendet werden, nachdem Einstellungen in [Einstellungen Firewall] verändert wurden. Konfigurieren Sie die Einstellungen für die Zulassung des Protokolls oder der Druckanwendung. Wenn Sie unter [Präfixlänge] den Wert '255' eingeben, werden keine IPv4-Adressen festgelegt. Wenn Sie unter [Präfixlänge] den Wert '0' eingeben, werden alle IPv4-Adressen festgelegt. |
Berühren Sie [OK] oder [Weiter].
Für [Ausgangsfilter] berühren Sie [OK] → [OK] → Lesen Sie bei Schritt 16 weiter.
Für [Eingangsfilter] berühren Sie [Weiter] → Lesen Sie bei Schritt 15 weiter.
Wenn Sie Datenübertragung mit allen Computern zulassen möchten
Bestätigen Sie, dass [Aus] für <Filter verwenden> eingestellt ist → Berühren Sie [OK] → Lesen Sie bei Schritt 16 weiter.
15.
Stellen Sie die Ausnahme-Portnummer ein → Berühren Sie [OK] → [OK].
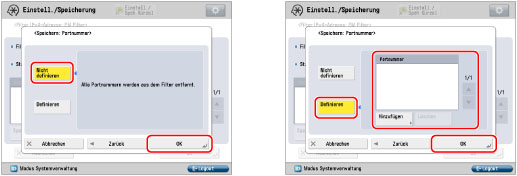
Zum Festlegen aller Portnummern als Ausnahme: Berühren Sie [Nicht definieren].
Zum einzelnen Festlegen einer Portnummer: Berühren Sie [Definieren] → Berühren Sie [Hinzufügen] und geben die Portnummer ein → Berühren Sie [OK].
WICHTIG |
Sie können bis zu 16 Portnummern für IPv4-Adressen, Bereiche für IPv4 oder Präfixe für IPv4-Adressen speichern. Sie können 50 Portnummern für eine Portnummer-Einstellung speichern. |
16.
Betätigen Sie die Taste [Schließen].