Allgemeines
In diesem Abschnitt finden Sie Informationen zu allgemeinen Fehlermeldungen, die nicht zu einer bestimmten Funktion gehören.
Mehr Papier.
Ursache 1 | Der Druckvorgang konnte nicht durchgeführt werden, da der Papiervorrat erschöpft ist. |
Abhilfe | Legen Sie Papier ein. (Vgl. Abschnitt "Einlegen von Papier".) |
Ursache 2 | Die Kassette ist nicht richtig in das System eingesetzt. |
Abhilfe | Setzen Sie die Papierkassette richtig ein. (Vgl. Abschnitt "Einlegen von Papier".) |
Das passendste Format A4 ist nicht verfügbar.
Ursache 1 | Das optimale Papierformat, das über die automatische Papierwahl ausgewählt wurde, ist nicht eingelegt. |
Abhilfe | Legen Sie Papier des angezeigten Formats ein. |
Ursache 2 | [Autom. Wahl für Papierkassette Ein/Aus] ist deaktiviert. |
Abhilfe 1 | Legen Sie die Papierkassette manuell fest. |
Abhilfe 2 | Aktivieren Sie [Autom. Wahl für Papierkassette Ein/Aus] für die Papierkassette, in der sich das angezeigte Papierformat befindet. (Vgl. Abschnitt "Aktivieren der automatischen Auswahl der Papierkassette".) |
Ursache 3 | Es ist ein Papiertyp eingelegt, der nicht von der automatischen Papierwahl unterstützt wird. |
Abhilfe 1 | Legen Sie die Papierkassette manuell fest. |
Abhilfe 2 | Deaktivieren Sie [Papiertyp beachten] in [Autom. Wahl für Papierkassette Ein/Aus] beim Kopieren. (Vgl. Abschnitt "Aktivieren der automatischen Auswahl der Papierkassette".) |
 Originale wieder in der richtigen Reihenfolge auflegen und die Taste [Start] betätigen.
Originale wieder in der richtigen Reihenfolge auflegen und die Taste [Start] betätigen.
Grund | Der Scanvorgang wurde angehalten, da im Einzug ein unbekanntes Problem aufgetreten ist. |
Abhilfe | Bringen Sie die Originale wieder in die richtige Reihenfolge, legen Sie sie wieder in den Original-Einlegebereich des Einzugs und berühren Sie die Taste  . . |
 Originale wieder in richtiger Reihenfolge auflegen und [Start] betätigen. (Die Datengröße des ge- scannten Originals überschreitet das Limit. Einstellungen werden automatisch korrigiert und Originale werden neu eingescannt.)
Originale wieder in richtiger Reihenfolge auflegen und [Start] betätigen. (Die Datengröße des ge- scannten Originals überschreitet das Limit. Einstellungen werden automatisch korrigiert und Originale werden neu eingescannt.)
Grund | Der Scanvorgang wurde abgebrochen, da die Datenmenge der gescannten Originale die maximale Datenmenge überschreitet, die vom System bearbeitet werden kann. |
Abhilfe | Scannen Sie die Originale erneut von der ersten Seite an. Wenn Sie die Originale immer noch nicht scannen können, können Sie das Problem eventuell durch Herabsetzen der Einstellung für [Schärfe] oder Einstellen des Originaltyps auf [Text] lösen. |
 Scan wurde abgebrochen, da die Datengröße des Originals das Limit übersteigt. Scan steht möglicherweise wieder zur Verfügung, wenn die Schärfe reduziert wird und der Originaltyp auf Text eingestellt wird.
Scan wurde abgebrochen, da die Datengröße des Originals das Limit übersteigt. Scan steht möglicherweise wieder zur Verfügung, wenn die Schärfe reduziert wird und der Originaltyp auf Text eingestellt wird.
Grund | Der Scanvorgang wurde abgebrochen, da die Datenmenge der gescannten Originale die maximale Datenmenge überschreitet, die vom System bearbeitet werden kann. |
Abhilfe | Sie können das Problem eventuell durch Herabsetzen der Einstellung für [Schärfe] oder Einstellen des Originaltyps auf [Text] lösen. |
 Original auf das Vorlagenglas legen.
Original auf das Vorlagenglas legen.
Grund | Es ist ein Modus gewählt, bei dem ein Original auf das Vorlagenglas gelegt werden muss. Es befindet sich aber kein Original auf dem Vorlagenglas. |
Abhilfe | Legen Sie das Original auf das Vorlagenglas. |
 Original vom Vorlagenglas entfernen.
Original vom Vorlagenglas entfernen.
Grund | Ein Original liegt noch auf dem Vorlagenglas. |
Abhilfe | Entfernen Sie das noch auf dem Vorlagenglas liegende Original und legen Sie es erneut auf. |
 Original aus der Zufuhr entfernen.
Original aus der Zufuhr entfernen.
Grund | Es befindet sich ein Original im Einzug und auf dem Vorlagenglas, während ein Modus eingestellt ist, bei dem in den Einzug eingelegte Originale nicht gescannt werden können. |
Abhilfe | Entfernen Sie das Original aus dem Einzug. |
Originalscanber.(dünner Glasstreifen) ist verschmutzt.
Grund | Der Original-Scanbereich (dünner Glasstreifen) ist durch Staub und Schmutz verunreinigt. |
Abhilfe | Reinigen Sie den Original-Scanbereich des Einzugs. (Vgl. Abschnitt "Gescannte Originale werden schmutzig (Manuelles Reinigen der Zufuhr)".) |
Originalscanbereich (Zufuhr) ist verschmutzt.
Grund | Der Original-Scanbereich des Duplex Scanner + Originaleinzug D-ADF K1 ist durch Staub und Schmutz verunreinigt. |
Abhilfe | Reinigen Sie den Original-Scanbereich des Duplex Scanner + Originaleinzug D-ADF K1. (Vgl. Abschnitt "Gescannte Originale werden schmutzig (Manuelles Reinigen der Zufuhr)".) |
 Tonerpatrone tauschen. (Magenta)
Tonerpatrone tauschen. (Magenta)
Grund | Drucken wird bald nicht mehr möglich sein, weil der Tonervorrat der angezeigten Farbe bald erschöpft ist. |
Abhilfe | Ersetzen Sie die Tonerpatrone in der angezeigten Farbe. (Vgl. Abschnitt "Ersetzen der Tonerpatrone".) |
 Tonerpatrone tauschen. (Schwarz)
Tonerpatrone tauschen. (Schwarz)
Grund | Drucken wird bald nicht mehr möglich sein, weil der Tonervorrat der angezeigten Farbe bald erschöpft ist. |
Abhilfe | Ersetzen Sie die Tonerpatrone in der angezeigten Farbe. (Vgl. Abschnitt "Ersetzen der Tonerpatrone".) |
 Tonerpatrone einsetzen. (Cyan)
Tonerpatrone einsetzen. (Cyan)
Grund | Die Tonerpatrone in der angezeigten Farbe ist nicht richtig eingesetzt. |
Abhilfe | Vergewissern Sie sich, dass die Tonerpatrone richtig eingesetzt ist. (Vgl. Abschnitt "Ersetzen der Tonerpatrone".) |
Justage Gradation... Einen Moment warten.
Grund | Das System führt eine automatische Justierung durch. |
Abhilfe | Warten Sie einen Moment. Wenn die Justierung beendet ist, wird der Druckvorgang automatisch fortgesetzt. |
Farbdruck in Vorbereitung. Einen Moment warten.
Grund | Das System führt eine automatische Justierung durch. |
Abhilfe | Bitte warten Sie einen Moment. Nachdem die Justage abgeschlossen ist, wird der Farbdruckvorgang automatisch wieder aufgenommen. |
Mehr. Auftr. durchführen...
Grund | Mehrere Aufträge wie Druck- oder Scanaufträge werden ausgeführt, während der Scanvorgang durchgeführt wird. |
Abhilfe | Warten Sie einen Moment, damit das System den Scanvorgang fortsetzen kann. |
Prüfen, ob Abdeckungen geschlossen sind.
Grund | Die Abdeckung einer Zusatzausstattung ist geöffnet. |
Abhilfe 1 | Überprüfen Sie, ob die Abdeckung des POD Lite A3-Papiermagazin C1 (1x3.500)/POD A3-Papiermagazin C1 (3x2.000) geschlossen ist. |
Abhilfe 2 | Überprüfen Sie, ob die Abdeckung der/des Zuschiesseinheit N1/Falzeinheit J1/Professioneller Multifunktions Puncher A1/Finisher W1 PRO/Broschüren Finisher W1 PRO/Finisher T1/Broschüren Finisher T1 geschlossen ist. |
Heftklammern in die Hefteinheit laden.
Grund | Es befinden sich keine Heftklammern im Heftklammernmagazin der Sattelhefteinheit des Finisher W1 PRO/Broschüren Finisher W1 PRO/Finisher T1/Broschüren Finisher T1. |
Abhilfe | Tauschen Sie das Heftklammernmagazin Finisher W1 PRO/Broschüren Finisher W1 PRO/Finisher T1/Broschüren Finisher T1 aus. (Vgl. Abschnitt "Austauschen des Heftklammernmagazins (für Zusatzprodukte)".) |
 Papier aus dem Ausgabefach entfernen.
Papier aus dem Ausgabefach entfernen.
Ursache 1 | Es liegen noch vorherige Ausdrucke im Fach. |
Abhilfe | Entfernen Sie das im Fach verbliebene Papier. Der Druckvorgang wird automatisch gestartet oder fortgesetzt. |
Ursache 2 | Das Ausgabeziel des externen Finishers ist mit Drucken gefüllt. |
Abhilfe | Entfernen Sie die Drucke aus dem Ausgabeziel des externen Finishers. Der Druck wird automatisch fortgesetzt, nachdem die Drucke aus dem Ausgabefach entfernt sind. |
 Papier aus Broschürenfach entfernen.
Papier aus Broschürenfach entfernen.
Grund | Es liegen noch vorherige Ausdrucke im Fach. |
Abhilfe | Entfernen Sie das in der Broschürenausgabe verbliebene Papier. Der Druckvorgang wird automatisch gestartet oder fortgesetzt. |
Locherabfallfach prüfen.
Ursache 1 | Das Locherabfallfach des Finisher W1 PRO/Broschüren Finisher W1 PRO ist voll. |
Abhilfe | Leeren Sie das Locherabfallfach des Finisher W1 PRO/Broschüren Finisher W1 PRO. (Vgl. Abschnitt "Entfernen von Locherabfall (Locheinheit BT1/Locheinheit BU1)".) |
Ursache 2 | Das Locherabfallfach des Externe Lochereinheit C1 (2/3-Loch)/Externe Lochereinheit C1 (2/4-Loch)/Externe Lochereinheit C1 (4-Loch) ist voll. |
Abhilfe | Leeren Sie das Locherabfallfach des Externe Lochereinheit C1 (2/3-Loch)/Externe Lochereinheit C1 (2/4-Loch)/Externe Lochereinheit C1 (4-Loch). (Vgl. Abschnitt "Entfernen von Locherabfall (Externe Lochereinheit C1 (2/4-Loch)/Externe Lochereinheit C1 (4-Loch))".) |
Heftklammern in die Sattelhefteinheit nachladen.
Grund | Es sind keine Heftklammern im Heftklammermagazin des Broschüren Finisher W1 PRO oder Broschüren Finisher T1. |
Abhilfe | Tauschen Sie das Heftklammernmagazin des Broschüren Finisher W1 PRO oder Broschüren Finisher T1 aus. (Vgl. Abschnitt "Austauschen des Heftklammernmagazins (für Zusatzprodukte)".) |
Trimmerabfallfach leeren.
Grund | Das Trimmerabfallfach der Broschüren-Trimmer F1/Broschüren-Trimmer F1 und Zwei-Seiten Trimmer A1 ist voll. |
Abhilfe | Leeren Sie das Trimmerabfallfach des Broschüren-Trimmer F1/Broschüren-Trimmer F1 und Zwei-Seiten Trimmer A1. Nähere Informationen finden Sie in der Bedienungsanleitung für das Broschüren-Trimmer F1 und Zwei-Seiten Trimmer A1. |
 Papier aus dem Stapelbereich des Trimmers entfernen.
Papier aus dem Stapelbereich des Trimmers entfernen.
Grund | Es befinden sich noch Drucke aus dem vorigen Job im Ausgabefach des Broschüren-Trimmer F1/Broschüren-Trimmer F1 und Zwei-Seiten Trimmer A1. |
Abhilfe | Entfernen Sie das Papier aus dem Ausgabefach des Broschüren-Trimmer F1/Broschüren-Trimmer F1 und Zwei-Seiten Trimmer A1. Nähere Informationen finden Sie in der Bedienungsanleitung für den Broschüren-Trimmer F1 oder Zwei-Seiten Trimmer A1. |
 Trimmerabfallfach einsetzen.
Trimmerabfallfach einsetzen.
Grund | Das Trimmerabfallfach des Broschüren-Trimmer F1/Broschüren-Trimmer F1 und Zwei-Seiten Trimmer A1 ist nicht eingeschoben. |
Abhilfe | Setzen Sie das Trimmerabfallfach des Broschüren-Trimmer F1/Broschüren-Trimmer F1 und Zwei-Seiten Trimmer A1 ein. Nähere Informationen finden Sie in der Bedienungsanleitung für das Broschüren-Trimmer F1 oder Zwei-Seiten Trimmer A1. |
Heftkl.abfallfach prüfen.
Grund | Das Heftklammernabfallfach des Finisher W1 PRO oder Broschüren Finisher W1 PRO ist fast voll. |
Abhilfe | Leeren Sie das Heftklammernabfallfach der Finisher W1 PRO oder Broschüren Finisher W1 PRO Heftklammerneinheit. (Vgl. Abschnitt "Entfernen von Heftklammernabfall (Finisher W1 PRO/Broschüren Finisher W1 PRO)".) |
 Trimmabfallfach des Klebebinders prüfen.
Trimmabfallfach des Klebebinders prüfen.
Grund | Das Trimmerabfallfach des Leim-Bindesystem E1 ist fast voll. |
Abhilfe | Leeren Sie das Trimmerabfallfach des Leim-Bindesystem E1. Nähere Informationen finden Sie in der Bedienungsanleitung für das Leim-Bindesystem E1. |
 Trimmabfallfach des Klebebinders einsetzen.
Trimmabfallfach des Klebebinders einsetzen.
Grund | Das Trimmerabfallfach des Leim-Bindesystem E1 ist nicht eingeschoben. |
Abhilfe | Leeren Sie das Trimmerabfallfach des Leim-Bindesystem E1. Nähere Informationen finden Sie in der Bedienungsanleitung für das Leim-Bindesystem E1. |
 Kleber in den Klebebinder einfüllen.
Kleber in den Klebebinder einfüllen.
Grund | Es ist kein Klebstoff im Leim-Bindesystem E1. |
Abhilfe | Füllen Sie Kleber in den Leim-Bindesystem E1. Nähere Informationen finden Sie in der Bedienungsanleitung für das Leim-Bindesystem E1. |
 Papier aus Stapelablage des Klebebinders entfernen.
Papier aus Stapelablage des Klebebinders entfernen.
Grund | Es befinden sich noch Drucke aus dem vorigen Job in der Stapelablage des Leim-Bindesystem E1. |
Abhilfe | Entfernen Sie das Papier aus der Stapelablage des Leim-Bindesystem E1. Nähere Informationen finden Sie in der Bedienungsanleitung für das Leim-Bindesystem E1. |
 Kassette (Stapelbereich) des Klebebinders einsetzen.
Kassette (Stapelbereich) des Klebebinders einsetzen.
Grund | Die Stapelablage des Leim-Bindesystem E1 ist nicht eingeschoben. |
Abhilfe | Setzen Sie die Stapelablage h des Leim-Bindesystem E1 ein. Nähere Informationen finden Sie in der Bedienungsanleitung für das Leim-Bindesystem E1. |
 Vordere Abdeckungen des Klebebinders sind geöffnet.
Vordere Abdeckungen des Klebebinders sind geöffnet.
Grund | Die vorderen Abdeckungen des Leim-Bindesystem E1 sind offen. |
Abhilfe | Prüfen Sie, ob die Abdeckungen des Leim-Bindesystem E1 geschlossen sind. Nähere Informationen finden Sie in der Bedienungsanleitung für das Leim-Bindesystem E1. |
 Obere Abdeckung des Klebebinders ist geöffnet.
Obere Abdeckung des Klebebinders ist geöffnet.
Grund | Die obere Abdeckung des Leim-Bindesystem E1 ist offen. |
Abhilfe | Prüfen Sie, ob die obere Abdeckung des Leim-Bindesystem E1 geschlossen ist. Nähere Informationen finden Sie in der Bedienungsanleitung für das Leim-Bindesystem E1. |
Drucken wurde abgebrochen, da die horizontale Länge des Deckblatts für Klebebindung zu lang ist. Rückenbreite und Endverarbeitungsformat prüfen und horizontale Länge kürzen.
Ursache 1 | Die Trimmbreite der Vorderkante ist breiter als 49,5 mm, wenn Sie die die Drucke in der Klebebindung trimmen. 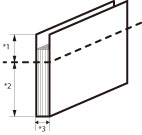 *1 Trimmbreite (unter 49,5 mm) *2 Endverarbeitungsformat *3 Dicke des Hauptdokuments |
Abhilfe 1 | Wählen Sie kürzeres Papier für das Deckblatt, um die Trimmbreite auf weniger als 49,5 mm zu kürzen. Messen Sie die Dicke des Hauptdokuments im Voraus, beziehen Sie sich dann auf die folgenden Formeln und wählen Sie das Maß entsprechend. (Länge des Papiers für das Deckblatt* - Dicke des Hauptteils des Hauptdokuments) / 2 -Länge des Endverarbeitungsformats* ≤ 49,5 mm * Horizontale Länge in Zufuhrrichtung. |
Abhilfe 2 | Grundsätzlich hat Abhilfe 1 Vorrang. Wenn jedoch kein Deckblatt eines anderes Formats verfügbar ist, verändern Sie die Dicke des Hauptdokuments, um eine Trimmbreite von weniger als 49,5 mm zu erreichen. Verwenden Sie dickeres Papier für das Hauptdokument. Fügen Sie dem Hauptdokument Seiten hinzu. Wenn das Hauptdokument jedoch dicker ist als 25 mm, sind Vorsichtsmaßnahmen nötig, weil sonst andere Fehler auftreten. |
Ursache 2 | Die Trimmbreite der Broschüre ist mehr als 221 mm, wenn Sie die die Drucke ohne Klebebindung trimmen. 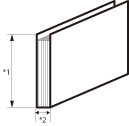 *1 Broschüre mit Obergrenze: 221 mm *2 Dicke des Hauptdokuments |
Abhilfe 1 | Wählen Sie kürzeres Papier für das Deckblatt, um die Broschürenbreite auf weniger als 221 mm zu kürzen. Messen Sie die Dicke des Hauptdokuments im Voraus, beziehen Sie sich dann auf die folgenden Formeln und wählen Sie das Maß entsprechend. (Länge der Papier für Deckblatt* - Dicke des Hauptdokuments) / 2 ≤ 221 mm * Horizontale Länge zur Einzugrichtung |
Abhilfe 2 | Grundsätzlich hat Abhilfe 1 Vorrang. Wenn jedoch kein Deckblatt eines anderes Formats verfügbar ist, verändern Sie die Dicke des Hauptdokuments, um eine Trimmbreite von weniger als 221 mm zu erreichen. Verwenden Sie dickeres Papier für das Hauptdokument. Fügen Sie dem Hauptdokument Seiten hinzu. Wenn das Hauptdokument jedoch dicker ist als 25 mm, sind Vorsichtsmaßnahmen nötig, weil sonst andere Fehler auftreten. |
Druck wurde abgebrochen, weil das Volumen der Textseiten für Klebebindung zu hoch ist. Anzahl der Textseiten für den Druck reduzieren oder auf dünneres Papier wechseln und neu versuchen.
Grund | Die Dicke des Hauptdokuments ist über 25 mm. |
Abhilfe | Versuchen Sie es mit unten erläuterten Lösungen und verändern Sie die Dicke des Hauptdokuments auf unter 25 mm. Verwenden Sie dünneres Papier für das Hauptdokument. Verringern Sie die Zahl der Seiten des Hauptdokuments. Bevor Sie die Klebebindung starten, prüfen Sie bitte unbedingt die Wellung des Papiers. Sie müssen den Hauptteil der Broschüre und ein Deckblatt an den Finisher oder die Stapelablage ausdrucken und prüfen, ob die Wellung innerhalb des zulässigen Bereichs liegt. |
Broschüre wurde wegen Papierstau abgebrochen. Der Vorgang wird möglicherweise durchführbar, wenn Glättungskorrektur durchgeführt wird.
Grund | Da das Papier des gedruckten Hauptteils und eines Deckblatts sich stärker gewellt hat als der mögliche Rahmen es erlaubt, konnte die Klebebindung nicht durchgeführt werden. Die möglichen Werte liegen in folgendem Bereich: 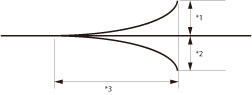 *1 Höhe der Wellung: Unter +10 mm *2 Höhe der Wellung: Unter -10 mm *3 Länge der Wellung: Über 50 mm |
Abhilfe | Justieren Sie das Level der Wellung für Papier aus der aktuell aktiven Papierzufuhr (Vgl. Abschnitt "Glättungskorrektur für jede Papierkassette".) oder verändern Sie den Grad der Glättungskorrektur für den aktuell verwendeten Papiertyp. (Vgl. Abschnitt "Justieren der Glättungskorrektur".) Wenn das Level der Wellung nicht mit den oben angegebenen Erläuterungen justiert werden kann, legen Sie einen anderen Papiertyp in die Papierzufuhr. Bevor Sie die Klebebindung starten, prüfen Sie bitte unbedingt die Wellung des Papiers. Sie müssen den Hauptteil der Broschüre und ein Deckblatt an den Finisher oder die Stapelablage ausdrucken und prüfen, ob die Wellung innerhalb des zulässigen Bereichs liegt. |
 Papier aus Stapelbereich der Stapelablage entfernen.
Papier aus Stapelbereich der Stapelablage entfernen.
Grund | Es liegen noch Ausdrucke im Fach. |
Abhilfe | Entfernen Sie die im Ausgabefach verbliebenen Drucke Der Druckvorgang wird automatisch fortgesetzt. |
 Die rechte Abd.der Vorders.d.Stapelablage ist geöffnet.
Die rechte Abd.der Vorders.d.Stapelablage ist geöffnet.
Grund | Die rechte Abdeckung an der Vorderseite der Stapelablage H1 ist offen. |
Abhilfe | Schließen Sie die rechte Abdeckung an der Vorderseite der Stapelablage H1. Nähere Informationen finden Sie in der Bedienungsanleitung für die Stapelablage H1. |
 Die linke Abd.der Vorders.der Stapelablage ist geöffnet.
Die linke Abd.der Vorders.der Stapelablage ist geöffnet.
Grund | Die linke Abdeckung an der Vorderseite der Stapelablage H1 ist offen. |
Abhilfe | Schließen Sie die linke Abdeckung an der Vorderseite der Stapelablage H1. Nähere Informationen finden Sie in der Bedienungsanleitung für die Stapelablage H1. |
 Obere Abdeckung der Stapelablage ist geöffnet.
Obere Abdeckung der Stapelablage ist geöffnet.
Grund | Die obere Abdeckung des Stapelablage H1 ist offen. |
Abhilfe | Schließen Sie die obere Abdeckung der Stapelablage H1. Nähere Informationen finden Sie in der Bedienungsanleitung für die Stapelablage H1. |
 Ein Fehler ist im externen Finisher aufgetreten.
Ein Fehler ist im externen Finisher aufgetreten.
Grund | Ein Papierstau oder ein anderer Fehler ist im externen Finisher aufgetreten. |
Abhilfe | Siehe Bedienungsanleitung für den externen Finisher. Entfernen Sie die Drucke, wenn ein Papierstau auftritt. Wenn die Meldung im Display erscheint, können Sie nicht einen Auftrag eingeben, der den externen Finisher erfordert. |
 Finisher prüfen.
Finisher prüfen.
Grund | Die Bearbeitung eines Auftrages wurde wegen einer Störung im externen Finisher abgebrochen. |
Abhilfe | Prüfen Sie den externen Finisher. Nähere Informationen siehe Bedienungsanleitung für den externen Finisher. Wenn die Meldung im Display erscheint, können Sie keinen Auftrag eingeben. |
Die Abt. ID oder PIN ist falsch.
Grund | Die eingegebene Abt. ID oder PIN ist falsch. |
Abhilfe | Wenden Sie sich an den Systemmanager der Abteilung und erfragen Sie die richtige Abteilungs ID/PIN. |
Festplatte austauschen (Servicedienst rufen).
Grund | Die Festplatte st beschädigt oder nicht angeschlossen. |
Abhilfe 1 | Wenden Sie sich an Ihren Canon-Vertriebspartner. |
Abhilfe 2 | Ist das Wechselplatten Kit angeschlossen, überprüfen Sie die Festplatte. |
Alttoner ist fast voll. Austausch noch nicht notwendig.
Grund | Der Alttonercontainer ist bald voll. |
Abhilfe | Bereiten Sie den Alttonercontainer für den Austausch vor. |
Alttonercontainer tauschen.
Grund | Der Druckvorgang kann bald nicht mehr durchgeführt werden, da der Alttonercontainer voll ist. |
Abhilfe | Tauschen Sie den Alttonercontainer aus. (Vgl. Abschnitt "Austauschen des Alttonercontainer".) |
 Der Stanzstempel des Lochers muss geschmiert werden. Befolgen Sie zum Schmieren des Stanzstempels die Anweisungen in der Anleitung, entfernen Sie dann den Warnhinweis zur Schmierung.
Der Stanzstempel des Lochers muss geschmiert werden. Befolgen Sie zum Schmieren des Stanzstempels die Anweisungen in der Anleitung, entfernen Sie dann den Warnhinweis zur Schmierung.
Grund | Der Stanzstempel des Professioneller Multifunktions Puncher A1 muss geschmiert werden. |
Abhilfe | Befolgen Sie zum Schmieren des Stanzstempels die Bedienungsanleitung des Professioneller Multifunktions Puncher A1 und berühren Sie dann die Taste [Warnung entfern.], um den Warnhinweis zur Schmierung zu entfernen. |