Mailbox
Nachfolgend finden Sie Informationen zum grundlegenden Vorgehen beim Scannen und Speichern.

Display zur Auswahl der Mailbox
Auf diesem Display werden die Nummern, die Namen und der verfügbare Speicherplatz für jede Mailbox angezeigt. Neben der Mailbox-Nummer wird außerdem ein Symbol angezeigt, das den Status der Mailbox wiedergibt und zeigt, ob eine PIN für die Mailbox eingestellt wurde.
Folgende Icons werden auf dem Display zur Mailbox-Auswahl angezeigt:
Folgende Icons werden auf dem Display zur Mailbox-Auswahl angezeigt:
 ist das Symbol für eine leere Mailbox.
ist das Symbol für eine leere Mailbox. ist das Symbol für eine Mailbox mit Dateien.
ist das Symbol für eine Mailbox mit Dateien. ist das Symbol für eine Mailbox, für die eine PIN eingestellt wurde
ist das Symbol für eine Mailbox, für die eine PIN eingestellt wurde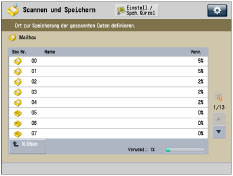
Display zur Dateiauswahl
Jedes Symbol gibt an, welcher Farbmodus beim Speichern der Datei verwendet wurde und ob sie mit Druckeinstellungen gespeichert wurde.

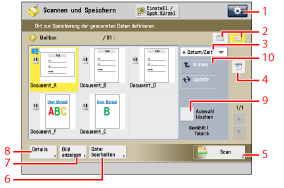
1 |  Sie können die folgenden Einstellungen festlegen: Im Expressmenü speichern (Vgl. Abschnitt "Expressmenü".) |
2 | Liste/Miniaturbild Durch Berühren dieser Taste können Sie die Betrachtungseinstellungen der in einer Mailbox gespeicherten Dateien wählen. |
3 | [Name] Durch Berühren dieser Taste sortieren Sie die Dateien in aufsteigender oder absteigender Reihenfolge nach dem Dateinamen. [Datum/Zeit] Durch Berühren dieser Taste sortieren Sie die Dokumente in aufsteigender oder absteigender Reihenfolge nach Datum und Zeit. |
4 | [Liste drucken] Durch Berühren dieser Taste können Sie eine Liste der in einer Mailbox gespeicherten Dateien drucken. |
5 | [Scan] Ihr Original wird gescannt und in einer Mailbox gespeichert. |
6 | [Datei bearbeiten] Berühren Sie diese Taste, um eine Datei in einer Mailbox zu bearbeiten oder zu prüfen. |
7 | [Bild anzeigen] Durch Berühren dieser Taste können Sie den Inhalt der gewählten Datei anzeigen. |
8 | [Details] Durch Berühren dieser Taste erhalten Sie Detailinformationen zu einer in einer Mailbox gespeicherten Datei. |
9 | [Alle wählen (max. 100 Dat.)] Berühren Sie diese Taste, um alle Dateien in einer Mailbox auszuwählen. Wenn eine Datei ausgewählt ist, erhält diese Taste die Bezeichnung [Auswahl löschen]. |
10 | [N.oben] Durch Berühren dieser Taste kehren Sie zur übergeordneten Ebene zurück. |
Display zur Dateibearbeitung
Rufen Sie dieses Display auf, wenn Sie eine Datei in einem Ordner bearbeiten möchten.

1 | [Mehrere Dateien zusammenführen] Durch Berühren dieser Taste können Sie mehrere Dateien in einer neuen Datei zusammenfassen. |
2 | [Seiten einfügen] Durch Berühren dieser Taste können Sie eine Datei vor einer bestimmten Seite in einer anderen Datei einfügen und die neue Datei dann speichern. |
3 | [Seite löschen] Durch Berühren dieser Taste können Sie bestimmte Seiten einer Datei löschen. |
4 | [Dateiname ändern] Durch Berühren dieser Taste können Sie einen Dateinamen ändern. |
5 | [Verschieben/Duplizieren] Durch Berühren dieser Taste können Sie Dateien in eine andere Mailbox verschieben oder duplizieren. |
6 | [Löschen] Durch Berühren dieser Taste können Sie eine in einer Mailbox gespeicherte Datei löschen. |
Scandisplay
Dieses Display wird angezeigt, wenn Sie ein Original einscannen und als Datei im gewählten Ordner speichern möchten.

1 |  Sie können die folgenden Einstellungen festlegen: Einstellungen Favoriten speichern/bearbeiten Im Expressmenü speichern (Vgl. Abschnitt "Expressmenü".) Standardeinstellungen ändern |
2 | [1:1] Durch Berühren dieser Taste können Sie Ihr Dokument im Format des Originals scannen. |
3 | [Kopfakt.] Durch Berühren dieser Taste können Sie das Dokument in einem anderen Maßstab einscannen. |
4 | [Scanformat] Nach Berühren dieser Taste geben Sie das Format des Originals ein, das Sie scannen möchten. |
5 | [Einstell. Favoriten] Berühren Sie diese Taste, wenn Sie Scaneinstellungen abrufen oder häufig verwendete Einstellungen in den <Einstellungen Favoriten> speichern möchten. |
6 | [Zurück zu Stand.einst.] Alle Einstellungen abbrechen. (Das System stellt die Standardeinstellungen für Scannen und Speichern wieder her.) |
7 | [Optionen] Nach Berühren dieser Taste können Sie sinnvolle Scaneinstellungen definieren, z. B. für das gemeinsame Scannen von Originalen mit unterschiedlichen Formaten oder das Aufteilen von Originalen in mehrere Sätze. |
8 | [Dateiname] Nach Berühren dieser Taste können Sie Ihrer Datei einen Namen zuordnen. |
9 | [Dichte] Berühren Sie diese Taste, um die Dichte beim Scannen zu justieren. |
10 | [Originaltyp] Berühren Sie diese Taste, um den Originaltyp (Druckbild, Fotoausdruck, Text, Karte oder Farbkopie) auszuwählen, den Sie scannen möchten. |
11 | [Doppelseitig. Original] Berühren Sie diese Taste, wenn Sie ein doppelseitiges Original scannen. |
12 | [Farbe wählen] Berühren Sie diese Taste, um die Farbe beim Scannen auszuwählen. |
WICHTIG |
Sie können in den folgenden Fällen keine Dateien in einer Mailbox speichern. (Die angegebenen Werte sind abhängig von der verbleibenden Kapazität des Speichers.) Wenn mehr als 1.500 Dateien in der ausgewählten Mailbox gespeichert sind. Wenn mehr als 1.500 Dateien in allen Mailboxen gespeichert sind. Wenn insgesamt ca. 6.000 Seiten in allen Mailboxen gespeichert sind. Wenn nicht genügend Arbeitsspeicher verfügbar ist. |
HINWEIS |
Nähere Informationen zu den in einer Mailbox angezeigten Symbolen finden Sie im Abschnitt "Typen von Mailbox-Symbolen". Es wird empfohlen, dass Sie nicht mehr benötigte Dateien und Bilddaten aus Ihrer Mailbox löschen, um Speicherplatz für neue Dateien frei zu machen. |