Hinzufügen einer digitalen Signatur zu einem PDF oder XPS
In dieser Funktion können Sie PDF- oder XPS-Dokumente mit digitaler Signatur senden.
Signatur des Gerätes
Diese Funktion verwendet das Zertifikat der Signatur des Geräts und das Schlüsselpaar im System, um dem Dokument eine digitale Signatur hinzuzufügen. Der Leser kann das System prüfen, das die Datei signiert hat, und ob die Datei nach der Signierung verändert wurde.
Diese Funktion eignet sich für PDF- und XPS-Dateien.
Anwendersignatur
Diese Funktion verwendet SSO-H Login-Informationen über den aktuellen Anwender und das Anwendersignaturzertifikat sowie das Schlüsselpaar im System, um der Datei eine digitale Signatur hinzuzufügen. Der Leser kann den Anwender überprüfen, der die Datei signiert hat, und ob die Datei nach Signierung verändert wurde.
Diese Funktion eignet sich für PDF- und XPS-Dateien.
Sichtbare Signatur
Diese Funktion fügt auf der ersten Seite der PDF-Datei eine Signatur hinzu. Der Leser kann dann leicht erkennen, dass die Datei digital signiert ist. Außerdem kann der Leser die genauen Signaturdaten über die Eigenschaften der Signatur abrufen. Sie können außerdem die Position festlegen, an der die sichtbare Signatur in der PDF-Datei angezeigt wird.
Diese Funktion eignet sich nur für PDF-Dateien.
Nähere Informationen zu den Zusatzprodukten, die Sie zur Verwendung dieser Funktion benötigen, finden Sie im Abschnitt "Erforderliche Zusatzprodukte für die einzelnen Funktionen".
HINWEIS |
Sie können PDF-/XPS-Dateien nur dann Signaturen des Gerätes hinzufügen, wenn Sie ein Zertifikat der Signatur des Gerätes und ein Schlüsselpaar erzeugt haben. (Vgl. Abschnitt "Digitale Signaturen".) Zum Hinzufügen einer Anwendersignatur zu einer PDF-Datei müssen folgende Bedingungen erfüllt sein: Für das System muss der SSO-H Login Service definiert sein. Ein Anwenderzertifikat muss mithilfe des Remote UI im System installiert worden sein. (Vgl. Abschnitt "Installieren einer Zertifikatdatei".) |
1.
Berühren Sie nacheinander die Tasten  → [Scannen und Senden] → Geben Sie den Empfänger an → Berühren Sie die Taste für das Dateiformat.
→ [Scannen und Senden] → Geben Sie den Empfänger an → Berühren Sie die Taste für das Dateiformat.
 → [Scannen und Senden] → Geben Sie den Empfänger an → Berühren Sie die Taste für das Dateiformat.
→ [Scannen und Senden] → Geben Sie den Empfänger an → Berühren Sie die Taste für das Dateiformat.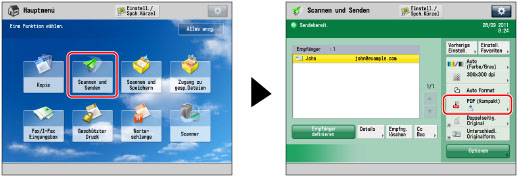
2.
Wählen Sie [PDF] oder [XPS] → Berühren Sie die Taste [Digit. Signaturen hinzu].

3.
Berühren Sie die Taste für die digitale Signatur, die Sie verwenden möchten.
Hinzufügen einer Signatur des Gerätes
Berühren Sie nacheinander die Tasten [Geräte-Signatur] → [OK].
Hinzufügen einer Anwendersignatur
Berühren Sie nacheinander die Tasten [Anwendersignatur] → [OK].
Sichtbarmachen einer Gerätesignatur/Anwendersignatur:
Berühren Sie die Taste [Sichtbare Signaturen] → Wählen Sie die Position für die Signatur → Bestätigen Sie durch Berühren der Taste [OK].
Betätigen Sie die Taste [OK].
4.
Betätigen Sie die Taste [OK].
WICHTIG |
Wenn beim Senden eines mehrseitigen PDF- oder XPS-Dokuments mit digitaler Signatur ein Fehler auftritt, ist der Leser nicht in der Lage, das Dokument zu öffnen. |
HINWEIS |
Wenn Sie für die PDF-Datei gleichzeitig Digitale Signatur und Verschlüsselung aktivieren wollen nehmen Sie die Einstellungen für Verschlüsseltes PDF folgendermaßen vor: Wenn [Passwort erforderl., um Zul. zu ändern] auf dem Display zum Verschlüsseln aktiviert wird, wählen Sie [Änderungen außer Seitenextraktion] aus der Auswahlliste Änderungen zulassen auf demselben Display. Sie können mehrere digitale Signaturen für eine Datei festlegen. In diesem Fall werden Gerätesignaturen vor den Anwendersignaturen angewandt. Wenn der Reader eine PDF- und XPS-Datei mit mehrfachen Signaturen mit Adobe Reader/Adobe Acrobat oder XPS Document Viewer bestätigt, wird nur die letzte auf die Datei angewendete Signatur verändert. Andere Signaturen werden als durch das Hinzufügen von Signaturen geändert betrachtet. Nähere Informationen zum Validieren von Zertifikaten, zum Speichern von Zertifikaten in der Liste mit den sicheren Zertifikaten und zum Prüfen von Signaturen auf Leserseite finden Sie in der Dokumentation zu der Software, die das PDF-Format (wie z. B. Adobe Reader/Adobe Acrobat) oder das XPS-Format (wie z. B. XPS Document Viewer) unterstützt. Wenn Sie [PDF für Web optimieren] aktivieren, kann für die PDF-Einstellungen eine der folgenden Optionen gewählt werden: Gerätesignatur vor oder Anwendersignatur. (Vgl. Abschnitt "PDF-Optimierung für das Web".) Die PDF/XPS-Datei enthält Absenderinformationen, die der Leser der Datei zum Bewerten der Zuverlässigkeit der Gerätesignatur verwenden kann, indem er sie mit der MD5 oder SHA-1 Message Digest Number vergleicht. Sie können diese Informationen unter [Zertifikat Thumbprint] auf diesem System überprüfen. (Vgl. Abschnitt "Digitale Signaturen".) Wenn eine E-Mail-Adresse in den SSO-H-Anwenderdaten gespeichert ist, wird bei PDF- oder XPS-Dateien mit Anwendersignatur die E-Mail-Adresse des Anwenders als Wert der Eigenschaft "Autor" eingetragen. Ein empfangenes I-Faxdokument mit Anwendersignatur kann von diesem System aus nicht weitergeleitet werden. Nähere Informationen zu den Zertifikatsautoritäten, die das Anwenderzertifikat für jeden Anwender des Systems ausgeben, der zum Hinzufügen eines Anwenderzertifikats autorisiert ist, finden Sie in der Notiz zur Zusatzausstattung. Beachten Sie Folgendes, wenn Sie sichtbare Signaturen festlegen: Sie können sichtbare Signaturen nur festlegen, wenn eine Geräte- oder Anwendersignatur für die PDF-Datei festgelegt ist. Sie können keine sichtbaren Signaturen festlegen, wenn [PDF auf PDF/A formatieren] aktiviert ist. (Vgl. Abschnitt "PDF auf PDF/A formatieren".) |