Ablauf geschützter Druckvorgänge
Zum Drucken vom Display <Geschützter Druck> gehen Sie folgendermaßen vor.
Durch Berühren der Taste [Eig. Auftragsstatus] oder [Auftragsstatus] auf dem Display <Geschützter Druck> können Sie den Status von Druckaufträgen prüfen.
[Eig. Auftragsstatus] wird angezeigt, wenn Sie den Login-Service SSO-H verwenden, und nur Aufträge für den derzeit beim System angemeldeten Anwender können auf dem Display Eigener Auftragsstatus geprüft werden. Nähere Informationen zur Arbeit mit dem Login-Service SSO-H finden Sie im Abschnitt "Übersicht über die Login Services".
Wenn Sie die Taste [Auftragsstatus] berühren, können Sie die Aufträge aller Anwender prüfen.
WICHTIG |
Nur der derzeit angemeldete Anwender kann geschützte und verschlüsselte geschützte Dokumente drucken. Sie können einstellen, dass geschützte und verschlüsselte geschützte Dokumente nach einer gewissen Zeit automatisch gelöscht werden, auch wenn sie nicht gedruckt wurden. Sie können die Zeit bis zum Auto-Löschen in [Einstellungen Funktion] (Einstellungen/Speicherung) ändern → [Drucker] → [Einstellungen Drucker] → [Einstellungen] → [Löschzeitpkt.Gschütz.Druck]. (Vgl. Abschnitt "Zeit zum automatischen Löschen von geschützten Druckaufträgen".) Nähere Informationen zu den Zusatzprodukten, die Sie zur Verwendung der Funktion Verschlüsselter geschützter Druck benötigen, finden Sie im Abschnitt "Erforderliche Zusatzprodukte für die einzelnen Funktionen". Wenn Sie den imagePRESS Server verwenden, können Sie nicht die Encrypted Printing Software verwenden. Zur Anzeige von [Eig. Auftragsstatus], wenn Sie den SSO-H Login Service verwenden, müssen der beim Zuweisen von PIN/Passwort am Computer eingegebene Anwendername und der beim Log-In eingegebene Anwendername übereinstimmen. |
HINWEIS |
Wenn Sie Anwender mit einem Login-Service wie SSO-H verwalten, können Sie die folgenden Einstellungen festlegen. (Vgl. Abschnitt "Einstellungen Einfache Authentisierung für Geschützten Druck".) Drucken geschützter Dokumente ohne PIN Ausschließen des Domännamens zur Bestimmung meines Auftrags |
1.
Berühren Sie die Taste  → [Geschützter Druck].
→ [Geschützter Druck].
 → [Geschützter Druck].
→ [Geschützter Druck].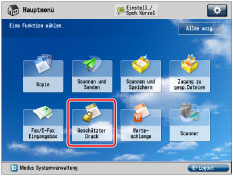
Wenn die gewünschte Funktion nicht auf dem Hauptmenüdisplay angezeigt wird, berühren Sie die Taste [Alles anzg.].
2.
Berühren Sie die Taste [Eig. Auftragsstatus] oder [Auftragsstatus].
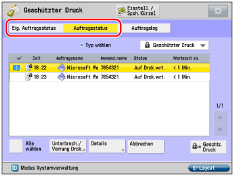
3.
Wählen Sie das Dokument zum Drucken → Berühren Sie die Taste [Geschtz. Druck].
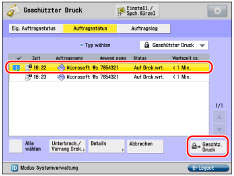
Wenn in der Liste [Auftragsstatus] nur geschützte Dokumente angezeigt werden sollen (einschließlich verschlüsselter geschützter Dokumente), wählen Sie [Geschützter Druck] in der Auswahlliste Typ wählen.
Berühren Sie zur Auswahl aller Aufträge die Taste [Alle wählen]. (Falls bereits ein Empfänger gewählt wurde, ändert sich diese Schaltfläche in [Auswahl löschen].)
WICHTIG |
Wenn der Druckauftrag nicht angezeigt wird, berühren Sie [Druckeraufträge beschränken] in [Einstellungen Funktion] (Einstellungen/Speicherung) und prüfen die Einstellung. (Vgl. "Einschränken von Druckaufträgen".) Sie können dieses System so einstellen, dass es nur verschlüsselte Druckaufträge annimmt. Hierzu wählen Sie [Ein] unter [Nur verschlüsselte Druckaufträge zulassen] in [Einstellungen Funktion] (Einstellungen/Speicherung). Geht ein nicht verschlüsselter Druckauftrag beim System ein, so wird er in diesem Fall mit einer Fehlermeldung abgebrochen. (Die Standardeinstellung ist 'Aus'.) (Vgl. "Nur verschlüsseltes geschütztes Drucken zulassen".) |
HINWEIS |
Sie können eine Auswahl durch erneutes Auswählen des Auftrags verwerfen. Berühren Sie zum Aufheben der Auswahl aller Elemente die Taste [Auswahl löschen]. (Die Taste [Auswahl löschen] verändert sich in [Alle wählen].) Sie können einen geschützten Druckauftrag und einen verschlüsselten, geschützten Druckauftrag nicht gleichzeitig drucken. |
4.
Wählen Sie das Dokument (die Druckdaten) und drucken Sie es.
Drucken eines geschützten Dokuments:
Geben Sie die gewünschte PIN über die Zahlentasten  -
-  ein.
ein.
 -
-  ein.
ein.Berühren Sie die Taste [OK].
Der Druckvorgang wird gestartet, wenn Sie die Taste [OK] berühren.
Wählen Sie [Abbrechen], wenn das Dokument doch nicht gedruckt werden soll.
Drucken eines verschlüsselten geschützten Dokuments:
Geben Sie das Passwort ein → Berühren Sie die Taste [OK].
Berühren Sie die Taste [OK].
Geben Sie das Passwort (alphanumerische Zeichen) ein, das Sie dem Dokument ursprünglich im Computer zugeteilt haben. Nach der Eingabe des Passworts kann das System das Dokument drucken.
Falls das eingegebene Passwort nicht korrekt ist, erscheint die Meldung <Keine Aufträge zur Authentisierung vorhanden.>. Prüfen Sie das Passwort, und geben Sie es richtig ein.
Falls Sie mehrere Aufträge wählen und das eingegebene Passwort nicht für alle ausgewählten Aufträge passt, erscheint die Meldung <Authentication process of XX/XX of the selected jobs was successful> und es werden nur die Aufträge gedruckt, für die das Passwort stimmte.
Der Druckvorgang wird gestartet, wenn Sie die Taste [OK] berühren.
Wählen Sie [Abbrechen], wenn das Dokument doch nicht gedruckt werden soll.
WICHTIG |
Auf dem Computer wird eine PIN/ein Passwort mithilfe des Druckertreibers zugewiesen. Geschützte und verschlüsselte geschützte Dokumente werden nach dem Drucken gelöscht. Die Druckeinstellungen von verschlüsselten geschützten Dokumenten können nicht verändert werden (Einstellung über den Druckertreiber). Bis maximal 50 geschützte Dokumente und verschlüsselte geschützte Dokumente können gleichzeitig gespeichert werden. Wenn die Anzahl der Aufträge das Maximum erreicht, werden nachfolgende Aufträge ignoriert. Lesen Sie die Datei "Liesmich.txt" auf der CD-ROM/DVD-ROM, bevor Sie das "Encrypted Secured Print Driver Add-in for Client PC" installieren. Ein großer geschützter Druckauftrag mit vielen Seiten kann vom System abgebrochen werden. Ein abgebrochener geschützter Druckauftrag erscheint nicht im Display <Geschützter Druck>. Das System kann bis zu 6.000 Seiten pro geschütztem Druckauftrag speichern; wenn das System aber für andere Aufträge oder Vorgänge verwendet wird, wie etwa das Speichern von Dokumenten in Eingangsboxen, kann die tatsächlich mögliche Anzahl Seiten pro geschütztem Druckauftrag, den das System verarbeiten kann, geringer als 6.000 Seiten sein. |
HINWEIS |
Von anderen Anwendern gesendete geschützte Druckaufträge und verschlüsselte, geschützte Druckaufträge werden in Form von Sternchen ("*********") angezeigt. Auf sie kann nicht zugegriffen werden. Falls Sie als SSO-H-Administrator angemeldet sind, werden die Aufträge von allen Anwendern angezeigt. Sie können die Details von Aufträgen anzeigen oder Aufträge abbrechen. Geschützte Dokumente und verschlüsselte, geschützte Dokumente können jedoch nur von dem Anwender gedruckt werden, der sie gesendet hat. Wenn ein geschütztes/verschlüsseltes geschütztes Dokument gedruckt wird, geben Sie die PIN bzw. das Passwort ein, die/das Sie dem Dokument ursprünglich mithilfe des Druckertreibers zugewiesen haben. Wenn ein aktueller oder ein reservierter Job vorliegt, wird das Dokument in der Druckwarteschlange eingereiht. Wenn mehrere oder alle geschützten/verschlüsselten geschützten Dokumente dieselbe PIN/dasselbe Passwort haben, können Sie sie alle gleichzeitig wählen und ihre PINs/Passwörter löschen. Nähere Informationen zum Eingeben von Zeichen beim Definieren eines Passworts finden Sie im Abschnitt "Grundlegende Funktionen". Falls gerade Aufträge gedruckt werden oder sich in der Druckwarteschlange befinden, werden die geschützten/verschlüsselten geschützten Dokumente gedruckt, nachdem diese Aufträge fertiggestellt sind. Sie können nicht gleichzeitig geschützte und verschlüsselte geschützte Dokumente aus der Auftragsliste wählen, um ihre PINs/Passwörter zu löschen. Der Druckertreiber muss auf dem Computer installiert sein, bevor Sie das Encrypted Secured Print Driver Add-in for Client PC installieren. Installieren Sie das Encrypted Secured Print Driver Add-in for Client PC, bevor Sie den verschlüsselten, geschützten Druck einsetzen. Das Encrypted Secured Print Driver Add-in for Client PC kann für die nachfolgend aufgeführten Druckertreiber installiert werden. Nähere Informationen zu den Systemanforderungen für Druckertreiber finden Sie in den mit den jeweiligen Treibern gelieferten Handbüchern. Canon PCL5e/5c Druckertreiber für Microsoft Windows, Version 8.90 bis Version 20.00 und Version 20.65 oder höher Canon PCL6 Druckertreiber für Microsoft Windows, Version 6.90 bis Version 20.00 und Version 20.65 oder höher Canon PS 3 Druckertreiber für Microsoft Windows, Version 4.90 bis Version 20.00 und Version 20.65 oder höher Canon UFR II Druckertreiber für Microsoft Windows, Version 2.90 bis Version 20.00 und Version 20.65 oder höher Canon Generic PCL6 Druckertreiber für Microsoft Windows, Version 1.10 oder höher Nähere Informationen zur Übermittlung verschlüsselter, geschützter Dokumente vom Computer finden Sie in der Datei "Readme.txt" und in den Hilfedateien des Encrypted Secured Print Driver Add-in for Client PC. |