Drucken einer PDF-Datei
Sie können eine verknüpfte PDF-Datei drucken.
Informationen zur benötigten Zusatzausstattung für die Verwendung dieser Funktion finden Sie im Abschnitt "Erforderliche Zusatzprodukte für die einzelnen Funktionen".
1.
Berühren Sie den Link zu der PDF-Datei.
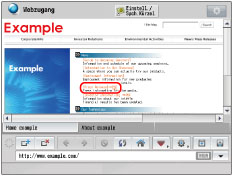
Sie können nicht mehrere PDF-Dateien gleichzeitig festlegen. Außerdem können PDF-Dateien nicht in mehr als zwei Fenstern geöffnet werden.
Wenn ein Passwort für die angegebene PDF-Datei festgelegt wurde, geben Sie das Passwort ein.
2.
Berühren Sie [Drucken] → [OK].
Die PDF-Datei wird heruntergeladen.
3.
Betätigen Sie die Taste [Druckereinstell.].
Der Bildschirm "Einstellungen Druck" wird angezeigt.
4.
Legen Sie die einzelnen Einstellungen fest → Berühren Sie [OK].
Wenn Sie die Einstellungen für den Druckbereich festlegen möchten:
Betätigen Sie die Taste [Druckbereich].
Berühren Sie [Seiten defin.] → Geben Sie den Bereich der zu druckenden Seiten mithilfe von  -
-  (Zahlentasten) ein → Berühren Sie [OK].
(Zahlentasten) ein → Berühren Sie [OK].
 -
-  (Zahlentasten) ein → Berühren Sie [OK].
(Zahlentasten) ein → Berühren Sie [OK].Wenn Sie alle Seiten drucken möchten, berühren Sie [Alle].
Wenn Sie den Farbmodus definieren möchten:
Wählen Sie [Auto] oder [Schwarz] für <Farbmodus> → Berühren Sie die Taste [OK].
Bei Auswahl von [Auto] erkennt das System automatisch, ob die zu druckende PDF-Datei farbig oder schwarzweiß ist.
Wenn Sie die Anzahl der zu druckenden Exemplare einstellen möchten:
Betätigen Sie die Taste [Kopien].
Berühren Sie [-] oder [+] zum Festlegen der Anzahl der Exemplare → Berühren Sie [OK].
Die Anzahl der Exemplare kann zwischen 1 und 9.999 liegen.
Sie können auch  -
-  (Zahlentasten) zum Eingeben der Anzahl der Exemplare verwenden.
(Zahlentasten) zum Eingeben der Anzahl der Exemplare verwenden.
 -
-  (Zahlentasten) zum Eingeben der Anzahl der Exemplare verwenden.
(Zahlentasten) zum Eingeben der Anzahl der Exemplare verwenden.Wenn Sie das Papierformat festlegen möchten:
Betätigen Sie die Taste [Papierwahl].
Wählen Sie das Papierformat aus → Berühren Sie [OK].
Um das Papierformat automatisch auszuwählen, berühren Sie [AUTO].
HINWEIS |
Das in den einzelnen Papierquellen geladene Papierformat wird angezeigt. Wenn Sie [Papierwahl] auf 'AUTO' setzen, kann der Modus N auf 1 nicht festgelegt werden. |
Wenn Sie doppelseitig drucken möchten:
Betätigen Sie die Taste [Doppelseitiger Druck].
Berühren Sie [Ein] → Wählen Sie die Art der Endverarbeitung aus → Berühren Sie [OK].
[Lange Kante]: Die Vorder- und Rückseiten der Kopie haben dieselbe Ausrichtung von oben nach unten. Wenn das Bild horizontal ausgerichtet ist, haben die Vorder- und Rückseiten des Drucks eine entgegengesetzte Ausrichtung von oben nach unten.
[Kurze Kante]: Die Vorder- und Rückseiten der Kopie haben entgegengesetzte Ausrichtungen von oben nach unten. Wenn das Bild horizontal ausgerichtet ist, haben die Vorder- und Rückseiten des Drucks dieselbe Ausrichtung von oben nach unten.
Wenn Sie nicht doppelseitig drucken möchten, berühren Sie [Aus].
Wenn Sie einen Endverarbeitungsmodus definieren möchten:
Betätigen Sie die Taste [Endverarbeitung].
Wählen Sie einen Endverarbeitungsmodus aus → Berühren Sie [OK].
Sie können einen der folgenden Endverarbeitungsmodi auswählen:
[Sortieren (Seitenreihenf.)]: | Die Drucke werden automatisch in Sätzen zusammengefasst und nach der Seitennummer sortiert. |
[Gruppieren (Gleiche Seiten)]: | Alle Drucke derselben Webseite werden zusammengefasst. |
[Heften]: | Die Drucke werden automatisch in Sätzen zusammengefasst, nach der Seitennummer sortiert und zusammengeheftet. Wenn Sie [Heften] auswählen, berühren Sie [Weiter] → Wählen Sie den Heftungstyp ([Heft.Ecke] oder [Buchheftung]) aus → Wählen Sie die Heftungsposition aus → Berühren Sie [OK]. |
Wenn die Seiten im Ausgabefach leicht vertikal versetzt sein sollen, berühren Sie [Vers.Ausg.].
Wenn Sie keinen Endverarbeitungsmodus festlegen möchten, berühren Sie [Aus].
HINWEIS |
[Heften] wird nur angezeigt, wenn ein Finisher angeschlossen ist. Je nach den optionalen Finishern, die am System angeschlossen sind, wird möglicherweise [90 Grad Drehung] angezeigt. Um Blätter in wechselnden Richtungen auszugeben, berühren Sie [90 Grad Drehung]. |
Wenn Sie die Einstellungen für <N-Übersicht Druck> festlegen möchten:
Betätigen Sie die Taste [N auf 1].
HINWEIS |
Wenn Sie [Papierwahl] auf 'AUTO' setzen, kann der Modus N auf 1 nicht festgelegt werden. |
Wählen Sie den Reduktionstyp aus → Wählen Sie die Bildreihenfolge aus → Berühren Sie [OK].
Die Einzelheiten für jede Einstellung entnehmen Sie der unten stehenden Tabelle.
[2 auf 1]: Mit dieser Einstellung wird ein Dokument mit zwei Seiten so reduziert, dass es auf eine Seite passt.
[4 auf 1]: Mit dieser Einstellung wird ein Dokument mit vier Seiten so reduziert, dass es auf eine Seite passt.
[6 auf 1]: Mit dieser Einstellung wird ein Dokument mit sechs Seiten so reduziert, dass es auf eine Seite passt.
[8 auf 1]: Mit dieser Einstellung wird ein Dokument mit acht Seiten so reduziert, dass es auf eine Seite passt.
[9 auf 1]: Mit dieser Einstellung wird ein Dokument mit neun Seiten so reduziert, dass es auf eine Seite passt.
[16 auf 1]: Mit dieser Einstellung wird ein Dokument mit 16 Seiten so reduziert, dass es auf eine Seite passt.
Wenn Sie keinen Reduktionstyp festlegen möchten, berühren Sie [Aus].
Wenn Sie eine Broschüre erstellen möchten:
Betätigen Sie die Taste [Broschüre].
HINWEIS |
Wenn Sie [Papierwahl] auf 'AUTO' setzen, kann der Modus Broschüre nicht festgelegt werden. |
Berühren Sie [Ein] → Wählen Sie aus, ob Sie sattelheften möchten → Berühren Sie [OK].
[Bchöffn. links]: Eine Broschüre, die nach links geöffnet wird, wird erstellt.
[Bchöffn. rechts]: Eine Broschüre, die nach rechts geöffnet wird, wird erstellt.
[Sattelheftung] und [Keine S.-heft.] werden nur angezeigt, wenn der Broschürenfinisher (Zusatzausstattung) angeschlossen ist.
Wenn Sie keine Broschüre erstellen möchten, berühren Sie [Aus].
Wenn Sie die Kommentare drucken möchten:
Betätigen Sie die Taste [Kommentare drucken].
Wählen Sie aus, wie die Kommentare gedruckt werden sollen → Berühren Sie [OK].
Die Einzelheiten für jede Einstellung entnehmen Sie der unten stehenden Tabelle.
[Auto]: Druckt die PDF-Datei und nur die Kommentare, die zum Drucken festgelegt wurden.
[Nicht drucken]: Druckt nur die PDF-Datei.
Wenn ein Passwort zum Öffnen des Dokuments erforderlich ist:
Betätigen Sie die Taste [Passwort Dokument].
Berühren Sie das Texteingabefeld → Geben Sie das Dokumentpasswort ein → Berühren Sie [OK].
HINWEIS |
Wenn kein Dokumentpasswort für die ausgewählte PDF-Datei festgelegt wurde, braucht kein Dokumentpasswort eingegeben zu werden. Beim Drucken einer PDF-Datei mit einem Dokumentpasswort müssen Sie dieses im Voraus eingeben. Wenn kein Passwort eingegeben wird, können Sie die PDF-Datei nicht drucken. Wenn Sie eine PDF-Datei nach dem Anzeigen drucken, wird das beim Öffnen der Datei verwendete Dokumentpasswort automatisch eingestellt. |
5.
Betätigen Sie die Taste [OK].
Die ausgewählten Druckeinstellungen werden festgelegt.
6.
Betätigen Sie die Taste [Druckstart].
Die ausgewählte PDF-Datei wird gedruckt.
HINWEIS |
Je nach der Version der PDF-Datei kann es vorkommen, dass die PDF-Datei nicht gedruckt wird. Das System wechselt nicht in den automatischen Schlafmodus, wenn das Druckdialogfeld eingeblendet wird.(Vgl. Abschnitt "Zeit bis zum automatischen Schlafmodus".) Die Druckeinstellungen werden unter den folgenden Bedingungen auf die Standardeinstellungen zurückgesetzt: Wenn die Rücksetztaste gedrückt wird Wenn sich der Anwender abmeldet Wenn der Modus zur automatischen Rückstellung aktiviert wird |