| 使用者指南 (產品手冊) | |
|---|---|
| 使用者指南 (產品手冊) | |
|---|---|
 →[存取已儲存檔案]→[郵件信箱]。
→[存取已儲存檔案]→[郵件信箱]。 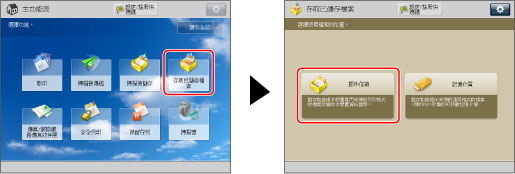


須知 |
若所選檔案的解析度不同,則不能使用「合併多個檔案」模式。 只能為同一郵件信箱中的檔案設定「合併多個檔案」模式。 若所有郵件信箱中共有1,500個檔案,則不能執行「合併多個檔案」模式。 若可用的記憶體不足,則不能執行「合併多個檔案」模式。 |
 →[存取已儲存檔案]→[郵件信箱]。
→[存取已儲存檔案]→[郵件信箱]。 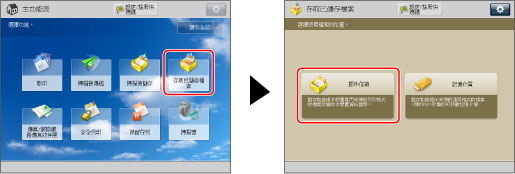



註釋 |
若創建檔案時沒有指定名稱,本機器會自動使用創建檔案時的年、月、日和時間為檔案指定名稱。 例如,2016年1月15日下午1點35分41秒創建的合併檔案名稱將是<20160115133541>。 若所選檔案儲存有列印設定,該設定不會帶入新檔案中。 |
 →[存取已儲存檔案]→[郵件信箱]。
→[存取已儲存檔案]→[郵件信箱]。 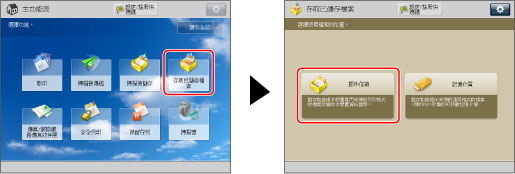


註釋 |
有關將檔案移動/複製到「保留佇列」的說明,請參閱「移動/複製工作到郵件信箱」。 |
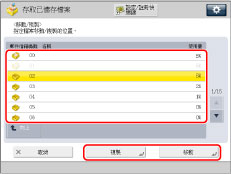
註釋 |
已移動或複製的檔案名稱與原檔案的名稱相同。 若在移動或複製檔案時本機器進入「睡眠」模式,則只會成功移動或複製本機器進入「睡眠」模式之前已處理完的檔案。 |
須知 |
若所選檔案的解析度不同,則不能使用「插入頁」模式。 只能為同一郵件信箱中的檔案設定「插入頁」模式。 若所有郵件信箱中共有1,500個檔案,則不能設定「插入頁」模式。 若可用的記憶體不足,則不能執行「插入頁」模式。 |
 →[存取已儲存檔案]→[郵件信箱]。
→[存取已儲存檔案]→[郵件信箱]。 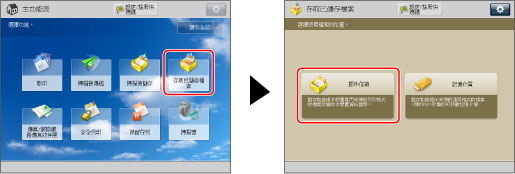


註釋 |
若選擇了多個檔案並按[插入頁],則所選(加亮)檔案成為插入的目標檔案。 |

註釋 |
不能同時選擇多個檔案。 |
 -
-  (數字鍵)輸入要插入的頁。
(數字鍵)輸入要插入的頁。註釋 |
若創建檔案時沒有指定名稱,本機器會自動使用創建檔案時的年、月、日和時間為檔案指定名稱。例如,2016年1月15日下午1點35分41秒創建的合併檔案名稱將是<20160115133541>。 若所選檔案儲存有列印設定,該設定不會帶入新檔案中。 |
 →[存取已儲存檔案]→[郵件信箱]。
→[存取已儲存檔案]→[郵件信箱]。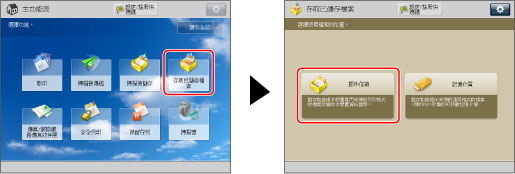


註釋 |
若選擇了多個檔案並按[變更檔案名稱],則所選(加亮)檔案名稱將會變更。 |

註釋 |
若選擇一個檔案的所有頁,則整個檔案被刪除。 |
 →[存取已儲存檔案]→[郵件信箱]。
→[存取已儲存檔案]→[郵件信箱]。 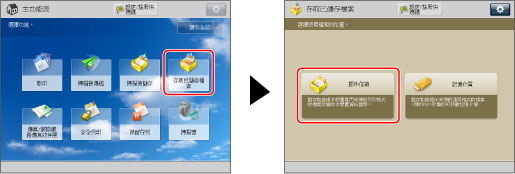


註釋 |
若選擇了多個檔案並按[刪除頁],則所選(加亮)檔案成為刪除頁的對象。 |
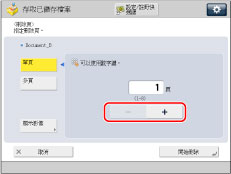
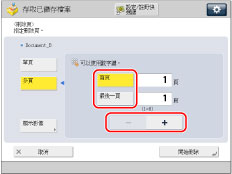
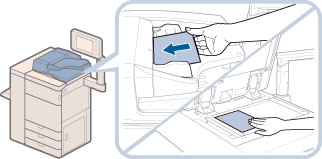
註釋 |
有關放置原稿的說明,請參閱「放置原稿」。 |
 →[存取已儲存檔案]→[郵件信箱]。
→[存取已儲存檔案]→[郵件信箱]。 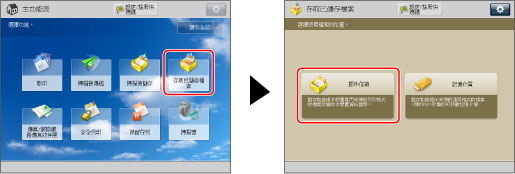


 。
。
 掃描每份原稿。
掃描每份原稿。