| 使用者指南 (產品手冊) | |
|---|---|
 使用者指南 (產品手冊) 使用者指南 (產品手冊) | |
|---|---|
須知 |
要執行本節介紹的步驟,必須以管理員身分登入本機器。(請參閱「以管理員身分登入本機器」) |
註釋 |
準備好包裝中隨附的「授權存取號」憑證。 若MEAP應用程式未隨附「授權存取號」,將由「MEAP應用程式」提供者提供授權檔案。不需要本節介紹的授權密碼和授權檔案。有關詳細資訊,請參閱各MEAP應用程式提供的手冊。 可以從以下網站獲取授權密碼/授權檔案︰ http://www.canon.com/lms/license/ 要獲取授權密碼/授權檔案,需要以下資訊︰ 授權存取號︰「授權存取號」憑證上提供。 裝置序列號︰按本機器控制面板上的  時在螢幕左下角顯示。 時在螢幕左下角顯示。若要安裝多個系統選件,建議使用「遠端使用者介面」。 |
 。
。 -
-  (數字鍵)輸入授權密碼。
(數字鍵)輸入授權密碼。  : : | 按下可以移動游標位置。 |
[退格鍵]: | 輸錯號碼時按此鍵。最後輸入的號碼被刪除,以便輸入正確的號碼。 |
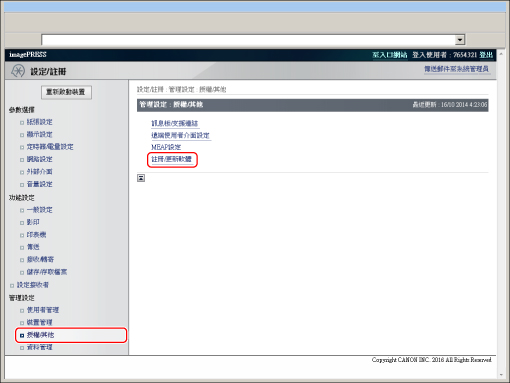
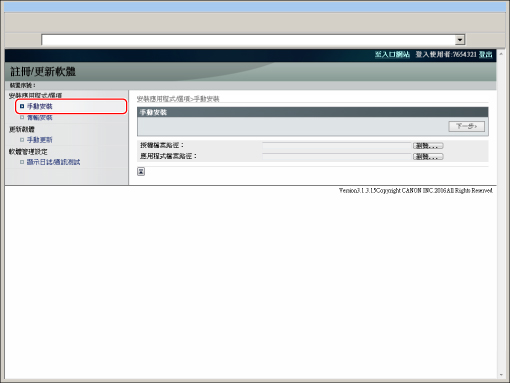
註釋 |
不需要指定應用程式檔案。 也可以透過直接輸入路徑指定授權檔案的路徑。 |
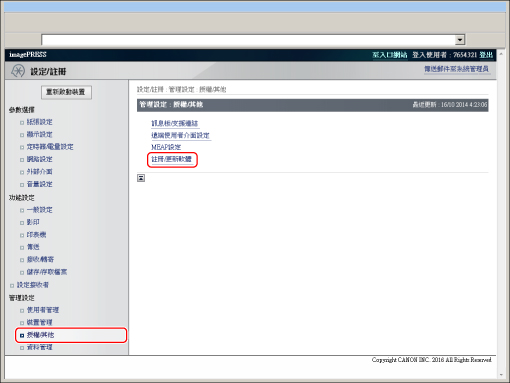
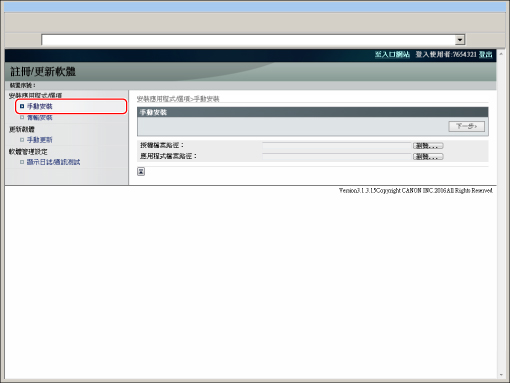
授權檔案︰ | 副檔名為「lic」的檔案。 |
應用程式檔案: | 副檔名為「jar」的檔案。 |
須知 |
不能僅安裝授權檔案。 安裝MEAP應用程式時,確保指定授權檔案。無法在沒有指定授權檔案的情況下安裝應用程式。 |
註釋 |
也可以透過直接輸入路徑指定檔案路徑。 |
須知 |
要使用安裝的MEAP應用程式,必須啟動MEAP應用程式。有關啟動MEAP應用程式的資訊,請參閱「啟動/停止應用程式」。 |
註釋 |
最多可以安裝19個MEAP應用程式。 最多可以為安裝MEAP應用程式分配1 GB的硬碟容量。 根據MEAP應用程式,安裝時可能有其他系統要求。有關詳細資訊,請參閱各MEAP應用程式隨附的手冊。 |

| Copyright CANON INC. 2019 |
|---|