| 使用者指南 (產品手冊) | |
|---|---|
 使用者指南 (產品手冊) 使用者指南 (產品手冊) | |
|---|---|
註釋 |
以下介紹將檔案儲存到「保留佇列」中的步驟。 從郵件信箱移動/複製文件 從印表機驅動程式將檔案儲存到保留佇列中 無法將沒有列印設定的檔案移動或複製到「保留佇列」中。 有關從印表機驅動程式儲存文件的詳細資訊,請參閱所用的印表機驅動程式的操作說明手冊。(請參閱"從電腦(Windows)列印"和「從電腦(Mac OS)列印」) |
須知 |
不能將「傳真/網際網路傳真收件匣」或記憶介質中的檔案移動或複製到「保留佇列」。 無法將「檔案選擇」螢幕上[編輯檔案]中[合併多個檔案]或[插入頁]編輯的檔案移動或複製到「保留佇列」中。 |
 →[存取已儲存檔案]→[郵件信箱]。
→[存取已儲存檔案]→[郵件信箱]。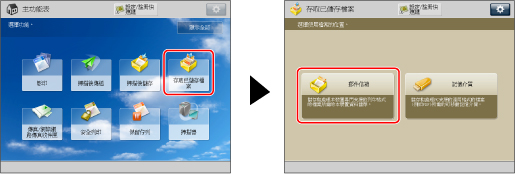
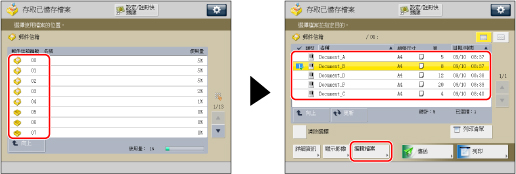
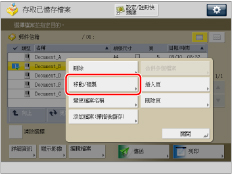
註釋 |
再次選擇該檔案,可以取消選擇。 要取消所有檔案,按[清除選擇]。([清除選擇]變為[選擇全部(最多100個檔案)]。) |
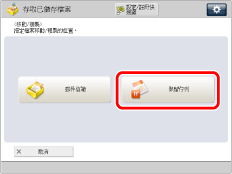
註釋 |
已移動或複製的檔案名稱與原檔案的名稱相同。 若在移動或複製檔案時關閉控制面板電源開關,則只會成功移動或複製關閉電源之前已處理完的檔案。 |

| Copyright CANON INC. 2019 |
|---|