This section explains how to access the printer setup screen from the [Control Panel] and how to configure the printing function settings beforehand.
The printer whose settings you have configured will print with those settings every time.
When printing, you can change these settings beforehand whenever required. To change the settings, configure them in the [Print] dialog box from the application (see "Printing").
Configuring the Default Print Settings
|
IMPORTANT
|
|
To change the default print settings, you must log on to your computer as a member of the Administrators or Power Users group.
|
|
NOTE
|
|
The display may differ according to the operating system, as well as the type and version of the printer driver.
|
1.
Click [ ] (Start) -> [Devices and Printers].
] (Start) -> [Devices and Printers].
 ] (Start) -> [Devices and Printers].
] (Start) -> [Devices and Printers].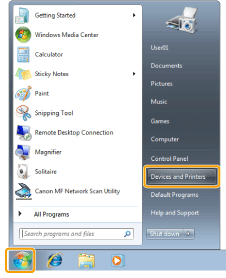
|
NOTE
|
|
For Windows Vista, click [
 ] (Start) -> [Control Panel] -> [Printers]. ] (Start) -> [Control Panel] -> [Printers].For Windows XP Professional, click [Start] -> [Printers and Faxes].
For Windows XP Home Edition, click [Start] -> [Control Panel] -> [Printers and Other Hardware] -> [Printers and Faxes].
For Windows 2000, click [Start] -> [Settings] -> [Printers].
|
2.
Right-click the icon for the machine -> click [Printing preferences] -> [Canon L100/L150/L170 UFRII LT].
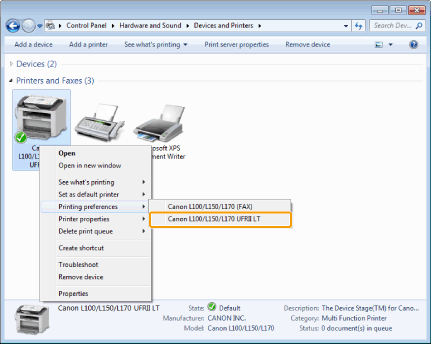
|
NOTE
|
|
For operating systems other than Windows 7, right-click the icon of the printer whose settings you want to configure -> click [Printing preferences].
|
3.
Specify the desired settings in the printer driver screen -> click [OK].
Click the [Page Setup], [Finishing], and [Quality] tabs, and then specify the desired items.
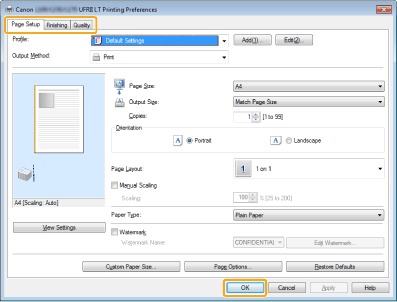
|
Note
|
|
For information on available printing functions, see the online help to find what you can configure in each tab. (See "Viewing the Online Help.")
|