[Start]
 select [Control Panel]
select [Control Panel]  [Printer].
[Printer]. select [Control Panel]
select [Control Panel]  [Printer].
[Printer]. select [Devices and Printers].
select [Devices and Printers]. select [Control Panel]
select [Control Panel]  [View devices and printers].
[View devices and printers]. select [Control Panel]
select [Control Panel]  [View devices and printers].
[View devices and printers]. select [Control Panel]
select [Control Panel]  double-click [Printers].
double-click [Printers]. select [Printers and Faxes].
select [Printers and Faxes]. select [Control Panel]
select [Control Panel]  [View network status and tasks]
[View network status and tasks]  select [Turn on network discovery] under [Network discovery].
select [Turn on network discovery] under [Network discovery]. select [Control Panel]
select [Control Panel]  [View network status and tasks]
[View network status and tasks]  [Change advanced sharing settings]
[Change advanced sharing settings]  select [Turn on network discovery] under [Network discovery].
select [Turn on network discovery] under [Network discovery]. select [Control Panel]
select [Control Panel]  [View network status and tasks]
[View network status and tasks]  [Change advanced sharing settings]
[Change advanced sharing settings]  select [Turn on network discovery] under [Network discovery].
select [Turn on network discovery] under [Network discovery]. select [Control Panel]
select [Control Panel]  [View network status and tasks]
[View network status and tasks]  [Change advanced sharing settings]
[Change advanced sharing settings]  select [Turn on network discovery] under [Network discovery].
select [Turn on network discovery] under [Network discovery]. select [Control Panel]
select [Control Panel]  double-click [Network and Sharing Center]
double-click [Network and Sharing Center]  select [Turn on network discovery] under [Network discovery].
select [Turn on network discovery] under [Network discovery]. select [All Programs] or [Programs]
select [All Programs] or [Programs]  [Accessories]
[Accessories]  [Windows Explorer].
[Windows Explorer]. select [File Explorer].
select [File Explorer]. select [File Explorer].
select [File Explorer].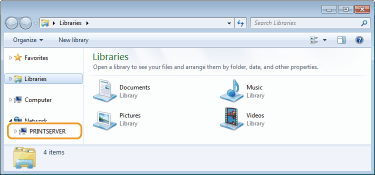
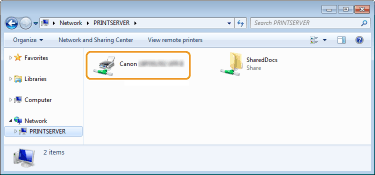
 enter "D:\Maninst.exe" in [Search programs and files] or [Start Search]
enter "D:\Maninst.exe" in [Search programs and files] or [Start Search]  press the [ENTER] key.
press the [ENTER] key. [Run]
[Run]  Enter "D:\Maninst.exe"
Enter "D:\Maninst.exe"  click [OK]
click [OK] [Run]
[Run]  Enter "D:\Maninst.exe"
Enter "D:\Maninst.exe"  click [OK]
click [OK] [Run]
[Run]  enter "D:\Maninst.exe"
enter "D:\Maninst.exe"  click [OK]
click [OK]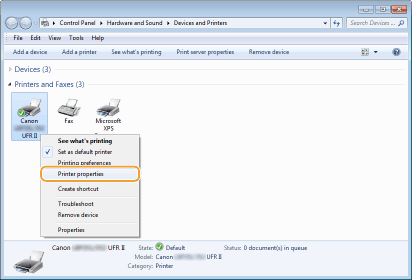

 select [Control Panel].
select [Control Panel]. select [Control Panel].
select [Control Panel]. select [Control Panel].
select [Control Panel]. [System].
[System].
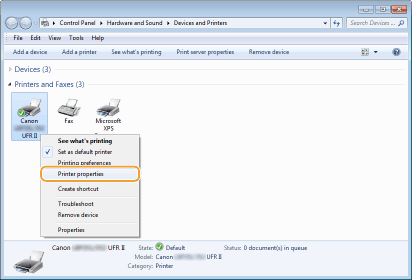

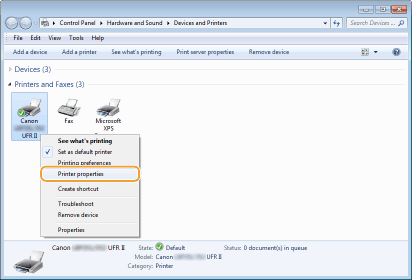
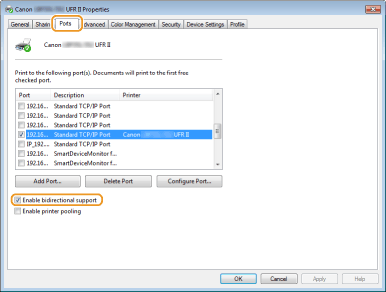
|
1
|
Open the [Start] menu, select [Control Panel], and click [View network status and tasks]
 [Manage network connections]. [Manage network connections]. |
|
2
|
Right-click the [Local Area Connection] icon, and click [Properties] in the pop-up menu.
|
|
1
|
Open the [Start] menu, select [Control Panel], and click [View network status and tasks]
 [Change adapter settings]. [Change adapter settings]. |
|
2
|
Right-click the [Local Area Connection] icon, and click [Properties] in the pop-up menu.
|
|
1
|
Right-click the lower left corner of the screen
 Select [Control Panel], and click [View network status and tasks] Select [Control Panel], and click [View network status and tasks]  [Change adapter settings]. [Change adapter settings]. |
|
2
|
Right-click the [Local Area Connection] icon, and click [Properties] in the pop-up menu.
|
|
1
|
Open the [Start] menu, select [Control Panel], double-click the [Network and Sharing Center] tab, and then click [Manage network connections].
|
|
2
|
Right-click the [Local Area Connection] icon, and click [Properties] in the pop-up menu.
|
|
1
|
Right-click the [Start]
 Select [Control Panel], and click [View network status and tasks] Select [Control Panel], and click [View network status and tasks]  [Change adapter settings]. [Change adapter settings]. |
|
2
|
Right-click the [Local Area Connection] icon, and click [Properties] in the pop-up menu.
|
|
1
|
Open the [Start] menu, and click [Control Panel]
 [Network Connections] [Network Connections]  [Local Area Connection]. [Local Area Connection]. |
|
2
|
Click [Properties].
|