Печать с запоминающего устройства USB (прямая печать USB)
Подключив запоминающее устройство USB к аппарату, можно выполнять печать файлов изображений (PDF, TIFF, JPEG и XPS) из запоминающего устройства. Эта функция позволяет выполнять печать без компьютера.
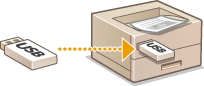
Допступные форматы файлов
Возможна печать файлов изображений следующих типов. Однако, в зависимости от структуры файла, печать некоторых файлов может оказаться невозможной.
PDF-файл *
JPEG-файл
TIFF-файл
XPS-файл
|
* Поддерживается версия 1.7.
|
 |
|
Максимальный размер печатаемого файла составляет 2 ГБ.
|
Допустимые запоминающие устройства USB
Можно использовать запоминающие устройства USB, отформатированные с файловой системой FAT32 (объем памяти: до 32 ГБ).
 |
|
Не используйте нестандартные запоминающие устройства USB. С некоторых запоминающих устройств USB печать файлов может не выполняться.
Не подключайте какие-либо другие устройства, кроме запоминающего устройства USB. Запоминающие устройства USB нельзя подключать с помощью USB-концентратора или удлинительного кабеля.
Запоминающие устройства USB, оснащенные специальными функциями, например встроенными функциями безопасности.
|
 |
|
USB-порт аппарата поддерживает интерфейс USB 2.0.
Если в папке запоминающего устройства USB хранится большое количество файлов, сканирование занимает достаточно много времени. На своем компьютере удалите ненужные файлы с запоминающего устройства USB или переместите их в другую папку.
|
1
Подключите запоминающее устройство USB к порту USB на правой стороне аппарата.
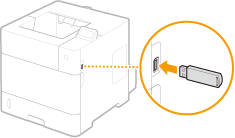
Автоматически отображается показанный ниже экран.

Если этот экран не отображается, нажмите  (
( ).
).
 (
( ).
).
Не допускайте ударов по запоминающему устройству USB или аппарату и не трясите их, когда устройство подключено к аппарату.
2
Используйте  /
/ для выбора <Выбрать файлы> и нажмите
для выбора <Выбрать файлы> и нажмите  .
.
 /
/ для выбора <Выбрать файлы> и нажмите
для выбора <Выбрать файлы> и нажмите  .
.
3
Выберите тип файла для печати и нажмите  .
.
 .
.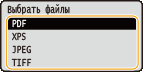
4
Выберите файл для печати и нажмите  .
.
 .
.Можно выбрать не более 10 файлов.

Чтобы отменить выбор, снова выберите уже выбранный файл (отмеченный как  ), и нажмите
), и нажмите  . Чтобы отменить весь выбор, выберите пункт <Очистить все> и нажмите
. Чтобы отменить весь выбор, выберите пункт <Очистить все> и нажмите  .
.
 . Чтобы отменить весь выбор, выберите пункт <Очистить все> и нажмите
. Чтобы отменить весь выбор, выберите пункт <Очистить все> и нажмите  .
.Чтобы отобразить содержимое папки, выберите папку и нажмите  или
или  . Чтобы вернуться в корневую папку, нажмите
. Чтобы вернуться в корневую папку, нажмите  или
или  .
.
 или
или  . Чтобы вернуться в корневую папку, нажмите
. Чтобы вернуться в корневую папку, нажмите  или
или  .
.
Папки и файлы на более низких уровнях или с длинными именами могут не отображаться.
При переходе к другой папке выбор с предыдущих файлов снимается.
5
Выберите <Применить> и нажмите  .
.
 .
.
 При печати XPS-документа с использованием билета печати
При печати XPS-документа с использованием билета печати
При печати файла в XPS-формате печать может выполняться в соответствии с билетом печати (настройками печати), прикрепленными к файлу.
|
1
|
Выберите <Исп. пасп. печати> и нажмите
 . . |
||
|
2
|
Выберите <Пуск печати> и нажмите
 . .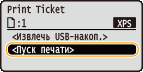
|
6
При необходимости укажите параметры печати.
Выберите требуемый пункт настройки, нажмите  и укажите настройку.
и укажите настройку.
 и укажите настройку.
и укажите настройку.

Значки* в описании
 Настройки для печати PDF-файлов
Настройки для печати PDF-файлов
 Настройки для XPS-файлов
Настройки для XPS-файлов
 Настройки для печати JPEG-файлов
Настройки для печати JPEG-файлов
 Настройки для печати TIFF-файлов
Настройки для печати TIFF-файлов
|
|
* Значки не указываются для настроек, отображаемых независимо от формата файла.
|
<Кол-во копий>
Укажите количество копий (от 1 до 9999). Используя цифровые клавиши, введите количество копий и нажмите  .
.
 .
.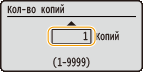
<Диапазон печати>/<Диап. печати (TIFF)>



Укажите печатаемый диапазон (страницы). Кнопками  /
/ выберите <Метод обозначения>
выберите <Метод обозначения> 

 выберите способ задания диапазона печати
выберите способ задания диапазона печати 
 .
.
 /
/ выберите <Метод обозначения>
выберите <Метод обозначения> 

 выберите способ задания диапазона печати
выберите способ задания диапазона печати 
 .
.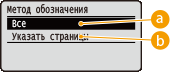
 <Все>
<Все>
Печать всех страниц.
 <Указать страницы>
<Указать страницы>
Печать только указанных страниц. Чтобы указать страницы, выберите <Диапазон страниц> 

 с помощью цифровых клавиш введите значения параметров <Первая страница> и <Последняя страница>
с помощью цифровых клавиш введите значения параметров <Первая страница> и <Последняя страница> выберите <Применить>
выберите <Применить>
 .
.


 с помощью цифровых клавиш введите значения параметров <Первая страница> и <Последняя страница>
с помощью цифровых клавиш введите значения параметров <Первая страница> и <Последняя страница> выберите <Применить>
выберите <Применить>
 .
.<Разрешение>
Укажите разрешение для обработки данных печати. Кнопками  /
/ выберите разрешение и нажмите
выберите разрешение и нажмите  .
.
 /
/ выберите разрешение и нажмите
выберите разрешение и нажмите  .
.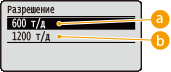
 <600 т/д>
<600 т/д>
Этот режим печати подходит для печати с высокой скоростью.
 <1200 т/д>
<1200 т/д>
Контуры символов и графических элементов могут четко воспроизводиться с высоким разрешением. Этот режим печати подходит для печати данных, содержащих много мелких символов.
<2-сторонняя печать>
Выберите, требуется ли печатать на обеих сторонах бумаги. Кнопками  /
/ выберите настройку и нажмите
выберите настройку и нажмите  .
.
 /
/ выберите настройку и нажмите
выберите настройку и нажмите  .
.

<2-сторонняя печать> может быть недоступна для некоторых форматов и типов бумаги. Бумага
<Позиция переплета>
Укажите сторону (длинная или короткая), по которой 2-сторонние распечатки будут переплетаться с помощью инструмента для переплета (например, степлера). Кнопками  /
/ выберите положение сшивания и нажмите
выберите положение сшивания и нажмите  .
.
 /
/ выберите положение сшивания и нажмите
выберите положение сшивания и нажмите  .
.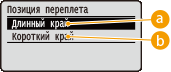
 <Длинный край>
<Длинный край>
Распечатки сшиваются по длинной стороне.
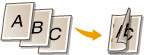




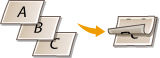
 <Короткий край>
<Короткий край>
Распечатки сшиваются по короткой стороне.
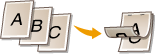




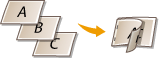
<Выбрать бумагу>
Выберите источник бумаги, в который уже загружена бумага для печати. Кнопками  /
/ выберите источник печати и нажмите
выберите источник печати и нажмите  .
.
 /
/ выберите источник печати и нажмите
выберите источник печати и нажмите  .
.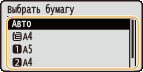

Если требуется напечатать PDF- или XPS-файл, укажите значение <Авто> для автоматического выбора оптимального источника бумаги.
Источник, в который загружена бумага специального формата, выбрать невозможно.
<Полутона>
Можно выбрать способ передачи полутонов (переходы между темными и светлыми частями изображения).
 PDF- и XPS-файлы
PDF- и XPS-файлыПередачу полутонов можно задать для каждого типа данных изображений в одном документе. Кнопками  /
/ выберите тип данных изображения
выберите тип данных изображения 

 выберите способ передачи полутонов
выберите способ передачи полутонов 
 .
.
 /
/ выберите тип данных изображения
выберите тип данных изображения 

 выберите способ передачи полутонов
выберите способ передачи полутонов 
 .
.
 JPEG- и TIFF-файлы
JPEG- и TIFF-файлыКнопками  /
/ выберите способ передачи полутонов и нажмите
выберите способ передачи полутонов и нажмите  .
.
 /
/ выберите способ передачи полутонов и нажмите
выберите способ передачи полутонов и нажмите  .
.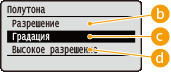
 Тип данных изображения
Тип данных изображения
Выберите тип данных изображения, для которого требуется изменить настройки. Выберите <Текст> для символов, <Графика> для линий и фигур или <Изображение> для таких изображений, как фотографии.
 <Разрешение>
<Разрешение>
Печать градаций и линий с плавными переходами. Этот режим печати подходит для печати фигур и диаграмм, содержащих градации.
 <Градация>
<Градация>
Печать ярких изображений с эффектом тонального контраста. Этот режим печати подходит для печати таких изображений, как фотографии.
 <Высокое разрешение>
<Высокое разрешение>
Выполняется тонкая печать с четким воспроизведением контуров символов. Этот режим печати подходит для четкой печати символов и тонких линий.
<Совм. формат бумаги>


Производится автоматическое увеличение или уменьшение распечаток в соответствии с параметром Область печати бумаги. Распечатки увеличиваются или уменьшаются с сохранением соотношения сторон оригинала. Кнопками  /
/ выберите настройку и нажмите
выберите настройку и нажмите  .
.
 /
/ выберите настройку и нажмите
выберите настройку и нажмите  .
.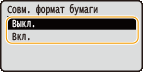

Эта настройка недоступна, если задано значение <Авто> для <Выбрать бумагу>.
<Масштаб>


Служит для включения или отключения увеличения и уменьшения изображений. Распечатки увеличиваются или уменьшаются с сохранением соотношения сторон изображения. Кнопками  /
/ выберите настройку и нажмите
выберите настройку и нажмите  .
.
 /
/ выберите настройку и нажмите
выберите настройку и нажмите  .
.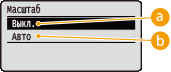
 <Выкл.>
<Выкл.>
Если изображение находится в границах области Область печати бумаги, оно печатается с фактическим размером. Если изображение больше области, доступной для печати, распечатки уменьшаются.
 <Авто>
<Авто>
Увеличение или уменьшение распечаток производится в соответствии с областью Область печати.
<Увеличить обл.печати>
Укажите, требуется ли печатать изображение путем расширения области Область печати до всего размера бумаги. Кнопками  /
/ выберите настройку и нажмите
выберите настройку и нажмите  .
.
 /
/ выберите настройку и нажмите
выберите настройку и нажмите  .
.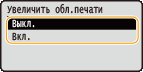

Если выбрано значение <Вкл.>, некоторые части изображения по краям бумаги могут отсутствовать или бумага может быть частично испачкана, в зависимости от оригинала.
<N on 1>


Выберите, требуется ли печатать несколько страниц на одном листе бумаги, последовательно располагая их начиная с левого верхнего угла. Например, для печати четырех страниц на одном листе выберите <4 на 1>. Кнопками  /
/ выберите настройку и нажмите
выберите настройку и нажмите  .
.
 /
/ выберите настройку и нажмите
выберите настройку и нажмите  .
.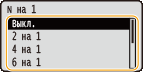

Эта настройка недоступна, если задано значение <Авто> для <Выбрать бумагу>.
<Конечная обработка>


Укажите способ сортировки распечаток при печати многостраничных документов. Кнопками  /
/ выберите, требуется ли сортировать распечатки, и нажмите
выберите, требуется ли сортировать распечатки, и нажмите  .
.
 /
/ выберите, требуется ли сортировать распечатки, и нажмите
выберите, требуется ли сортировать распечатки, и нажмите  .
.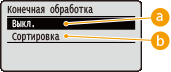
 <Выкл.>
<Выкл.>
Распечатки не сортируются. Печатается указанное число экземпляров каждой страницы. Например, при печати трех копий четырехстраничного документа распечатки будут сгруппированы в следующем порядке следования страниц: 1, 1, 1, 2, 2, 2, 3, 3, 3, 4, 4, 4.
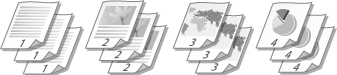
 <Сортировка>
<Сортировка>
Распечатки группируются и комплектуются в полные наборы в порядке следования страниц. Например, при печати трех копий четырехстраничного документа распечатки будут сгруппированы в следующем порядке следования страниц: 1, 2, 3, 4, 1, 2, 3, 4, 1, 2, 3, 4.
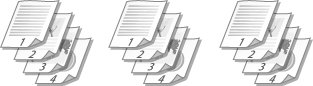
<Ориентация изображ.>


Укажите ориентацию печатаемого изображения. Кнопками  /
/ выберите ориентацию печати и нажмите
выберите ориентацию печати и нажмите  .
.
 /
/ выберите ориентацию печати и нажмите
выберите ориентацию печати и нажмите  .
.
 <Авто>
<Авто>
Ориентация печати определяется автоматически на основе ширины и высоты изображения.
 <Вертикально>
<Вертикально>
Выберите при печати вертикально ориентированного изображения.
 <Горизонтально>
<Горизонтально>
Выберите при печати горизонтально ориентированного изображения.

Если указанная настройка <Вертикально> или <Горизонтально> не соответствует ориентации изображения, оно печатается в уменьшенном виде.
<Позиция печати>


Укажите положение печати изображения. Кнопками  /
/ выберите положение печати и нажмите
выберите положение печати и нажмите  .
.
 /
/ выберите положение печати и нажмите
выберите положение печати и нажмите  .
.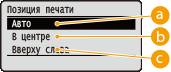
 <Авто>
<Авто>
Если данные TIFF содержат сведения, указывающие положение печати, изображение печатается в соответствии с этими сведениями; в противном случае изображение печатается по центру бумаги. Данные JPEG всегда печатаются по центру бумаги.
 <В центре>
<В центре>
Изображения печатаются по центру бумаги.
 <Вверху слева>
<Вверху слева>
Изображения печатаются по левому верхнему углу.
7
Выберите <Пуск печати> и нажмите  .
.
 .
.
Начнется печать.
Для отмены печати используйте панель управления. Отмена печати
8
|
1
|
Выберите <Извлечь USB-накоп.> и нажмите
 . . |
||
|
2
|
Выберите <Да> и нажмите
 . .
|
||
|
3
|
Отключите запоминающее устройство USB.
|
 |
|
Если на экране из шага 1 выбрано значение <Отсортировать файлы>, при выборе файла для печати можно изменить порядок отображения файлов.
|
|
СОВЕТЫ
|
|
Если необходимо всегда выполнять печать, используя одни и те же настройки Изменение параметров по умолчанию
|

