Wydruk z urządzenia pamięci USB (Drukowanie bezpośrednio z USB)
Bezpośrednie podłączenie urządzenia pamięci USB do sprzętu umożliwia wydruk plików obrazów (PDF, TIFF, JPEG, i XPS) przechowywanych na tym urządzeniu. Funkcja ta pozwala drukować bez konieczności korzystania z komputera.
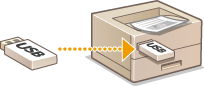
Dostępne formaty plików
Można drukować wymienione poniżej typy plików obrazów, jednak niektórych plików nie będzie się dało wydrukować z uwagi na ich strukturę.
Plik PDF *
Plik JPEG
Plik TIFF
Plik XPS
|
* Obsługiwana jest wersja 1.7.
|
 |
|
Maksymalny rozmiar drukowanego pliku to 2 GB.
|
Dostępne urządzenia pamięci USB
Można używać urządzeń pamięci USB z formatem FAT32 (pojemność pamięci: do 32 GB).
 |
|
Nie należy korzystać z niestandardowych urządzeń pamięci USB. Wydruk plików z niektórych urządzeń pamięci USB może być niepoprawny.
Do portu nie należy podłączać sprzętu innego niż urządzenia pamięci USB. Urządzeń pamięci USB nie można podłączać za pomocą koncentratora USB lub kabla przedłużającego.
Nie należy korzystać z urządzeń pamięci USB wyposażonych w funkcje specjalne np. wbudowane funkcje zabezpieczeń.
|
 |
|
Port USB urządzenia obsługuje standard USB 2.0.
Jeśli folder zapisany na urządzeniu pamięci USB zawiera wiele plików, skanowanie obrazów do wydruku może trwać długo. Za pomocą komputera należy usunąć zbędne pliki z urządzenia pamięci USB lub przenieść je do innego folderu.
|
1
Podłączyć urządzenie pamięci USB do portu USB służącego do podłączania urządzeń USB z prawej strony urządzenia.
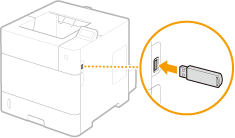
Automatycznie wyświetlany jest poniższy komunikat.

Jeśli ekran nie zostanie wyświetlony, naciśnij  (
( ).
).
 (
( ).
).
Nie wolno uderzać nośnika pamięci USB / urządzenia ani nimi wstrząsać, gdy nośnik jest podłączony do urządzenia.
2
Za pomocą przycisków  /
/ wybierz opcję <Wybierz pliki> i naciśnij przycisk
wybierz opcję <Wybierz pliki> i naciśnij przycisk  .
.
 /
/ wybierz opcję <Wybierz pliki> i naciśnij przycisk
wybierz opcję <Wybierz pliki> i naciśnij przycisk  .
.
3
Wybierz typ pliku do wydruku i naciśnij przycisk  .
.
 .
.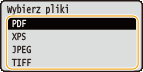
4
Wybierz plik do wydruku i naciśnij przycisk  .
.
 .
.Można wybrać maksymalnie 10 plików.
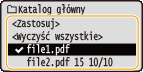
Aby usunąć zaznaczenie, zaznacz wybrany plik (oznaczony jako  ), po czym naciśnij przycisk
), po czym naciśnij przycisk  . Aby usunąć wszystkie zaznaczenia, wybierz opcję <Wyczyść wszystkie> i naciśnij przycisk
. Aby usunąć wszystkie zaznaczenia, wybierz opcję <Wyczyść wszystkie> i naciśnij przycisk  .
.
 . Aby usunąć wszystkie zaznaczenia, wybierz opcję <Wyczyść wszystkie> i naciśnij przycisk
. Aby usunąć wszystkie zaznaczenia, wybierz opcję <Wyczyść wszystkie> i naciśnij przycisk  .
.Aby wyświetlić zawartość folderu, zaznacz folder i naciśnij przycisk  lub
lub  . Aby powrócić do folderu wyższego poziomu, naciśnij przycisk
. Aby powrócić do folderu wyższego poziomu, naciśnij przycisk  lub
lub  .
.
 lub
lub  . Aby powrócić do folderu wyższego poziomu, naciśnij przycisk
. Aby powrócić do folderu wyższego poziomu, naciśnij przycisk  lub
lub  .
.
Foldery i pliki na niższych poziomach lub o dłuższych nazwach mogą się nie wyświetlać.
Przejście do innego folderu powoduje usunięcie poprzedniego wyboru plików.
5
Wybierz opcję <Zastosuj> i naciśnij przycisk  .
.
 .
.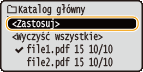
 Drukowanie dokumentu XPS z zastosowaniem zgłoszenia drukowania
Drukowanie dokumentu XPS z zastosowaniem zgłoszenia drukowania
Jeśli dokument do wydrukowania jest w formacie XPS, można go wydrukować zgodnie ze zgłoszeniem drukowania (ustawieniami drukowania) załączonym do pliku.
|
1
|
Wybierz opcję <Użyj biletu wydr.> i naciśnij przycisk
 . .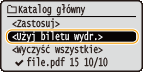 |
||
|
2
|
Wybierz opcję <Rozpocznij drukow.> i naciśnij przycisk
 . .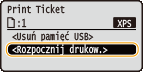
|
6
Określ ustawienia wydruku w zależności od potrzeb.
Wybierz żądaną pozycję ustawień i naciśnij przycisk  , aby określić ustawienie.
, aby określić ustawienie.
 , aby określić ustawienie.
, aby określić ustawienie.

Ikony* w opisie
 Ustawienia drukowania plików PDF
Ustawienia drukowania plików PDF
 Ustawienia drukowania plików XPS
Ustawienia drukowania plików XPS
 Ustawienia drukowania plików JPEG
Ustawienia drukowania plików JPEG
 Ustawienia drukowania plików TIFF
Ustawienia drukowania plików TIFF
|
|
* Dla ustawień wyświetlanych niezależnie od formatu pliku ikony nie są wyświetlane.
|
<Liczba kopii>
Określ liczbę kopii jako wartość z zakresu od 1 do 9999. Liczbę wprowadź za pomocą klawiszy numerycznych i naciśnij przycisk  .
.
 .
.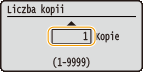
<Zakres wydruku>/<Zakres wydr. (TIFF)>



Określ zakres (strony) drukowania. Za pomocą przycisków  /
/ wybierz opcję <Metoda wskazywania>
wybierz opcję <Metoda wskazywania> 

 i wybierz metodę wyznaczania zakresu drukowania
i wybierz metodę wyznaczania zakresu drukowania 
 .
.
 /
/ wybierz opcję <Metoda wskazywania>
wybierz opcję <Metoda wskazywania> 

 i wybierz metodę wyznaczania zakresu drukowania
i wybierz metodę wyznaczania zakresu drukowania 
 .
.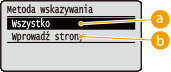
 <Wszystko>
<Wszystko>
Wydruk wszystkich stron.
 <Wprowadź strony>
<Wprowadź strony>
Wydruk wyłącznie określonych stron. Aby określić strony, wybierz opcję <Zakres stron> 

 i za pomocą klawiszy numerycznych wprowadź wartość parametrów <Pierwsza strona> i <Ostatnia strona>,
i za pomocą klawiszy numerycznych wprowadź wartość parametrów <Pierwsza strona> i <Ostatnia strona>,  a następnie wybierz opcję <Zastosuj>
a następnie wybierz opcję <Zastosuj>
 .
.


 i za pomocą klawiszy numerycznych wprowadź wartość parametrów <Pierwsza strona> i <Ostatnia strona>,
i za pomocą klawiszy numerycznych wprowadź wartość parametrów <Pierwsza strona> i <Ostatnia strona>,  a następnie wybierz opcję <Zastosuj>
a następnie wybierz opcję <Zastosuj>
 .
.<Rozdzielczość>
Wybierz rozdzielczość do przetwarzania danych drukowania. Za pomocą przycisków  /
/ wybierz rozdzielczość i naciśnij przycisk
wybierz rozdzielczość i naciśnij przycisk  .
.
 /
/ wybierz rozdzielczość i naciśnij przycisk
wybierz rozdzielczość i naciśnij przycisk  .
.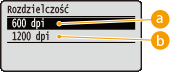
 <600 dpi>
<600 dpi>
Ten tryb drukowanie nadaje się do drukowania z dużą prędkością.
 <1200 dpi>
<1200 dpi>
Krawędzie znaków i rysunków mogą być kopiowane wyraźnie, z wysoką rozdzielczością. Ten tryb drukowania nadaje się do drukowania danych zawierających wiele drobnych znaków.
<Drukowanie dwustron.>
Wybierz druk jednostronny lub dwustronny. Za pomocą przycisków  /
/ wybierz ustawienie, a następnie naciśnij przycisk
wybierz ustawienie, a następnie naciśnij przycisk  .
.
 /
/ wybierz ustawienie, a następnie naciśnij przycisk
wybierz ustawienie, a następnie naciśnij przycisk  .
.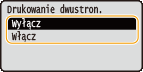

<Drukowanie dwustron.> może być niedostępna w przypadku niektórych rozmiarów lub typów papierów. Papier
<Miejsce zszycia>
W przypadku wydruków dwustronnych określ, czy dokument będzie zbindowany za pomocą takiego narzędzia, jak zszywacz wzdłuż krótkiej czy długiej krawędzi. Za pomocą przycisków  /
/ wybierz położenie bindowania i naciśnij przycisk
wybierz położenie bindowania i naciśnij przycisk  .
.
 /
/ wybierz położenie bindowania i naciśnij przycisk
wybierz położenie bindowania i naciśnij przycisk  .
.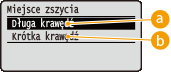
 <Długa krawędź>
<Długa krawędź>
Bindowanie wydruków zostanie wykonane wzdłuż dłuższej krawędzi.
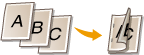




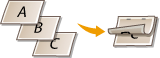
 <Krótka krawędź>
<Krótka krawędź>
Bindowanie wydruków zostanie wykonane wzdłuż krótszej krawędzi.
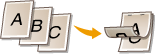




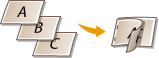
<Wybierz papier>
Wybierz źródło papieru z załadowanym papierem. Za pomocą przycisków  /
/ wybierz źródło papieru, a następnie naciśnij przycisk
wybierz źródło papieru, a następnie naciśnij przycisk  .
.
 /
/ wybierz źródło papieru, a następnie naciśnij przycisk
wybierz źródło papieru, a następnie naciśnij przycisk  .
.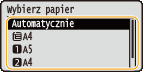

Podczas drukowania plików PDF lub plików XPS, należy wybrać opcję <Automatycznie>, aby automatycznie wybrane zostało optymalne źródło papieru.
Nie można wybrać papieru w niestandardowym rozmiarze.
<Półtony>
Można wybrać metodę wydruku umożliwiającą odzwierciedlenie półtonów (zakres pośredni między jaśniejszymi i ciemniejszymi obszarami obrazu).
 Pliki PDF i pliki XPS
Pliki PDF i pliki XPSPółtony można określić dla każdego typu danych obrazów w obrębie pojedynczego dokumentu. Za pomocą przycisków  /
/ wybierz typ danych obrazu
wybierz typ danych obrazu 

 a następnie metodę odzwierciedlania półtonów
a następnie metodę odzwierciedlania półtonów 
 .
.
 /
/ wybierz typ danych obrazu
wybierz typ danych obrazu 

 a następnie metodę odzwierciedlania półtonów
a następnie metodę odzwierciedlania półtonów 
 .
.
 Pliki JPEG i pliki TIFF
Pliki JPEG i pliki TIFFWybierz metodę odzwierciedlania półtonów za pomocą przycisków  /
/ , a następnie naciśnij przycisk
, a następnie naciśnij przycisk  .
.
 /
/ , a następnie naciśnij przycisk
, a następnie naciśnij przycisk  .
.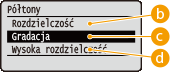
 Typ danych obrazu
Typ danych obrazu
Wybierz typ danych obrazu do zmiany ustawień. Wybierz opcję <Tekst> dla znaków, opcję <Grafiki> dla linii i rysunków lub opcję <Obraz> dla obrazów, takich jak zdjęcia.
 <Rozdzielczość>
<Rozdzielczość>
Umożliwia drukowanie gradacji i linii z płynnym wykończeniem. Ten typ drukowania jest odpowiedni do drukowania rysunków lub tabel zawierających gradacje.
 <Gradacja>
<Gradacja>
Pozwala drukować żywe obrazy z efektem kontrastu walorowego. Ten tryb drukowania nadaje się do drukowania danych takich obrazów, jak zdjęcia.
 <Wysoka rozdzielczość>
<Wysoka rozdzielczość>
Umożliwia precyzyjne drukowanie poprzez ostre odzwierciedlanie krawędzi znaków. Ten tryb drukowania jest odpowiedni do drukowania danych składających się ze znaków i cienkich linii z wyraźnym wykończeniem.
<Dopas. rozm. papieru>


Pozwala automatycznie wykonywać pomniejszone lub powiększone wydruku zgodnie z ustawieniem parametru Obszar wydruku papieru. Wydruki są zmniejszane lub powiększane z zachowaniem współczynnika proporcji oryginalnego dokumentu. Wybierz ustawienie za pomocą przycisków  /
/ i naciśnij przycisk
i naciśnij przycisk  .
.
 /
/ i naciśnij przycisk
i naciśnij przycisk  .
.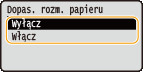

To ustawienie jest niedostępne, jeśli wybrano wariant <Automatycznie> dla opcji <Wybierz papier>.
<Powiększenie>


Włącza lub wyłącza powiększanie/zmniejszanie obrazów. Wydruki są powiększane lub zmniejszane z zachowaniem współczynnika proporcji obrazu. Za pomocą przycisków  /
/ wybierz ustawienie i naciśnij przycisk
wybierz ustawienie i naciśnij przycisk  .
.
 /
/ wybierz ustawienie i naciśnij przycisk
wybierz ustawienie i naciśnij przycisk  .
.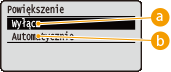
 <Wyłącz>
<Wyłącz>
Gdy obraz mieści się w granicach wyznaczonych parametrem Obszar wydruku papieru, jest on drukowany w rzeczywistym rozmiarze. Jeśli jest większy niż obszar drukowania, wydruki zostaną zmniejszone.
 <Automatycznie>
<Automatycznie>
Pozwala wykonywać powiększone lub pomniejszone wydruki zgodnie z ustawieniem Obszar wydruku.
<Zwiększ obszar wydr.>
Określ, czy podczas drukowania Obszar wydruku ma zostać rozciągnięty do pełnego rozmiaru papieru. Wybierz ustawienie za pomocą przycisków  /
/ , a następnie naciśnij przycisk
, a następnie naciśnij przycisk  .
.
 /
/ , a następnie naciśnij przycisk
, a następnie naciśnij przycisk  .
.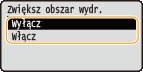

Wybranie ustawienia <Włącz> może w zależności od oryginału sprawić, że niektóre części obrazu w pobliżu krawędzi papieru mogą zostać utracone papier może zostać częściowo zabrudzony.
<N on 1>


Wybierz, czy na jednym arkuszu ma być drukowane wiele stron, przypisując je kolejno, począwszy od lewego górnego rogu. Aby na przykład wydrukować cztery strony na jednym arkuszu, wybierz opcję <4 na 1>. Wybierz ustawienie za pomocą przycisków  /
/ , a następnie naciśnij przycisk
, a następnie naciśnij przycisk  .
.
 /
/ , a następnie naciśnij przycisk
, a następnie naciśnij przycisk  .
.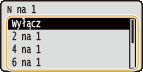

To ustawienie jest niedostępne, jeśli wybrano wariant <Automatycznie> dla opcji <Wybierz papier>.
<Wykańczanie>


Określ metodę sortowania wydruków podczas drukowania dokumentów wielostronicowych. Za pomocą przycisków  /
/ wybierz, czy wydruki mają być sortowane, a następnie naciśnij przycisk
wybierz, czy wydruki mają być sortowane, a następnie naciśnij przycisk  .
.
 /
/ wybierz, czy wydruki mają być sortowane, a następnie naciśnij przycisk
wybierz, czy wydruki mają być sortowane, a następnie naciśnij przycisk  .
.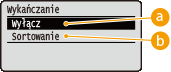
 <Wyłącz>
<Wyłącz>
Wydruki nie są sortowane. Drukowana jest określona liczba egzemplarzy każdej strony. Jeśli na przykład wykonywane są trzy wydruki czterostronicowego dokumentu, wydruki zostaną ułożone w następującej kolejności: 1, 1, 1, 2, 2, 2, 3, 3, 3, 4, 4, 4.
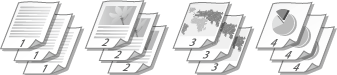
 <Sortowanie>
<Sortowanie>
Wydruki są grupowane tak, aby tworzyły komplety dokumentów ułożone według numerów stron. Jeśli na przykład wykonywane są trzy wydruki czterostronicowego dokumentu, wydruki zostaną ułożone w następującej kolejności: 1, 2, 3, 4, 1, 2, 3, 4, 1, 2, 3, 4.
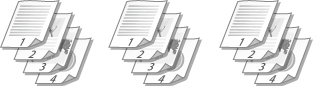
<Orientacja obrazu>


Określ orientację drukowania obrazu. Wybierz orientację drukowania za pomocą przycisków  /
/ , a następnie naciśnij przycisk
, a następnie naciśnij przycisk  .
.
 /
/ , a następnie naciśnij przycisk
, a następnie naciśnij przycisk  .
.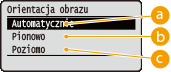
 <Automatycznie>
<Automatycznie>
Automatycznie wyznacza orientację drukowania na podstawie szerokości i wysokości obrazu.
 <Pionowo>
<Pionowo>
Tę opcję należy wybrać podczas drukowania obrazów, których dłuższa krawędź występuje w pionie.
 <Poziomo>
<Poziomo>
Tę opcję należy wybrać podczas drukowania obrazów, których dłuższa krawędź występuje w poziomie.

Jeśli określone ustawienie opcji <Pionowo> lub <Poziomo> jest niezgodne z orientacją obrazu, wydrukowany zostanie pomniejszony obraz.
<Pozycja wydruku>


Pozwala określić położenie do wydrukowania obrazu. Za pomocą przycisków  /
/ wybierz położenie drukowania, a następnie naciśnij przycisk
wybierz położenie drukowania, a następnie naciśnij przycisk  .
.
 /
/ wybierz położenie drukowania, a następnie naciśnij przycisk
wybierz położenie drukowania, a następnie naciśnij przycisk  .
.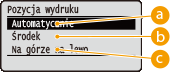
 <Automatycznie>
<Automatycznie>
Jeśli dane TIFF zawierają informacje określające położenie wydruku, wówczas obraz zostanie wydrukowany zgodnie z tymi informacjami. W innym przypadku zostanie on wydrukowany na środku papieru. Dane JPEG zawsze są drukowane na środku papieru.
 <Środek>
<Środek>
Obrazy są drukowane na środku papieru.
 <Na górze na lewo>
<Na górze na lewo>
Obrazy są drukowane z wyrównaniem do lewego, górnego rogu.
7
Wybierz opcję <Rozpocznij drukow.> i naciśnij przycisk  .
.
 .
.
Drukowanie rozpocznie się.
Drukowanie można anulować z poziomu panelu roboczego. Anulowanie drukowania
8
|
1
|
Wybierz opcję <Usuń pamięć USB> i naciśnij przycisk
 . . |
||
|
2
|
Wybierz opcję <Tak> i naciśnij przycisk
 . .
|
||
|
3
|
Odłącz urządzenie pamięci USB.
|
 |
|
Jeśli w kroku 1 na ekranie została wybrana opcja <Sortuj pliki>, wówczas podczas wybierania plików do drukowania można zmienić kolejność ich wyświetlania.
|
|
WSKAZÓWKI
|
|
Aby przeprowadzać drukowanie zawsze z tymi samymi ustawieniami: Zmiana ustawień domyślnych
|

