
IPP/IPPSを使用する
印刷プロトコルをIPPまたはIPPSにするには、お使いのOSに応じて以下の手順でプリンタードライバーをインストールする必要があります。
 |
|
ここでの操作をするには、管理者のアカウントでパソコンにログオンしている必要があります。
|
 |
|
あらかじめリモートUIでIPP印刷の設定を済ませておいてください。
印刷プロトコルやWebサービスの設定をする |
Windows Vista/7/8/10/Server 2008/Server 2012をお使いのとき
プリンタードライバーをインストールするには、付属のユーザーソフトウェアDVD-ROMが必要です。作業を始める前に、ユーザーソフトウェアDVD-ROMをパソコンにセットしてください。
 |
|
DVD-ROMをセットしたときに表示されるトップ画面は、終了してください。
|
1
プリンターフォルダーを開く プリンターフォルダーの表示方法
2
[プリンターの追加]をクリックする
3
Windows Vista/7/Server 2008の場合、[ネットワーク、ワイヤレスまたはBluetoothプリンターを追加します]をクリックする
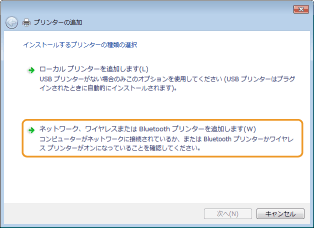
4
[探しているプリンターはこの一覧にはありません]または[プリンターが一覧にない場合]をクリックする
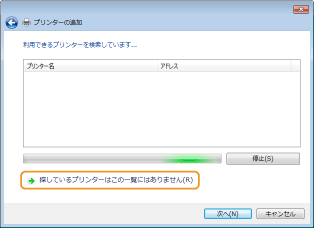
5
[共有プリンターを名前で選択する]を選び、接続先を入力して、[次へ]をクリックする
IPPを使用するときは、接続先に「http://<本機のIPアドレス>/ipp」を入力します。
入力例:「http://192.168.1.82/ipp」
入力例:「http://192.168.1.82/ipp」
IPPSを使用するときは、接続先に「https://<本機のIPアドレス>/ipp」を入力します。
入力例:「https://192.168.1.82/ipp」
入力例:「https://192.168.1.82/ipp」
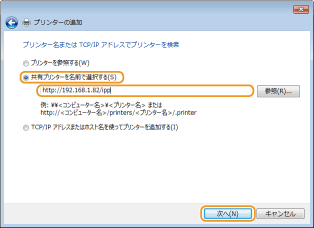

DNSサーバーを使用しているときは、<本機のIPアドレス>の代わりに<本機のホスト名.ドメイン名>を入力してください(入力例:「https://my_printer.example.com/ipp」)。
6
[ディスク使用]をクリックする
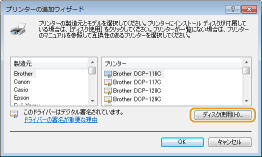
7
[参照]をクリックする
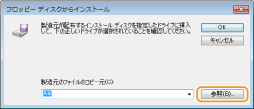
8
プリンタードライバーが収録されているフォルダーを指定し、INFファイルを選んだあと、[開く]をクリックする
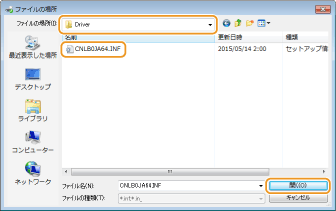
フォルダーはお使いのOSに応じて、次のように指定してください。お使いのOSが32ビット版と64ビット版のどちらなのかがわからないときは、プロセッサバージョンの確認方法を参照してください。
32ビット版OSの場合
ユーザーソフトウェアDVD-ROM内の[LIPSV]-[LIPSLX]または[LIPS4]-[32BIT]-[Driver]フォルダーを指定します。
ユーザーソフトウェアDVD-ROM内の[LIPSV]-[LIPSLX]または[LIPS4]-[32BIT]-[Driver]フォルダーを指定します。
64ビット版OSの場合
ユーザーソフトウェアDVD-ROM内の[LIPSV]-[LIPSLX]または[LIPS4]-[x64]-[Driver]フォルダーを指定します。
ユーザーソフトウェアDVD-ROM内の[LIPSV]-[LIPSLX]または[LIPS4]-[x64]-[Driver]フォルダーを指定します。

IPP認証機能を使用しているとき
パスワードの入力を求められたら、ユーザー名とパスワードを入力し、[OK]をクリックします。印刷プロトコルやWebサービスの設定をする
9
画面の指示に従って設定を進める
プリンタードライバーがインストールされます。IPPSを使うときは、パソコンに本機の公開鍵をインストールしてください。
本機の公開鍵をインストールする
IPPSを使用する場合は、さらに本機の公開鍵をパソコンにインストールする必要があります。
 |
|
鍵ペアの[共通名]には、本機に接続するときの「IPアドレス」または「ホスト名.ドメイン名」をあらかじめ設定しておく必要があります。鍵ペアを生成する
|
1
ウェブブラウザーを起動する
2
アドレス入力欄に「https://<本機のIPアドレス>/」と入力し、キーボードの[ENTER]を押す
入力例:「https://192.168.1.82/」

DNSサーバーを使用しているときは、<本機のIPアドレス>の代わりに<本機のホスト名.ドメイン名>を入力してください(入力例:「https://my_printer.example.com/」)。
3
[このサイトの閲覧を続行する(推奨されません)。]をクリックする
リモートUIのログイン画面が表示されます。
4
[ツール]メニュー  [インターネットオプション]をクリックする
[インターネットオプション]をクリックする
 [インターネットオプション]をクリックする
[インターネットオプション]をクリックする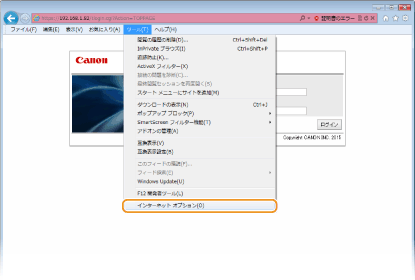
5
[セキュリティ]タブで[信頼済みサイト]を選び、[サイト]をクリックする
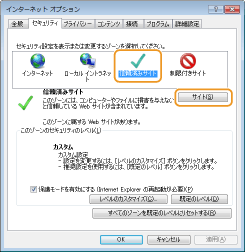
6
「https://<本機のIPアドレスまたはホスト名.ドメイン名>/」が表示されていることを確認し、[追加] [閉じる]をクリックする
[閉じる]をクリックする
 [閉じる]をクリックする
[閉じる]をクリックする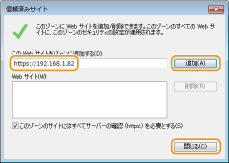
7
[保護モードを有効にする]にチェックマークが付いているときは、チェックマークを外す
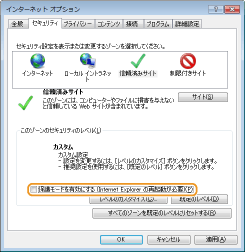
8
[OK]をクリックする
リモートUIの画面に戻ります。
9
ウェブブラウザーをいったん終了させる
10
手順1~3と同じ操作をし、リモートUIを起動する
11
アドレス入力欄の右にある[証明書のエラー] [証明書の表示]をクリックする
[証明書の表示]をクリックする
 [証明書の表示]をクリックする
[証明書の表示]をクリックする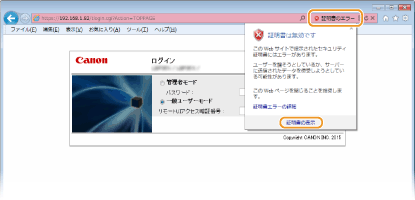
12
[証明書のインストール]をクリックする
13
[次へ]をクリックする
14
[証明書をすべて次のストアに配置する]を選び、[参照]をクリックする
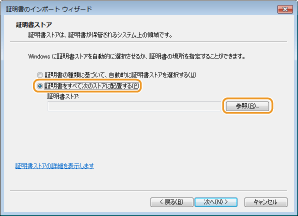
15
[信頼されたルート証明機関]を選び、画面の指示に従って証明書のインポートウィザードを完了させる
16
手順7で[保護モードを有効にする]のチェックマークを外したときは、チェックマークを付けなおす
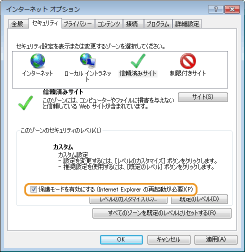
Windows Server 2003をお使いのとき
プリンタードライバーをインストールするには、付属のユーザーソフトウェアDVD-ROMが必要です。作業を始める前に、ユーザーソフトウェアDVD-ROMをパソコンにセットしてください。
 |
|
DVD-ROMをセットしたときに表示されるトップ画面は、終了してください。
|
1
プリンターフォルダーを開く プリンターフォルダーの表示方法
2
[プリンタの追加]をダブルクリック
3
[次へ]をクリックする
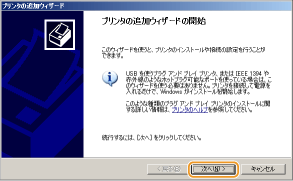
4
[ネットワークプリンタ、またはほかのコンピュータに接続されているプリンタ]を選び、[次へ]をクリックする
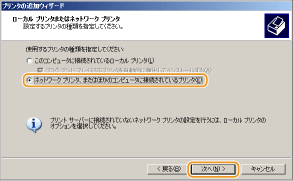
5
[インターネット上または自宅/会社のネットワーク上のプリンタに接続する]を選び、接続先を入力して、[次へ]をクリックする
IPPを使用するときは、接続先に「http://<本機のIPアドレス>/ipp」を入力します。
入力例:「http://192.168.1.82/ipp」
入力例:「http://192.168.1.82/ipp」
IPPSを使用するときは、接続先に「https://<本機のIPアドレス>/ipp」を入力します。
入力例:「https://192.168.1.82/ipp」
入力例:「https://192.168.1.82/ipp」
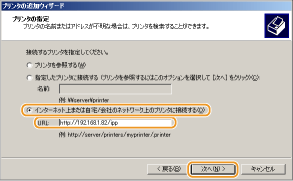

DNSサーバーを使用しているときは、<本機のIPアドレス>の代わりに<本機のホスト名.ドメイン名>を入力してください(入力例:「https://my_printer.example.com/ipp」)。
6
[ディスク使用]をクリックする
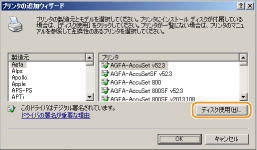
7
[参照]をクリックする
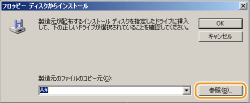
8
プリンタードライバーが収録されているフォルダーを指定し、INFファイルを選んだあと、[開く]をクリックする
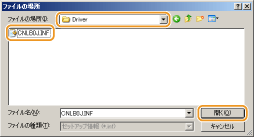
フォルダーはお使いのOSに応じて、次のように指定してください。
32ビット版OSの場合
ユーザーソフトウェアDVD-ROM内の[LIPSV]-[LIPSLX]または[LIPS4]-[32BIT]-[Driver]フォルダーを指定します。
ユーザーソフトウェアDVD-ROM内の[LIPSV]-[LIPSLX]または[LIPS4]-[32BIT]-[Driver]フォルダーを指定します。
64ビット版OSの場合
ユーザーソフトウェアDVD-ROM内の[LIPSV]-[LIPSLX]または[LIPS4]-[x64]-[Driver]フォルダーを指定します。
ユーザーソフトウェアDVD-ROM内の[LIPSV]-[LIPSLX]または[LIPS4]-[x64]-[Driver]フォルダーを指定します。

IPP認証機能を使用しているとき
パスワードの入力を求められたら、ユーザー名とパスワードを入力し、[OK]をクリックします。印刷プロトコルやWebサービスの設定をする
9
画面の指示に従って設定を進める
プリンタードライバーがインストールされ、IPP/IPPSを使って印刷できるようになります。
 関連項目
関連項目