
暗証番号を入力して印刷する(セキュアプリント)
アプリケーションから文書を印刷するとき暗証番号を付けて印刷操作をすると、その文書はすぐには印刷されずいったんオプションのSDカードにとどまります。暗証番号を知っている人が本体の操作パネルからその番号を入力しないかぎり、文書は印刷されません。これをセキュアプリントといい、暗証番号を付けた文書のことをセキュア文書といいます。セキュアプリントを使うと、機密性の高い文書を印刷したまま放置するといったリスクを防止できます。この機能を使うためには、SDカードの装着が必要です(SDカードを取り付ける)。
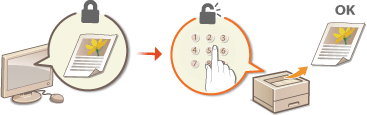
セキュア文書の印刷データをパソコンから本機に送る
セキュア文書の印刷データをパソコンから本機に送る操作です。文書に暗証番号を付けて送ります。
1
アプリケーションで文書を開いて、印刷画面を表示させる
印刷画面の表示方法はアプリケーションによって異なります。各アプリケーションの取扱説明書を参照してください。
2
本機を選び、[詳細設定]または[プロパティ]をクリックする

表示される画面は、アプリケーションによって異なります。
3
[出力方法]で[セキュアプリント]を選ぶ
[情報]ポップアップ画面が表示されますので、[はい]または[いいえ]をクリックします。
毎回同じユーザー名と暗証番号を使いたいときは[はい]をクリックします。印刷のたびに異なるユーザー名と暗証番号を使いたいときは[いいえ]をクリックします。
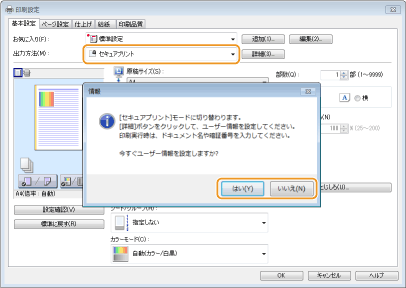
 [はい]を選んだ場合
[はい]を選んだ場合
[ユーザー名]と[暗証番号]を入力し、[OK]をクリックしてください。
[ユーザー名]には、パソコンのコンピューター名(ログオン名)が表示されています。変更したい場合は全角16文字(半角32文字)以内で入力します。
[暗証番号]は7桁以内の半角数字で入力します。
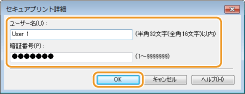
4
印刷設定をして、[OK]をクリックする
必要に応じて[基本設定]、[ページ設定]、[仕上げ]、[給紙]、[印刷品質]タブから設定を行います。いろいろな印刷設定
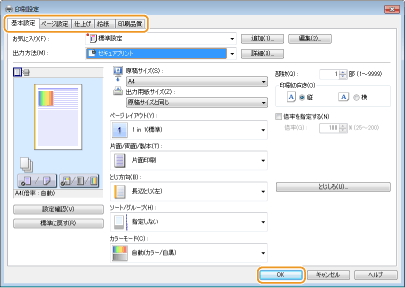
5
[印刷]または[OK]をクリックする
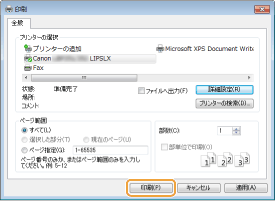
セキュア文書の印刷データが本機に送られ、印刷待ち文書としてSDカードに保存されます。
 手順3で[いいえ]を選んだ場合
手順3で[いいえ]を選んだ場合
[ドキュメント名]、[ユーザー名]、[暗証番号]を入力し、[OK]をクリックしてください。
[ドキュメント名]には、アプリケーション側の情報をもとに自動的に文書名が設定されます。変更したい場合は全角16文字(半角32文字)以内で入力します。
[ユーザー名]には、パソコンのコンピューター名(ログオン名)が表示されています。変更したい場合は全角16文字(半角32文字)以内で入力します。
[暗証番号]は7桁以内の半角数字で入力します。
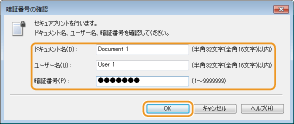
 |
|
SDカードに付属の「暗号化セキュアプリントドライバーAdd-in」をインストールすると、セキュリティーを強化した暗号化セキュアプリントをお使いになれます。暗号化セキュアプリントを使う
|
セキュア文書を本機から取り出す
本機に送ったセキュア文書を印刷します。セキュア文書は1時間以内に印刷してください。それを経過すると自動的に消去され印刷できなくなります。
 |
|
セキュア文書の保存時間は変更することができます。セキュア文書の保存時間を変更する
|
1
 (ジョブ)を押す
(ジョブ)を押す2
 /
/ で<セキュアプリント>を選び、
で<セキュアプリント>を選び、 を押す
を押す
3
印刷するセキュア文書を選び、 を押す
を押す
 を押す
を押すSDカードに保存されているセキュア文書が1つのときは、この画面は表示されません。
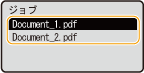

ユーザー名が表示されたときは
複数ユーザーのセキュア文書がSDカードに保存されている場合は、上の画面の前に、ユーザーを選択する下の画面が表示されます。自分のユーザー名を選び、 を押します。
を押します。
 を押します。
を押します。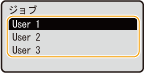
4
暗証番号をテンキーで入力し、 を押す
を押す
 を押す
を押す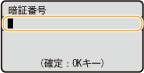
印刷が開始されます。
印刷を中止したいときは、操作パネルから中止します。印刷を中止する
セキュア文書の保存時間を変更する
お買い上げ時の設定では、セキュア文書データは本機に送信してから1時間以内に印刷しなければ消去されます。この保存時間を一定の範囲内で変更できます。
1
 (セットアップ)を押す
(セットアップ)を押す2
 /
/ で<拡張機能>を選び、
で<拡張機能>を選び、 を押す
を押す3
<セキュアプリント消去時間>を選び、 を押す
を押す
 を押す
を押す4
セキュア文書がSDカードに保存される時間を選び、 を押す
を押す
 を押す
を押すここで選択した時間が経過すると、セキュア文書は消去されます。
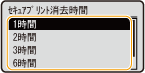
 関連項目
関連項目