
Imaging
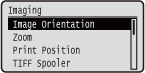 |
All the settings about image files (JPEG and TIFF files) available for USB Direct Print, Direct Print, and E-Mail Print are listed with short descriptions. Default settings are marked with a dagger (
 ). ). |
 |
Asterisks (*)Settings marked with an asterisk (*) are not displayed depending on other settings or whether an optional SD card is installed on the machine.
|
|
|
Image Orientation
Specify the print orientation of an image.
|
Auto
 Vertical
Horizontal
|
 (
( )
)  <Imaging>
<Imaging> 

 <Image Orientation>
<Image Orientation> 

 Select the orientation
Select the orientation 

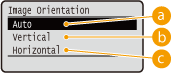
 <Auto>
<Auto>
Automatically determines the print orientation based on the width and height of the image.
 <Vertical>
<Vertical>
Select when printing a vertically-long image.
 <Horizontal>
<Horizontal>
Select when printing a horizontally-long image.
 |
|
If the specified setting (<Vertical> or <Horizontal>) does not match the orientation of the image, the image is printed at a reduced size.
|
Zoom
Enable or disable enlarging/reducing images. The printouts are enlarged or reduced with the image aspect ratio kept.
|
Off
 Auto
|
 (
( )
)  <Imaging>
<Imaging> 

 <Zoom>
<Zoom> 

 <Off> or <Auto>
<Off> or <Auto> 

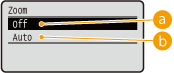
 <Off>
<Off>
When an image is within Printable Area, it is printed at the original size. When an image is larger than the printable area, printouts are reduced.
 <Auto>
<Auto>
Makes enlarged or reduced printouts according to the printable area of the paper.
Print Position
Specify the position to print the image.
|
Auto
 Center
Top Left
|
 (
( )
)  <Imaging>
<Imaging> 

 <Print Position>
<Print Position> 

 Select <Auto> or the position
Select <Auto> or the position 

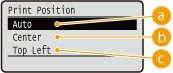
 <Auto>
<Auto>
If the TIFF data contains the information that specifies the print position, the image is printed according to the information, otherwise, it is printed at the center of paper. JPEG data is always printed at the center of paper.
 <Center>
<Center>
Images are printed at the center of paper.
 <Top Left>
<Top Left>
Images are printed at the top left.
TIFF Spooler
Select whether to store TIFF data in the SD card prior to processing it for printing. Set this item to <On> if an error occurs during printing.
|
Off
 On
|
 (
( )
)  <Imaging>
<Imaging> 

 <TIFF Spooler>
<TIFF Spooler> 

 Check the message
Check the message 

 <Off> or <On>
<Off> or <On> 

 Perform a hard reset (Performing a Hard Reset)
Perform a hard reset (Performing a Hard Reset)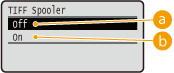
 <Off>
<Off>
TIFF data is continuously processed as soon as it is received, reducing the processing time.
 <On>
<On>
All of received TIFF data is processed at one time, reducing the occurrence of errors. When an SD card is installed, the data is stored to the SD card.

If no SD card is installed, files exceeding 40 MB in size may not be printed.
Show Warnings
You can specify how the machine should behave if an error occurs.
|
Off
Print
 Panel
|
 (
( )
)  <Imaging>
<Imaging> 

 <Show Warnings>
<Show Warnings> 

 Select how the machine should behave
Select how the machine should behave 

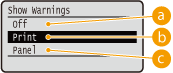
 <Off>
<Off>
No image is printed and no error is displayed.
 <Print>
<Print>
Error information is printed and no image is printed.
 <Panel>
<Panel>
No image is printed and an error message is displayed on the operation panel.
Print E-Mail Text
Select whether to print e-mail messages when E-Mail Print is performed. If you select <Off>, only an image attached to the e-mail is printed.
|
Off
On
 |
 (
( )
)  <Imaging>
<Imaging> 

 <Print E-Mail Text>
<Print E-Mail Text> 

 <Off> or <On>
<Off> or <On> 

Limit E-Mail Print *
Select whether to limit the number of e-mail message pages to print when <Print E-Mail Text> is set to <On>. If you select <On>, the number of e-mail message pages to print is limited to 5.
|
Off
 On
|
 (
( )
)  <Imaging>
<Imaging> 

 <Limit E-Mail Print>
<Limit E-Mail Print> 

 <Off> or <On>
<Off> or <On> 

Enlarge Print Area
Specify whether or not to print the image by extending the Printable Area fully to the paper size.
|
Off
 On
|
 (
( )
)  <Imaging>
<Imaging> 

 <Enlarge Print Area>
<Enlarge Print Area> 

 <Off> or <On>
<Off> or <On> 

 |
|
If you select <On>, some portions of the image may be missing near the edge of the paper or the paper may be partly tainted depending on the original.
|
RGB Source Profile
Select a suitable profile for RGB data that matches the monitor that you are using.
|
sRGB v3.0 (Canon)
 Canon HDTV gamma 1.5
Canon HDTV gamma 1.8
Canon HDTV gamma 2.4
|
 (
( )
)  <Imaging>
<Imaging> 

 <RGB Source Profile>
<RGB Source Profile> 

 Select the profile
Select the profile 

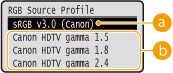
 <sRGB v3.0 (Canon)>
<sRGB v3.0 (Canon)>
An RGB profile is used that is similar to an average profile of most Windows PC monitors. When using a monitor that supports sRGB, you can print colors close to the colors displayed on the monitor.
 <Canon HDTV gamma 1.5> to <Canon HDTV gamma 2.4>
<Canon HDTV gamma 1.5> to <Canon HDTV gamma 2.4>
When you want a brightness adjustment after making comparison between the printed colors and the colors displayed on the monitor, make a necessary setting here. The higher the value, the darker the printed colors.
CMYK Sim. Profile
You can select a simulation target when printing CMYK data. The machine converts CMYK data to a device-dependent CMYK color model in accordance with the selected simulation target.
|
Euro Standard v1.00
JapanColor(Canon)
 U.S. Web Coated v1.0
|
 (
( )
) <Imaging>
<Imaging> 

 <CMYK Sim. Profile>
<CMYK Sim. Profile> 

 Select the profile
Select the profile 

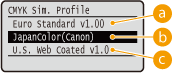
 <Euro Standard v1.00>
<Euro Standard v1.00>
Use the Euro Standard profile. Printing is performed in colors that are close to the European printing standards.
 <JapanColor(Canon)>
<JapanColor(Canon)>
Use the JapanColor profile. Printing is performed in colors that are close to the Japanese printing standards.
 <U.S. Web Coated v1.0>
<U.S. Web Coated v1.0>
Use the U.S. Web Coated profile. Printing is performed in colors that are close to the U.S. printing standards.
Output Profile
You can select suitable profiles for data that you are going to print.
|
Normal
Photo
 |
 (
( )
) <Imaging>
<Imaging> 

 <Output Profile>
<Output Profile> 

 Select the profile
Select the profile 

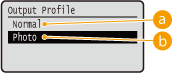
 <Normal>
<Normal>
Color matching is performed so that data is printed in colors close to the colors displayed on the monitor.
 <Photo>
<Photo>
Color matching is performed so that the print result is similar to photography.
Matching Method
Specify which element to be given priority over others in color matching by <RGB Source Profile>.
|
Perceptual
 Saturation
Colorimetric
|
 (
( )
) <Imaging>
<Imaging> 

 <Matching Method>
<Matching Method> 

 Select the matching method
Select the matching method 

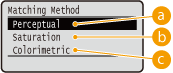
 <Perceptual>
<Perceptual>
Matching is performed with priority given to perceptual.
 <Saturation>
<Saturation>
Matching is performed with priority given to saturation.
 <Colorimetric>
<Colorimetric>
Matching is performed so that the RGB color values are reproduced as accurately as possible.
Halftones
You can select the printing method to reproduce halftones (the intermediate range between the lighter and darker areas of an image).
|
Resolution
Gradation
 Error Diffusion
|
 (
( )
) <Imaging>
<Imaging> 

 <Halftones>
<Halftones> 

 Select the method to reproduce halftones
Select the method to reproduce halftones 

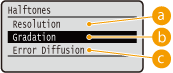
 <Resolution>
<Resolution>
Performs fine printing by sharply reproducing the edges of characters. This print mode is suitable for printing data of characters and thin lines with a clear finish.
 <Gradation>
<Gradation>
Prints gradation and lines with a smooth finish. This print mode is suitable for printing figures and charts with gradation.
 <Error Diffusion>
<Error Diffusion>
This mode is suitable for printing data with text and thin lines and the curved lines of CAD data, etc.
 |
|
The stability of the texture and fixed toner may be reduced when <Error Diffusion> is used.
|
Photo Corr (CL Only) *
Make settings for correction functions for photos or other similar image data. This item is displayed when an SD card is installed.
Photo Optimizer PRO
Set whether to perform printing by automatically correcting image contrast, color balance, saturation, and gradation.
|
Off
 On
|
 (
( )
) <Imaging>
<Imaging> 

 <Photo Corr (CL Only)>
<Photo Corr (CL Only)> 

 <Photo Optimizer PRO>
<Photo Optimizer PRO> 

 <Off> or <On>
<Off> or <On> 

Red-Eye Correction
"Red-eye" is a phenomenon that causes the eyes of human subjects of flash/strobe photography to appear unnaturally reddish in color. Set whether to automatically detect red-eye in the image and correct the portions in question so that they appear in natural color. You can select the level of correction strength from among three.
Red-Eye Correction
Set whether to perform red-eye correction.
|
Off
 On
|
 (
( )
) <Imaging>
<Imaging> 

 <Photo Corr (CL Only)>
<Photo Corr (CL Only)> 

 <Red-Eye Correction>
<Red-Eye Correction> 

 <Red-Eye Correction>
<Red-Eye Correction> 

 <Off> or <On>
<Off> or <On> 

Red-Eye Corr. Level *
Specify the level of correction strength when <Red-Eye Correction> is set to <On>.
|
Weak
Standard
 Strong
|
 (
( )
) <Imaging>
<Imaging> 

 <Photo Corr (CL Only)>
<Photo Corr (CL Only)> 

 <Red-Eye Correction>
<Red-Eye Correction> 

 <Red-Eye Corr. Level>
<Red-Eye Corr. Level> 

 Select the level
Select the level 

Face Brightener
For a photograph image in which the faces of human subjects are unnaturally dark due to backlight or underexposure, set whether to print the image by correcting its entire brightness so that the subjects' faces become naturally bright. You can select the level of correction strength from among three.
Face Brightener
Set whether to make a correction to brighten the subjects' faces.
|
Off
 On
|
 (
( )
) <Imaging>
<Imaging> 

 <Photo Corr (CL Only)>
<Photo Corr (CL Only)> 

 <Face Brightener>
<Face Brightener> 

 <Face Brightener>
<Face Brightener> 

 <Off> or <On>
<Off> or <On> 

Face Brightener Lv. *
Specify the level of correction strength when <Face Brightener> is set to <On>.
|
Weak
Standard
 Strong
|
 (
( )
) <Imaging>
<Imaging> 

 <Photo Corr (CL Only)>
<Photo Corr (CL Only)> 

 <Face Brightener>
<Face Brightener> 

 <Face Brightener Lv.>
<Face Brightener Lv.> 

 Select the level
Select the level 

Grayscale Conversion *
You can select the method to convert color pint data to black-and-white data.
|
sRGB
NTSC
 Uniform RGB
|
 (
( )
) <Imaging>
<Imaging> 

 <Grayscale Conversion>
<Grayscale Conversion> 

 Select the conversion method
Select the conversion method 

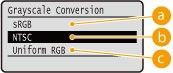
 <sRGB>
<sRGB>
Color data is converted to black-and-white data to generate color-conscious smooth gradation.
 <NTSC>
<NTSC>
Color data is converted to black-and-white data to generate appearances equivalent to television pictures (NTSC).
 <Uniform RGB>
<Uniform RGB>
Color data is converted to black-and-white data to equalize all RGB levels based on the brightness only.
 |
|
This item is available when <Color Mode> (Color Mode) under <Print Quality> is set to <Black>.
|