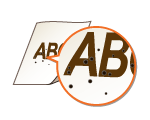Printing Results Are Not Satisfactory
Dirt inside the machine may affect printing results. Perform care and cleaning to the machine first.
Cleaning the Machine
Cleaning the Machine
Smudge Marks Appear on the Bottom Edge of Printouts
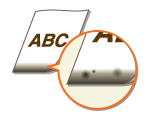
 Are you using appropriate paper?
Are you using appropriate paper?
Check the supported paper types and replace with an appropriate type. Also, specify the paper size and type settings properly.
 Do you print data without margins?
Do you print data without margins?
This symptom occurs if a margin is set to none in the printer driver. The marginal areas within the first 5 mm from the respective edges of paper are not printable (for envelopes, the top and bottom marginal areas within the first 10 mm from the top/bottom edge are not printable). Make sure to have margins around the document to print.
[Finishing] tab  [Advanced Settings]
[Advanced Settings]  [Expand Print Region and Print]
[Expand Print Region and Print]  [Off]
[Off]
 [Advanced Settings]
[Advanced Settings]  [Expand Print Region and Print]
[Expand Print Region and Print]  [Off]
[Off]Smudges Appear on Printouts
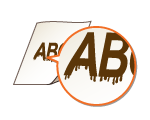
 Are you using appropriate paper?
Are you using appropriate paper?
Check usable paper, and replace with appropriate paper.
 Do smudges appear on printouts when you use the machine in an environment with low humidity?
Do smudges appear on printouts when you use the machine in an environment with low humidity?
Change the setting for <Sp. Transfer Mode>. Setting this item to <On> may solve the problem.

If you select <On> and use the machine in an environment with high humidity, the print density may become lighter or uneven.
 Do smudges appear on printouts depending on the paper type or the operating environment?
Do smudges appear on printouts depending on the paper type or the operating environment?
Change the setting for <Special Print Adj. C>. Setting this item to <On> may solve the problem.

If you select <On>, the printing speed will be slower.
Toner Smudges and Splatters Appear
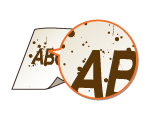
 Are you using appropriate paper?
Are you using appropriate paper?
Check usable paper, and replace with appropriate paper.
Afterimages Appear in Blank Areas

 Are you using appropriate paper?
Are you using appropriate paper?
Check usable paper, and replace with appropriate paper.
 Is it time to replace the toner cartridge?
Is it time to replace the toner cartridge?
Materials inside the toner cartridge may have deteriorated. Replace the toner cartridge.
Printouts Are Faded
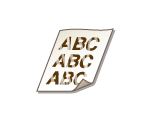
 Is the amount remaining in toner cartridge running low?
Is the amount remaining in toner cartridge running low?
Check how much toner is left, and replace the toner cartridge as necessary.
 Are you using appropriate paper?
Are you using appropriate paper?
Check usable paper, and replace with appropriate paper. Also, specify the paper size and type settings properly.
A Portion of the Page Is Not Printed
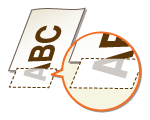
 Do the paper guides align with the edges of the paper?
Do the paper guides align with the edges of the paper?
If the paper guides are too loose or too tight, part of a document may not be printed.
 Do you print data without margins?
Do you print data without margins?
This symptom occurs if a margin is set to none in the printer driver. The marginal areas within the first 5 mm from the respective edges of paper are not printable (for envelopes, the top and bottom marginal areas within the first 10 mm from the top/bottom edge are not printable). Make sure to have margins around the document to print.
[Finishing] tab  [Advanced Settings]
[Advanced Settings]  [Expand Print Region and Print]
[Expand Print Region and Print]  [Off]
[Off]
 [Advanced Settings]
[Advanced Settings]  [Expand Print Region and Print]
[Expand Print Region and Print]  [Off]
[Off] Are you using custom size paper loaded in correct orientation?
Are you using custom size paper loaded in correct orientation?
Load the custom size paper in landscape orientation when you print without using the UFR II printer driver.
Load the custom size paper in portrait orientation if the following conditions are met when you are using the UFR II printer driver.
|
Paper Size in Select Feeder Menu
|
<Free Size>
|
|
Loaded Paper
|
Long edge length is 215.9 mm or less.
|
Streaks Appear/Printing is Uneven

 Have you cleaned the fixing unit?
Have you cleaned the fixing unit?
Clean the fixing unit.
 Is the amount remaining in toner cartridge running low?
Is the amount remaining in toner cartridge running low?
Check how much toner is left, and replace the toner cartridge as necessary.
 Is it time to replace the toner cartridge?
Is it time to replace the toner cartridge?
Materials inside the toner cartridge may have deteriorated. Replace the toner cartridge.
 Are you using the machine in an environment with high humidity?
Are you using the machine in an environment with high humidity?
Change the setting of <Special Density Mode>. Selecting <On> may improve the problem.

If you select <On> and use the machine in an environment with low humidity, printed images or text may be smudged.
 Has color mismatch correction or hue correction been performed properly?
Has color mismatch correction or hue correction been performed properly?
If the effect of the color mismatches or color streaks (lines) is unacceptably strong, perform calibration.
White Spots Appear

 Are you using paper that has absorbed moisture?
Are you using paper that has absorbed moisture?
Replace with appropriate paper.
 Are you using appropriate paper?
Are you using appropriate paper?
Check usable paper, and replace with appropriate paper.
 Is it time to replace the toner cartridge?
Is it time to replace the toner cartridge?
Materials inside the toner cartridge may have deteriorated. Replace the toner cartridge.
 Is the central area of high-density characters or lines left unprinted?
Is the central area of high-density characters or lines left unprinted?
Change the setting of <Special Image Mode>. The improvement effect is stronger with <Level 2> than with <Level 1>.

The stronger the improvement, the lower the print density.
Black Spots Appear
Reverse Side of Paper is Smudged
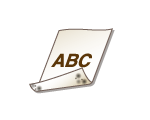
 Have you loaded paper that is smaller than the size of the print data?
Have you loaded paper that is smaller than the size of the print data?
Check to make sure that the paper size matches the size of the print data.
 Have you cleaned the fixing unit?
Have you cleaned the fixing unit?
Clean the fixing unit.
Printed Barcode Cannot Be Read
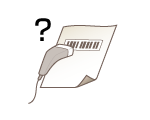
 Are you using a small barcode or a barcode consisting of thick lines?
Are you using a small barcode or a barcode consisting of thick lines?
Enlarge the barcode.
If the direction of lines in the barcode is perpendicular to the paper output direction, turn the image 90 degrees to make the lines parallel to the paper output direction.
If the problem persists even after performing the above operation, set [Barcode Adjustment Mode] to [Narrow].
Setting in the Printer Driver
[Finishing] tab  [Advanced Settings]
[Advanced Settings]  [Barcode Adjustment Mode]
[Barcode Adjustment Mode]  [Narrow]
[Narrow]
 [Advanced Settings]
[Advanced Settings]  [Barcode Adjustment Mode]
[Barcode Adjustment Mode]  [Narrow]
[Narrow]Specifying Settings in the Setting Menu of the Operation Panel

When [Barcode Adjustment Mode] is set to [Narrow], the overall effect may be such that lines are printed narrower and the print density is lower than expected.
When printing from the computer, the setting in the printer driver takes precedence. When the setting of [Barcode Adjustment Mode] is changed to [Printer Default], the setting in the operation panel takes precedence.
If the problem cannot be solved in spite of this item having been set, set <Density: K> to "-1" or "-2." Density: X (X=C, M, Y, K)