[Start]
 wählen Sie [Systemsteuerung]
wählen Sie [Systemsteuerung]  [Drucker].
[Drucker]. wählen Sie [Systemsteuerung]
wählen Sie [Systemsteuerung]  [Drucker].
[Drucker]. wählen Sie [Geräte und Drucker].
wählen Sie [Geräte und Drucker]. wählen Sie [Systemsteuerung]
wählen Sie [Systemsteuerung]  [Geräte und Drucker anzeigen].
[Geräte und Drucker anzeigen]. wählen Sie [Systemsteuerung]
wählen Sie [Systemsteuerung]  [Geräte und Drucker anzeigen].
[Geräte und Drucker anzeigen]. ]
]  Wählen Sie [Systemsteuerung]
Wählen Sie [Systemsteuerung]  [Hardware und Ton]
[Hardware und Ton]  [Geräte und Drucker].
[Geräte und Drucker]. wählen Sie [Systemsteuerung]
wählen Sie [Systemsteuerung]  doppelklicken Sie auf [Drucker].
doppelklicken Sie auf [Drucker]. wählen Sie [Drucker und Faxgeräte].
wählen Sie [Drucker und Faxgeräte]. wählen Sie [Systemsteuerung]
wählen Sie [Systemsteuerung]  [Netzwerkstatus und -aufgaben anzeigen]
[Netzwerkstatus und -aufgaben anzeigen]  wählen Sie [Netzwerkerkennung einschalten] unter [Netzwerkerkennung].
wählen Sie [Netzwerkerkennung einschalten] unter [Netzwerkerkennung]. wählen Sie [Systemsteuerung]
wählen Sie [Systemsteuerung]  [Netzwerkstatus und -aufgaben anzeigen]
[Netzwerkstatus und -aufgaben anzeigen]  [Erweiterte Freigabeeinstellungen ändern]
[Erweiterte Freigabeeinstellungen ändern]  wählen Sie [Netzwerkerkennung einschalten] unter [Netzwerkerkennung].
wählen Sie [Netzwerkerkennung einschalten] unter [Netzwerkerkennung]. wählen Sie [Systemsteuerung]
wählen Sie [Systemsteuerung]  [Netzwerkstatus und -aufgaben anzeigen]
[Netzwerkstatus und -aufgaben anzeigen]  [Erweiterte Freigabeeinstellungen ändern]
[Erweiterte Freigabeeinstellungen ändern]  wählen Sie [Netzwerkerkennung einschalten] unter [Netzwerkerkennung].
wählen Sie [Netzwerkerkennung einschalten] unter [Netzwerkerkennung]. wählen Sie [Systemsteuerung]
wählen Sie [Systemsteuerung]  [Netzwerkstatus und -aufgaben anzeigen]
[Netzwerkstatus und -aufgaben anzeigen]  [Erweiterte Freigabeeinstellungen ändern]
[Erweiterte Freigabeeinstellungen ändern]  wählen Sie [Netzwerkermittlung aktivieren] unter [Netzwerkerkennung].
wählen Sie [Netzwerkermittlung aktivieren] unter [Netzwerkerkennung]. ]
]  Wählen Sie [Systemsteuerung]
Wählen Sie [Systemsteuerung]  [Netzwerkstatus und -aufgaben anzeigen]
[Netzwerkstatus und -aufgaben anzeigen]  [Erweiterte Freigabeeinstellungen ändern]
[Erweiterte Freigabeeinstellungen ändern]  wählen Sie [Netzwerkermittlung aktivieren] unter [Netzwerkerkennung].
wählen Sie [Netzwerkermittlung aktivieren] unter [Netzwerkerkennung]. wählen Sie [Systemsteuerung]
wählen Sie [Systemsteuerung]  doppelklicken Sie auf [Netzwerk- und Freigabecenter]
doppelklicken Sie auf [Netzwerk- und Freigabecenter]  wählen Sie [Netzwerkerkennung einschalten] unter [Netzwerkerkennung].
wählen Sie [Netzwerkerkennung einschalten] unter [Netzwerkerkennung]. wählen Sie [Alle Programme] oder [Programme]
wählen Sie [Alle Programme] oder [Programme]  [Zubehör]
[Zubehör]  [Windows-Explorer].
[Windows-Explorer]. wählen Sie [Explorer].
wählen Sie [Explorer]. Wählen Sie [Datei-Explorer].
Wählen Sie [Datei-Explorer]. ]
]  Wählen Sie [Datei-Explorer].
Wählen Sie [Datei-Explorer].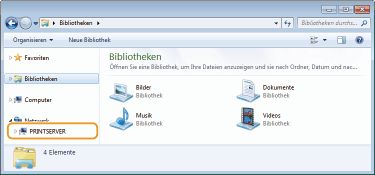
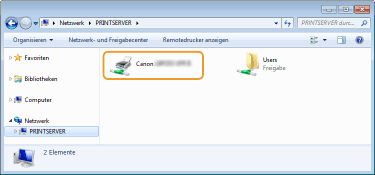
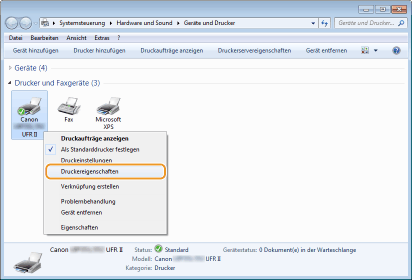
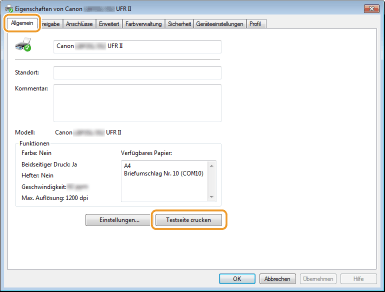
 wählen Sie [Systemsteuerung].
wählen Sie [Systemsteuerung]. wählen Sie [Systemsteuerung].
wählen Sie [Systemsteuerung]. Wählen Sie [Systemsteuerung].
Wählen Sie [Systemsteuerung]. [System].
[System]. ]
]  Wählen Sie [Einstellungen]
Wählen Sie [Einstellungen]  [System]
[System]  [Info].
[Info].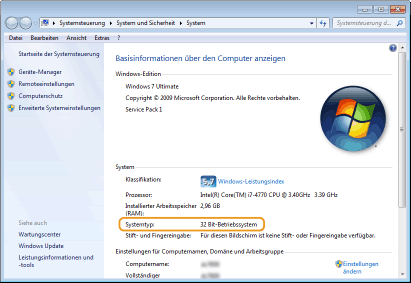
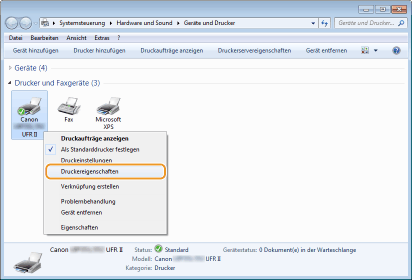
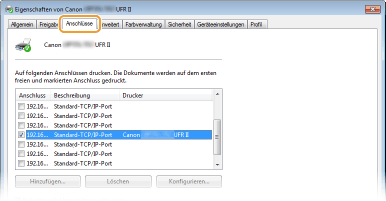
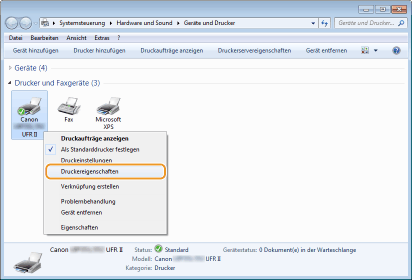
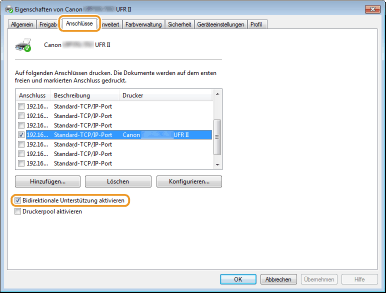
|
1
|
Öffnen Sie das Menü [Start], wählen Sie [Systemsteuerung], und klicken Sie auf [Netzwerkstatus und -aufgaben anzeigen]
 [Netzwerkverbindungen verwalten]. [Netzwerkverbindungen verwalten]. |
|
2
|
Klicken Sie mit der rechten Maustaste auf das Symbol [LAN-Verbindung], und klicken Sie dann im Popup-Menü auf [Eigenschaften].
|
|
1
|
Öffnen Sie das Menü [Start], wählen Sie [Systemsteuerung], und klicken Sie auf [Netzwerkstatus und -aufgaben anzeigen]
 [Adaptereinstellungen ändern]. [Adaptereinstellungen ändern]. |
|
2
|
Klicken Sie mit der rechten Maustaste auf das Symbol [LAN-Verbindung], und klicken Sie dann im Popup-Menü auf [Eigenschaften].
|
|
1
|
Klicken Sie mit der rechten Maustaste auf die linke untere Ecke des Bildschirms
 Wählen Sie [Systemsteuerung], und klicken Sie auf [Netzwerkstatus und -aufgaben anzeigen] Wählen Sie [Systemsteuerung], und klicken Sie auf [Netzwerkstatus und -aufgaben anzeigen]  [Adaptereinstellungen ändern]. [Adaptereinstellungen ändern]. |
|
2
|
Klicken Sie mit der rechten Maustaste auf das Symbol [LAN-Verbindung], und klicken Sie dann im Popup-Menü auf [Eigenschaften].
|
|
1
|
Öffnen Sie das Menü [Start], wählen Sie [Systemsteuerung], doppelklicken Sie auf die Registerkarte [Netzwerk- und Freigabecenter], und klicken Sie dann auf [Netzwerkverbindungen verwalten].
|
|
2
|
Klicken Sie mit der rechten Maustaste auf das Symbol [LAN-Verbindung], und klicken Sie dann im Popup-Menü auf [Eigenschaften].
|
|
1
|
Klicken Sie mit der rechten Maustaste auf [Start]
 Wählen Sie [Systemsteuerung], und klicken Sie auf [Netzwerkstatus und -aufgaben anzeigen] Wählen Sie [Systemsteuerung], und klicken Sie auf [Netzwerkstatus und -aufgaben anzeigen]  [Adaptereinstellungen ändern]. [Adaptereinstellungen ändern]. |
|
2
|
Klicken Sie mit der rechten Maustaste auf das Symbol [LAN-Verbindung], und klicken Sie dann im Popup-Menü auf [Eigenschaften].
|
|
1
|
Klicken Sie mit der rechten Maustaste auf [
 ] ]  Wählen Sie [Systemsteuerung] und klicken Sie auf [Netzwerkstatus und -aufgaben anzeigen] Wählen Sie [Systemsteuerung] und klicken Sie auf [Netzwerkstatus und -aufgaben anzeigen]  [Adaptereinstellungen ändern]. [Adaptereinstellungen ändern]. |
|
2
|
Klicken Sie mit der rechten Maustaste auf das Symbol [Ethernet], und klicken Sie dann im Popup-Menü auf [Eigenschaften].
|
|
1
|
Öffnen Sie das Menü [Start], und klicken Sie auf [Systemsteuerung]
 [Netzwerkverbindungen] [Netzwerkverbindungen]  [LAN-Verbindung]. [LAN-Verbindung]. |
|
2
|
Klicken Sie auf [Eigenschaften].
|