
Bildverarbeitung
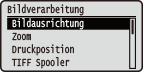 |
Zu allen Einstellungen über die Bilddateien (JPEG- und TIFF-Dateien), die für den USB-Direktdruck, den Direktdruck und den E-Mail-Druck verfügbar sind, ist eine kurze Erläuterung angegeben. Die Standardeinstellungen sind mit einem Kreuzzeichen (
 ) markiert. ) markiert. |
 |
Sterne (*)Die mit einem Sternchen markierten (*) Einstellungen werden je nach den anderen Einstellungen, oder ob eine optionale SD-Karte am Gerät installiert ist, nicht angezeigt.
|
|
|
Bildausrichtung
Legen Sie die Druckausrichtung eines Bildes fest.
|
Auto
 Vertikal
Horizontal
|
 (
( )
)  <Bildverarbeitung>
<Bildverarbeitung> 

 <Bildausrichtung>
<Bildausrichtung> 

 Wählen Sie die Ausrichtung
Wählen Sie die Ausrichtung 

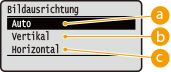
 <Auto>
<Auto>
Bestimmt automatisch die Druckausrichtung basierend auf der Breite und Höhe des Bildes.
 <Vertikal>
<Vertikal>
Wählen Sie diese Option, wenn Sie ein Bild drucken, das vertikal lang ist.
 <Horizontal>
<Horizontal>
Wählen Sie diese Option, wenn Sie ein Bild drucken, das horizontal lang ist.
 |
|
Wenn die angegebene Einstellung von (<Vertikal> oder <Horizontal>) nicht der Ausrichtung des Bildes entspricht, wird das Bild verkleinert gedruckt.
|
Zoom
Aktivieren oder deaktivieren Sie das Vergrößern/Verkleinern von Bildern. Die Druckausgaben werden unter Beibehaltung des Bildseitenverhältnisses vergrößert oder verkleinert.
|
Aus
 Auto
|
 (
( )
)  <Bildverarbeitung>
<Bildverarbeitung> 

 <Zoom>
<Zoom> 

 <Aus> oder <Auto>
<Aus> oder <Auto> 

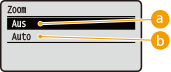
 <Aus>
<Aus>
Wenn das Bild innerhalb des Bedruckbarer Bereich ist, wird es in der Originalgröße gedruckt. Wenn das Bild größer als der druckbare Bereich ist, werden die Druckausgaben verkleinert.
 <Auto>
<Auto>
Führt eine vergrößerte oder verkleinerte Druckausgabe gemäß des druckbaren Bereichs des Papiers aus.
Druckposition
Legen Sie die Position fest, um das Bild zu drucken.
|
Auto
 Zentrieren
Oben links
|
 (
( )
)  <Bildverarbeitung>
<Bildverarbeitung> 

 <Druckposition>
<Druckposition> 

 Wählen Sie <Auto> oder die Position
Wählen Sie <Auto> oder die Position 

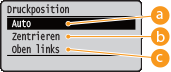
 <Auto>
<Auto>
Wenn die TIFF-Daten die Informationen enthalten, welche die Druckposition angeben, wird das Bild gemäß dieser Informationen gedruckt, ansonsten wird es in der Mitte des Papiers gedruckt. JPEG-Daten werden stets in der Mitte des Papiers gedruckt.
 <Zentrieren>
<Zentrieren>
Bilder werden in der Mitte des Papiers gedruckt.
 <Oben links>
<Oben links>
Bilder werden links oben gedruckt.
TIFF Spooler
Legen Sie fest, ob die TIFF-Daten auf der SD-Karte vor der Druckbearbeitung gespeichert werden sollen. Setzen Sie diese Option auf <Ein>, wenn ein Fehler während des Druckvorgangs auftritt.
|
Aus
 Ein
|
 (
( )
)  <Bildverarbeitung>
<Bildverarbeitung> 

 <TIFF Spooler>
<TIFF Spooler> 

 Prüfen Sie die Meldung
Prüfen Sie die Meldung 

 <Aus> oder <Ein>
<Aus> oder <Ein> 

 Führen Sie ein Hard Reset durch (Durchführen eines Hard Reset)
Führen Sie ein Hard Reset durch (Durchführen eines Hard Reset)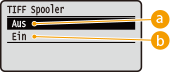
 <Aus>
<Aus>
Die TIFF-Daten werden fortlaufend bearbeitet, sobald sie empfangen werden und die Bearbeitungszeit wird so verringert.
 <Ein>
<Ein>
Sämtliche empfangenen TIFF-Daten werden auf einmal bearbeitet, dadurch wird das Aufkommen von Fehlern reduziert. Wenn eine SD-Karte installiert ist, werden die Daten auf der SD-Karte gespeichert.

Wenn keine SD-Karte installiert ist, werden Dateien, die größer als 40 MB sind, möglicherweise nicht gedruckt.
Warnungen anzeigen
Sie können festlegen, wie das Gerät sich bei einem Fehler verhalten soll.
|
Aus
Drucken
 Bedienfeld
|
 (
( )
)  <Bildverarbeitung>
<Bildverarbeitung> 

 <Warnungen anzeigen>
<Warnungen anzeigen> 

 Legen Sie fest, wie das Gerät sich verhalten soll
Legen Sie fest, wie das Gerät sich verhalten soll 

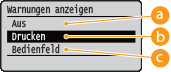
 <Aus>
<Aus>
Es wird kein Bild gedruckt und kein Fehler wird angezeigt.
 <Drucken>
<Drucken>
Die Fehlerinformation wird gedruckt und es wird kein Bild gedruckt.
 <Bedienfeld>
<Bedienfeld>
Es wird kein Bild gedruckt und eine Fehlermeldung wird am Bedienfeld angezeigt.
E-Mail-Text drucken
Bestimmen Sie, ob E-Mail-Nachrichten ausgedruckt werden sollen, wenn E-Mail-Druck ausgeführt wird. Wenn Sie <Aus> auswählen, wird nur ein an die E-Mail angehängtes Bild gedruckt.
|
Aus
Ein
 |
 (
( )
)  <Bildverarbeitung>
<Bildverarbeitung> 

 <E-Mail-Text drucken>
<E-Mail-Text drucken> 

 <Aus> oder <Ein>
<Aus> oder <Ein> 

E-Mail-Druck einsch. *
Legen Sie fest, ob die Anzahl der zu druckenden E-Mail-Nachrichten eingeschränkt werden soll, wenn <E-Mail-Text drucken> auf <Ein> gesetzt ist. Wenn Sie <Ein> auswählen, wird die Anzahl der zu druckenden Seiten der E-Mail-Nachricht auf 5 begrenzt.
|
Aus
 Ein
|
 (
( )
)  <Bildverarbeitung>
<Bildverarbeitung> 

 <E-Mail-Druck einsch.>
<E-Mail-Druck einsch.> 

 <Aus> oder <Ein>
<Aus> oder <Ein> 

Druckbereich vergrö.
Legen Sie fest, ob Sie das Bild durch Erweitern des Bedruckbarer Bereich auf das gesamte Papierformat drucken möchten.
|
Aus
 Ein
|
 (
( )
)  <Bildverarbeitung>
<Bildverarbeitung> 

 <Druckbereich vergrö.>
<Druckbereich vergrö.> 

 <Aus> oder <Ein>
<Aus> oder <Ein> 

 |
|
Wenn Sie <Ein> auswählen, fehlen eventuell Bildteile nahe der Papierkante oder das Papier kann teilweise je nach Vorlage verschmiert sein.
|
RGB-Quellprofil
Wählen Sie für die RGB-Daten ein geeignetes Profil, das dem von Ihnen verwendeten Monitor entspricht.
|
sRGB v3.0 (Canon)
 Canon HDTV gamma 1.5
Canon HDTV gamma 1.8
Canon HDTV gamma 2.4
|
 (
( )
)  <Bildverarbeitung>
<Bildverarbeitung> 

 <RGB-Quellprofil>
<RGB-Quellprofil> 

 Wählen Sie das Profil
Wählen Sie das Profil 

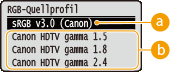
 <sRGB v3.0 (Canon)>
<sRGB v3.0 (Canon)>
Ein RGB-Profil wird verwendet, das einem durchschnittlichen Profil von meisten Windows-PC-Monitoren ähnlich ist. Bei Verwendung eines Monitors, der sRGB unterstützt, können Sie die Farben beim Drucken näher an die auf dem Monitor angezeigten Farben bringen.
 <Canon HDTV gamma 1.5> bis <Canon HDTV gamma 2.4>
<Canon HDTV gamma 1.5> bis <Canon HDTV gamma 2.4>
Wenn Sie eine Helligkeitsanpassung nach dem Vergleich zwischen den gedruckten Farben und den auf dem Monitor angezeigten Farben vornehmen möchten, nehmen Sie die erforderliche Einstellung hier vor. Je höher der Wert, desto dunkler die gedruckten Farben.
CMYK-Sim.-Profil
Sie können beim Drucken von CMYK-Daten ein Simulationsziel auswählen. Das Gerät wandelt die CMYK-Daten gemäß dem ausgewählten Simulationsziel in ein geräteabhängiges CMYK-Farbmodell um.
|
Euro Standard v1.00
JapanColor(Canon)
 U.S. Web Coated v1.0
|
 (
( )
)  <Bildverarbeitung>
<Bildverarbeitung> 

 <CMYK-Sim.-Profil>
<CMYK-Sim.-Profil> 

 Wählen Sie das Profil
Wählen Sie das Profil 

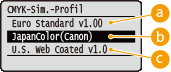
 <Euro Standard v1.00>
<Euro Standard v1.00>
Verwendet das Profil Euro Standard. Das Drucken wird in Farben durchgeführt, die den Farben des europäischen Druckstandards ähnlich sind.
 <JapanColor(Canon)>
<JapanColor(Canon)>
Verwendet das Profil JapanColor. Das Drucken wird in Farben durchgeführt, die den Farben des japanischen Druckstandards ähnlich sind.
 <U.S. Web Coated v1.0>
<U.S. Web Coated v1.0>
Verwendet das Profil U.S. Web Coated. Das Drucken wird in Farben durchgeführt, die den Farben des US-Druckstandards ähnlich sind.
Ausgabeprofil
Sie können geeignete Profile für die Daten wählen, die Sie ausdrucken möchten.
|
Normal
Photo
 |
 (
( )
)  <Bildverarbeitung>
<Bildverarbeitung> 

 <Ausgabeprofil>
<Ausgabeprofil> 

 Wählen Sie das Profil
Wählen Sie das Profil 

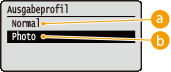
 <Normal>
<Normal>
Die Farbanpassung wird durchgeführt, so dass Daten in Farben gedruckt werden, die den auf dem Monitor angezeigten Farben sehr ähnlich sind.
 <Photo>
<Photo>
Die Farbanpassung wird durchgeführt, so dass das Ergebnis der Druckausgabe dem der Fotografie ähnlich ist.
Abgleichmethode
Legen Sie fest, welches Element bei der Farbanpassung in <RGB-Quellprofil> Priorität vor den anderen erhalten soll.
|
Perzeptiv
 Sättigung
Kolorimetrisch
|
 (
( )
) <Bildverarbeitung>
<Bildverarbeitung> 

 <Abgleichmethode>
<Abgleichmethode> 

 Wählen Sie die Anpassungsmethode
Wählen Sie die Anpassungsmethode 

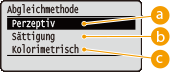
 <Perzeptiv>
<Perzeptiv>
Anpassung wird mit der Priorität auf Farbmetrik durchgeführt.
 <Sättigung>
<Sättigung>
Anpassung wird mit der Priorität auf Sättigung durchgeführt.
 <Kolorimetrisch>
<Kolorimetrisch>
Die Anpassung wird so durchgeführt, dass die RGB-Farbwerte so genau wie möglich wiedergegeben werden.
Halbtöne
Sie können das Druckverfahren auswählen, um Halbtöne (Übergang zwischen den helleren und dunkleren Bereichen eines Bildes) zu reproduzieren.
|
Auflösung
Gradation
 Fehlerdiffusion
|
 (
( )
) <Bildverarbeitung>
<Bildverarbeitung> 

 <Halbtöne>
<Halbtöne> 

 Legen Sie das Verfahren fest, um Halbtöne zu reproduzieren
Legen Sie das Verfahren fest, um Halbtöne zu reproduzieren 

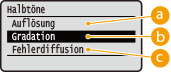
 <Auflösung>
<Auflösung>
Führt einen Feindruck aus, indem die Kanten der Zeichen genau wiedergegeben werden. Dieser Druckmodus eignet sich für das deutliche Drucken von Zeichen und dünnen Linien.
 <Gradation>
<Gradation>
Druckt Abstufungen und Linien mit fließenden Übergängen. Dieser Druckmodus ist geeignet für das Drucken von Zeichnungen und Diagrammen mit Abstufungen.
 <Fehlerdiffusion>
<Fehlerdiffusion>
Dieser Modus eignet sich für das Drucken von Daten mit Text und dünnen Linien sowie für die Kurvenlinien von CAD-Daten usw.
 |
|
Die Stabilität der Textur und des fixierten Toners kann bei Verwendung von <Fehlerdiffusion> beeinträchtigt werden.
|
Fotokorr. (nur CL) *
Nehmen Sie die Einstellungen für die Korrekturfunktionen für Fotos und andere ähnliche Bilddaten vor. Dieses Element wird angezeigt, sobald eine SD-Karte installiert wird.
Photo Optimizer PRO
Legen Sie fest, ob das Drucken mit automatischer Korrektur von Bildkontrast, Farbbalance, Sättigung und Abstufung durchgeführt wird.
|
Aus
 Ein
|
 (
( )
)  <Bildverarbeitung>
<Bildverarbeitung> 

 <Fotokorr. (nur CL)>
<Fotokorr. (nur CL)> 

 <Photo Optimizer PRO>
<Photo Optimizer PRO> 

 <Aus> oder <Ein>
<Aus> oder <Ein> 

Rote Augen korrigie.
"Rote Augen" ist ein Phänomen, das die Augen von Personen bei Blitzfotografie unnatürlich rot erscheinen lässt. Legen Sie fest, ob "Rote Augen" im Bild automatisch erkannt und die betroffenen Bereiche korrigiert werden sollen, so dass sie in natürlichen Farben erscheinen. Sie können eine der drei Korrekturstärkestufen auswählen.
Rote Augen korrigie.
Legen Sie fest, ob eine Rote-Augen-Korrektur durchgeführt werden soll.
|
Aus
 Ein
|
 (
( )
) <Bildverarbeitung>
<Bildverarbeitung> 

 <Fotokorr. (nur CL)>
<Fotokorr. (nur CL)> 

 <Rote Augen korrigie.>
<Rote Augen korrigie.> 

 <Rote Augen korrigie.>
<Rote Augen korrigie.> 

 <Aus> oder <Ein>
<Aus> oder <Ein> 

Grad rote Augen kor. *
Legen Sie die Stufe der Korrekturstärke fest, wenn <Rote Augen korrigie.> auf <Ein> gesetzt ist.
|
Schwach
Standard
 Stark
|
 (
( )
) <Bildverarbeitung>
<Bildverarbeitung> 

 <Fotokorr. (nur CL)>
<Fotokorr. (nur CL)> 

 <Rote Augen korrigie.>
<Rote Augen korrigie.> 

 <Grad rote Augen kor.>
<Grad rote Augen kor.> 

 Wählen Sie die Stufe
Wählen Sie die Stufe 

Gesichtsaufhellung
Für Aufnahmen, auf denen Gesichter von Personen aufgrund der Hintergrundbeleuchtung oder Unterbelichtung unnatürlich dunkel erscheinen, können Sie festlegen, dass beim Drucken die Helligkeit des gesamten Bildes korrigiert wird, so dass die Gesichter von Personen natürlich hell erscheinen. Sie können eine der drei Korrekturstärkestufe auswählen.
Gesichtsaufhellung
Legen Sie fest, ob eine Korrektur zur Aufhellung der Gesichter vorgenommen werden soll.
|
Aus
 Ein
|
 (
( )
) <Bildverarbeitung>
<Bildverarbeitung> 

 <Fotokorr. (nur CL)>
<Fotokorr. (nur CL)> 

 <Gesichtsaufhellung>
<Gesichtsaufhellung> 

 <Gesichtsaufhellung>
<Gesichtsaufhellung> 

 <Aus> oder <Ein>
<Aus> oder <Ein> 

Gesichtsaufhel.-Grad *
Legen Sie die Stufe der Korrekturstärke fest, wenn <Gesichtsaufhellung> auf <Ein> gesetzt ist.
|
Schwach
Standard
 Stark
|
 (
( )
) <Bildverarbeitung>
<Bildverarbeitung> 

 <Fotokorr. (nur CL)>
<Fotokorr. (nur CL)> 

 <Gesichtsaufhellung>
<Gesichtsaufhellung> 

 <Gesichtsaufhel.-Grad>
<Gesichtsaufhel.-Grad> 

 Wählen Sie die Stufe
Wählen Sie die Stufe 

Graustufenkonvertie. *
Sie können das Verfahren festlegen, um farbige Druckdaten in Schwarz-Weiß-Daten zu konvertieren.
|
sRGB
NTSC
 RGB einheitlich
|
 (
( )
) <Bildverarbeitung>
<Bildverarbeitung> 

 <Graustufenkonvertie.>
<Graustufenkonvertie.> 

 Legen Sie die Konvertierungsmethode fest
Legen Sie die Konvertierungsmethode fest 


 <sRGB>
<sRGB>
Farbdaten werden in Schwarz-Weiß-Daten konvertiert, um eine farbbewusste, weiche Abstufung zu erzeugen.
 <NTSC>
<NTSC>
Farbdaten werden in Schwarz-Weiß-Daten konvertiert, um ein Erscheinungsbild äquivalent zu Fernsehbildern (NTSC) zu erzeugen.
 <RGB einheitlich>
<RGB einheitlich>
Farbdaten werden in Schwarz-Weiß-Daten konvertiert, um alle RGB-Tonwerte basierend auf der Helligkeit abzugleichen.
 |
|
Dieses Element ist verfügbar, wenn <Farbmodus> (Farbmodus) unter <Druckqualität> auf <Schwarz> gesetzt ist.
|