
XPS
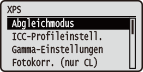 |
Zu allen Einstellungen über die XPS-Dateien, die für den USB-Direktdruck und den Direktdruck verfügbar sind, ist eine kurze Erläuterung angegeben. Die Standardeinstellungen sind mit einem Kreuzzeichen (
 ) markiert. ) markiert. |
 |
Sterne (*)Mit einem Stern (*) markierte Einstellungen werden je nach den anderen Einstellungen nicht angezeigt.
|
Abgleichmodus
Wählen Sie den Verarbeitungsmodus für den Farbdruck.
|
ICC-Profil
 Gamma
|
 (
( )
)  <XPS>
<XPS> 

 <Abgleichmodus>
<Abgleichmodus> 

 <ICC-Profil> oder <Gamma>
<ICC-Profil> oder <Gamma> 

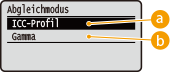
 <ICC-Profil>
<ICC-Profil>
Verwendet ein Profil für die Farbanpassung.
 <Gamma>
<Gamma>
Führt die Farbkorrektur durch Einstellung eines Gammawertes für die Helligkeitsanpassung durch.
ICC-Profileinstell.
Stellen Sie das zu verwendende Profil bei der Durchführung der Farbanpassung ein und legen Sie fest, welches Element Vorrang vor den anderen Elementen erhalten soll. Sie können dieses Element für jeden der in einem Dokument enthaltenen Bildtypen festlegen.
RGB-Quellprofil
Wählen Sie für die RGB-Daten ein geeignetes Profil, das dem von Ihnen verwendeten Monitor entspricht.
|
Text
sRGB v3.0 (Canon)
 Canon HDTV gamma 1.5
Canon HDTV gamma 1.8
Canon HDTV gamma 2.4
Grafiken
sRGB v3.0 (Canon)
 Canon HDTV gamma 1.5
Canon HDTV gamma 1.8
Canon HDTV gamma 2.4
Bild
sRGB v3.0 (Canon)
 Canon HDTV gamma 1.5
Canon HDTV gamma 1.8
Canon HDTV gamma 2.4
|
 (
( )
)  <XPS>
<XPS> 

 <ICC-Profileinstell.>
<ICC-Profileinstell.> 

 <RGB-Quellprofil>
<RGB-Quellprofil> 

 Wählen Sie den Bilddatentyp
Wählen Sie den Bilddatentyp 

 Wählen Sie das Profil
Wählen Sie das Profil 

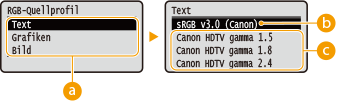
 Bilddatentyp
Bilddatentyp
Wählen Sie den Bilddatentyp, für den die Einstellung geändert werden soll. Wählen Sie <Text> für Zeichen, <Grafiken> für Linien und Figuren oder <Bild> für Bilder, wie zum Beispiel Fotos.
 <sRGB v3.0 (Canon)>
<sRGB v3.0 (Canon)>
Ein RGB-Profil wird verwendet, das einem durchschnittlichen Profil von meisten Windows-PC-Monitoren ähnlich ist. Bei Verwendung eines Monitors, der sRGB unterstützt, können Sie die Farben beim Drucken näher an die auf dem Monitor angezeigten Farben bringen.
 <Canon HDTV gamma 1.5> bis <Canon HDTV gamma 2.4>
<Canon HDTV gamma 1.5> bis <Canon HDTV gamma 2.4>
Wenn Sie eine Helligkeitsanpassung nach dem Vergleich zwischen den gedruckten Farben und den auf dem Monitor angezeigten Farben vornehmen möchten, nehmen Sie die erforderliche Einstellung hier vor. Je höher der Wert, desto dunkler die gedruckten Farben.
 |
|
Diese Option steht zur Verfügung, wenn <Abgleichmodus> auf <ICC-Profil> gesetzt wird.
|
Ausgabeprofil
Sie können geeignete Profile für die Daten wählen, die Sie ausdrucken möchten.
|
Text
Normal
Photo
 Grafiken
Normal
Photo
 Bild
Normal
Photo
 |
 (
( )
)  <XPS>
<XPS> 

 <ICC-Profileinstell.>
<ICC-Profileinstell.> 

 <Ausgabeprofil>
<Ausgabeprofil> 

 Wählen Sie den Bilddatentyp
Wählen Sie den Bilddatentyp 

 <Normal> oder <Photo>
<Normal> oder <Photo> 

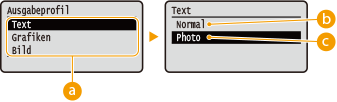
 Bilddatentyp
Bilddatentyp
Wählen Sie den Bilddatentyp, für den die Einstellung geändert werden soll. Wählen Sie <Text> für Zeichen, <Grafiken> für Linien und Figuren oder <Bild> für Bilder, wie zum Beispiel Fotos.
 <Normal>
<Normal>
Die Farbanpassung wird durchgeführt, so dass Daten in Farben gedruckt werden, die den auf dem Monitor angezeigten Farben sehr ähnlich sind.
 <Photo>
<Photo>
Die Farbanpassung wird durchgeführt, so dass das Ergebnis der Druckausgabe dem der Fotografie ähnlich ist.
 |
|
Diese Option steht zur Verfügung, wenn <Abgleichmodus> auf <ICC-Profil> gesetzt wird.
|
Abgleichmethode
Legen Sie fest, welches Element bei der Farbanpassung in <RGB-Quellprofil> Vorrang vor den anderen Elementen erhalten soll. Sie können dieses Element für jeden der in einem Dokument enthaltenen Bildtypen festlegen.
|
Text
Perzeptiv
 Sättigung
Kolorimetrisch
Grafiken
Perzeptiv
 Sättigung
Kolorimetrisch
Bild
Perzeptiv
 Sättigung
Kolorimetrisch
|
 (
( )
)  <XPS>
<XPS> 

 <ICC-Profileinstell.>
<ICC-Profileinstell.> 

 <Abgleichmethode>
<Abgleichmethode> 

 Wählen Sie den Bilddatentyp
Wählen Sie den Bilddatentyp 

 Wählen Sie die Anpassungsmethode
Wählen Sie die Anpassungsmethode 

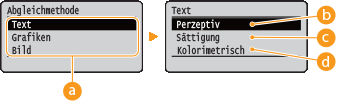
 Bilddatentyp
Bilddatentyp
Wählen Sie den Bilddatentyp, für den die Einstellung geändert werden soll. Wählen Sie <Text> für Zeichen, <Grafiken> für Linien und Figuren oder <Bild> für Bilder, wie zum Beispiel Fotos.
 <Perzeptiv>
<Perzeptiv>
Anpassung wird mit der Priorität auf Farbmetrik durchgeführt.
 <Sättigung>
<Sättigung>
Anpassung wird mit der Priorität auf Sättigung durchgeführt.
 <Kolorimetrisch>
<Kolorimetrisch>
Die Anpassung wird so durchgeführt, dass die RGB-Farbwerte so genau wie möglich wiedergegeben werden.
Gamma-Einstellungen
Legen Sie fest, ob die Farbkorrektur durch Einstellung eines Gammawertes für die Helligkeitsanpassung durchgeführt werden soll.
Gammakorrektur
Die Helligkeitsanpassung kann so vorgenommen werden, dass die Helligkeit der hellsten und dunkelsten Bereiche des Originals auf der Druckausgabe nicht beeinträchtigt wird. Sie können dieses Element für jeden der in einem Dokument enthaltenen Bildtypen festlegen.
|
Text
1.0
1.4
 1.8
2.2
Grafiken
1.0
1.4
 1.8
2.2
Bild
1.0
1.4
 1.8
2.2
|
 (
( )
)  <XPS>
<XPS> 

 <Gamma-Einstellungen>
<Gamma-Einstellungen> 

 <Gammakorrektur>
<Gammakorrektur> 

 Wählen Sie den Bilddatentyp
Wählen Sie den Bilddatentyp 

 Wählen Sie den Einstellungswert
Wählen Sie den Einstellungswert 

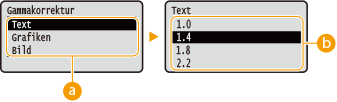
 Bilddatentyp
Bilddatentyp
Wählen Sie den Bilddatentyp, für den die Einstellung geändert werden soll. Wählen Sie <Text> für Zeichen, <Grafiken> für Linien und Figuren oder <Bild> für Bilder, wie zum Beispiel Fotos.
 <1.0> bis <2.2>
<1.0> bis <2.2>
Legen Sie dieses Element fest, wenn Sie die Helligkeit der Druckausgaben anpassen möchten. <1.4> ist die Standardeinstellung (keine Korrektur) und je höher der Einstellwert, desto dunkler wird der Ausdruck sein.
 |
|
Diese Option steht zur Verfügung, wenn <Abgleichmodus> auf <Gamma> gesetzt wird.
|
Fotokorr. (nur CL)
Nehmen Sie die Einstellungen für die Korrekturfunktionen für Fotos und andere ähnliche Bilddaten vor.
Photo Optimizer PRO
Legen Sie fest, ob das Drucken mit automatischer Korrektur von Bildkontrast, Farbbalance, Sättigung und Abstufung durchgeführt wird.
|
Aus
 Ein
|
 (
( )
)  <XPS>
<XPS> 

 <Fotokorr. (nur CL)>
<Fotokorr. (nur CL)> 

 <Photo Optimizer PRO>
<Photo Optimizer PRO> 

 <Aus> oder <Ein>
<Aus> oder <Ein> 

Rote Augen korrigie.
"Rote Augen" ist ein Phänomen, das die Augen von Personen bei Blitzfotografie unnatürlich rot erscheinen lässt. Legen Sie fest, ob "Rote Augen" im Bild automatisch erkannt und die betroffenen Bereiche korrigiert werden sollen, so dass sie in natürlichen Farben erscheinen. Sie können eine der drei Korrekturstärkestufen auswählen.
Rote Augen korrigie.
Legen Sie fest, ob eine Rote-Augen-Korrektur durchgeführt werden soll.
|
Aus
 Ein
|
 (
( )
) <XPS>
<XPS> 

 <Fotokorr. (nur CL)>
<Fotokorr. (nur CL)> 

 <Rote Augen korrigie.>
<Rote Augen korrigie.> 

 <Rote Augen korrigie.>
<Rote Augen korrigie.> 

 <Aus> oder <Ein>
<Aus> oder <Ein> 

Grad rote Augen kor. *
Legen Sie die Stufe der Korrekturstärke fest, wenn <Rote Augen korrigie.> auf <Ein> gesetzt ist.
|
Schwach
Standard
 Stark
|
 (
( )
) <XPS>
<XPS> 

 <Fotokorr. (nur CL)>
<Fotokorr. (nur CL)> 

 <Rote Augen korrigie.>
<Rote Augen korrigie.> 

 <Grad rote Augen kor.>
<Grad rote Augen kor.> 

 Wählen Sie die Stufe
Wählen Sie die Stufe 

Gesichtsaufhellung
Für Aufnahmen, auf denen Gesichter von Personen aufgrund der Hintergrundbeleuchtung oder Unterbelichtung unnatürlich dunkel erscheinen, können Sie festlegen, dass beim Drucken die Helligkeit des gesamten Bildes korrigiert wird, so dass die Gesichter von Personen natürlich hell erscheinen. Sie können eine der drei Korrekturstärkestufe auswählen.
Gesichtsaufhellung
Legen Sie fest, ob eine Korrektur zur Aufhellung der Gesichter vorgenommen werden soll.
|
Aus
 Ein
|
 (
( )
) <XPS>
<XPS> 

 <Fotokorr. (nur CL)>
<Fotokorr. (nur CL)> 

 <Gesichtsaufhellung>
<Gesichtsaufhellung> 

 <Gesichtsaufhellung>
<Gesichtsaufhellung> 

 <Aus> oder <Ein>
<Aus> oder <Ein> 

Gesichtsaufhel.-Grad *
Legen Sie die Stufe der Korrekturstärke fest, wenn <Gesichtsaufhellung> auf <Ein> gesetzt ist.
|
Schwach
Standard
 Stark
|
 (
( )
) <XPS>
<XPS> 

 <Fotokorr. (nur CL)>
<Fotokorr. (nur CL)> 

 <Gesichtsaufhellung>
<Gesichtsaufhellung> 

 <Gesichtsaufhel.-Grad>
<Gesichtsaufhel.-Grad> 

 Wählen Sie die Stufe
Wählen Sie die Stufe 

Halbtöne
Sie können das Druckverfahren auswählen, um Halbtöne (Übergang zwischen den helleren und dunkleren Bereichen eines Bildes) zu reproduzieren.
Fehlerdiffusion
Dieser Modus eignet sich für das Drucken von Daten mit Text und dünnen Linien sowie für die Kurvenlinien von CAD-Daten usw.
|
Aus
 Ein
|
 (
( )
)  <XPS>
<XPS> 

 <Halbtöne>
<Halbtöne> 

 <Fehlerdiffusion>
<Fehlerdiffusion> 

 <Aus> oder <Ein>
<Aus> oder <Ein> 

 |
|
Die Stabilität der Textur und des fixierten Toners kann bei Verwendung von <Fehlerdiffusion> beeinträchtigt werden.
|
Auflösung/Grad. *
Wählen Sie die Halbton-Wiedergabemethode, wenn <Fehlerdiffusion> auf <Aus> gesetzt ist. Sie können dieses Element für jeden der in einem Dokument enthaltenen Bildtypen vornehmen.
|
Text
Auflösung
 Gradation
Grafiken
Auflösung
Gradation
 Bild
Auflösung
Gradation
 |
 (
( )
)  <XPS>
<XPS> 

 <Halbtöne>
<Halbtöne> 

 <Auflösung/Grad.>
<Auflösung/Grad.> 

 Wählen Sie den Bilddatentyp
Wählen Sie den Bilddatentyp 

 <Auflösung> oder <Gradation>
<Auflösung> oder <Gradation> 

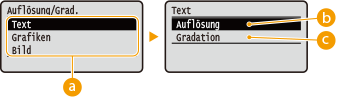
 Bilddatentyp
Bilddatentyp
Wählen Sie den Bilddatentyp, für den die Einstellung geändert werden soll. Wählen Sie <Text> für Zeichen, <Grafiken> für Linien und Figuren oder <Bild> für Bilder, wie zum Beispiel Fotos.
 <Auflösung>
<Auflösung>
Führt einen Feindruck aus, indem die Kanten der Zeichen genau wiedergegeben werden. Dieser Druckmodus eignet sich für das deutliche Drucken von Zeichen und dünnen Linien.
 <Gradation>
<Gradation>
Druckt Abstufungen und Linien mit fließenden Übergängen. Dieser Druckmodus ist geeignet für das Drucken von Zeichnungen und Diagrammen mit Abstufungen.
Grauausgleich
Bestimmen Sie bei Schwarz- oder Graudaten mit Farbinformationen, die R=G=B definieren, ob nur mit Schwarztoner (K) oder mit Vierfarbtoner (CMYK) gedruckt werden soll. Sie können dieses Element für jeden der im Dokument enthaltenen Bildtypen festlegen.
|
Text
Aus
Ein
 Grafiken
Aus
Ein
 Bild
Aus
Ein
 |
 (
( )
)  <XPS>
<XPS> 

 <Grauausgleich>
<Grauausgleich> 

 Wählen Sie den Bilddatentyp
Wählen Sie den Bilddatentyp 

 <Aus> oder <Ein>
<Aus> oder <Ein> 

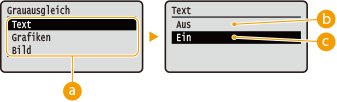
 Bilddatentyp
Bilddatentyp
Wählen Sie den Bilddatentyp, für den die Einstellung geändert werden soll. Wählen Sie <Text> für Zeichen, <Grafiken> für Linien und Figuren oder <Bild> für Bilder, wie zum Beispiel Fotos.
 <Aus>
<Aus>
Druckt mit Vierfarbtoner (CMYK). Die Reproduzierbarkeit der Abstufungen von dunklen Farben ist besser als mit <Ein>.
 <Ein>
<Ein>
Druckt nur mit Schwarztoner (K). Farbfehler aufgrund der Verwendung von Farbtoner (CMY) können verhindert werden.
Erweiterte Glättung
Nehmen Sie die Einstellungen für den Glättungsmodus vor, der es ermöglicht, Kanten von Linien, Zeichnungen und Text glatter zu drucken.
Erweiterte Glättung
Legen Sie fest, ob der Glättungsmodus aktiviert oder deaktiviert werden soll. Kanten erscheinen mit <Glatt 2> glatter als mit <Glatt 1>.
|
Aus
Glatt 1
 Glatt 2
|
 (
( )
)  <XPS>
<XPS> 

 <Erweiterte Glättung>
<Erweiterte Glättung> 

 <Erweiterte Glättung>
<Erweiterte Glättung> 

 Wählen Sie die Verarbeitungsmethode
Wählen Sie die Verarbeitungsmethode 

Grafiken *
Legen Sie fest, ob der Glättungsmodus an Linien und Zeichnungen angewendet werden soll, wenn <Erweiterte Glättung> auf <Glatt 1> oder <Glatt 2> gesetzt ist.
|
Aus
 Ein
|
 (
( )
)  <XPS>
<XPS> 

 <Erweiterte Glättung>
<Erweiterte Glättung> 

 <Grafiken>
<Grafiken> 

 <Aus> oder <Ein>
<Aus> oder <Ein> 

Text *
Legen Sie fest, ob der Glättungsmodus am Text angewendet werden soll, wenn <Erweiterte Glättung> auf <Glatt 1> oder <Glatt 2> gesetzt ist.
|
Aus
Ein
 |
 (
( )
)  <XPS>
<XPS> 

 <Erweiterte Glättung>
<Erweiterte Glättung> 

 <Text>
<Text> 

 <Aus> oder <Ein>
<Aus> oder <Ein> 

Graustufenkonvertie.
Sie können das Verfahren festlegen, um farbige Druckdaten in Schwarz-Weiß-Daten zu konvertieren.
|
Text
sRGB
NTSC
 RGB einheitlich
Grafiken
sRGB
NTSC
 RGB einheitlich
Bild
sRGB
NTSC
 RGB einheitlich
|
 (
( )
)  <XPS>
<XPS> 

 <Graustufenkonvertie.>
<Graustufenkonvertie.> 

 Legen Sie den Bilddatentyp fest
Legen Sie den Bilddatentyp fest 

 Legen Sie die Konvertierungsmethode fest
Legen Sie die Konvertierungsmethode fest 

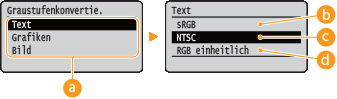
 Bilddatentyp
Bilddatentyp
Wählen Sie den Bilddatentyp, für den die Einstellung geändert werden soll. Wählen Sie <Text> für Zeichen, <Grafiken> für Linien und Figuren oder <Bild> für Bilder, wie zum Beispiel Fotos.
 <sRGB>
<sRGB>
Farbdaten werden in Schwarz-Weiß-Daten konvertiert, um eine farbbewusste, weiche Abstufung zu erzeugen.
 <NTSC>
<NTSC>
Farbdaten werden in Schwarz-Weiß-Daten konvertiert, um ein Erscheinungsbild äquivalent zu Fernsehbildern (NTSC) zu erzeugen.
 <RGB einheitlich>
<RGB einheitlich>
Farbdaten werden in Schwarz-Weiß-Daten konvertiert, um alle RGB-Tonwerte basierend auf der Helligkeit abzugleichen.
 |
|
Dieses Element ist verfügbar, wenn <Farbmodus> (Farbmodus) unter <Druckqualität> auf <Schwarz> gesetzt ist.
|