
PS
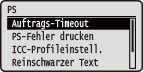 |
Zu allen Einstellungen über die PS-Steuerbefehle ist eine kurze Erläuterung angegeben. Die Standardeinstellungen sind mit einem Kreuzzeichen (
 ) markiert. ) markiert. |
 |
Sterne (*)Mit einem Stern (*) markierte Einstellungen werden je nach den anderen Einstellungen nicht angezeigt.
|
Auftrags-Timeout
Wenn die in dieser Option festgelegte Zeit abgelaufen ist, seit ein Auftrag gestartet wurde, beendet das Gerät automatisch den Auftrag und empfängt den nächsten Auftrag.
Wenn Sie die Zeitüberschreitung nicht festlegen möchten, geben Sie "0 Sekunden" an.
Wenn Sie die Zeitüberschreitung nicht festlegen möchten, geben Sie "0 Sekunden" an.
|
0
 bis 3.600 Sekunden bis 3.600 Sekunden |
 (
( )
)  <PS>
<PS> 

 <Auftrags-Timeout>
<Auftrags-Timeout> 

 Mit den Zahlentasten geben Sie den Einstellwert ein
Mit den Zahlentasten geben Sie den Einstellwert ein 

PS-Fehler drucken
Legt fest, ob eine Fehlerseite gedruckt werden soll, wenn ein PostScript-Fehler auftritt.
|
Aus
 Ein
|
 (
( )
)  <PS>
<PS> 

 <PS-Fehler drucken>
<PS-Fehler drucken> 

 <Aus> oder <Ein>
<Aus> oder <Ein> 

ICC-Profileinstell.
Wählen Sie das bei der Farbanpassung zu verwendende Profil aus, und legen Sie fest, welches Element vor den anderen Elementen Vorrang erhalten soll.
RGB-Quellprofil
Wählen Sie für die RGB-Daten ein geeignetes Profil, das dem von Ihnen verwendeten Monitor entspricht.
|
sRGB v3.0 (Canon)
 Canon HDTV gamma 1.5
Canon HDTV gamma 1.8
Canon HDTV gamma 2.4
Ohne
|
 (
( )
)  <PS>
<PS> 

 <ICC-Profileinstell.>
<ICC-Profileinstell.> 

 <RGB-Quellprofil>
<RGB-Quellprofil> 

 Wählen Sie das Profil
Wählen Sie das Profil 

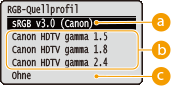
 <sRGB v3.0 (Canon)>
<sRGB v3.0 (Canon)>
Ein RGB-Profil wird verwendet, das einem durchschnittlichen Profil von meisten Windows-PC-Monitoren ähnlich ist. Bei Verwendung eines Monitors, der sRGB unterstützt, können Sie die Farben beim Drucken näher an die auf dem Monitor angezeigten Farben bringen.
 <Canon HDTV gamma 1.5> bis <Canon HDTV gamma 2.4>
<Canon HDTV gamma 1.5> bis <Canon HDTV gamma 2.4>
Wenn Sie eine Helligkeitsanpassung nach dem Vergleich zwischen den gedruckten Farben und den auf dem Monitor angezeigten Farben vornehmen möchten, nehmen Sie die erforderliche Einstellung hier vor. Je höher der Wert, desto dunkler die gedruckten Farben.
 <Ohne>
<Ohne>
Führt eine Farbseparation von RGB-Daten in CMYK ohne Anwendung eines RGB-Quellprofils durch.
CMYK-Sim.-Profil
Sie können beim Drucken von CMYK-Daten ein Simulationsziel auswählen. Das Gerät wandelt die CMYK-Daten gemäß dem ausgewählten Simulationsziel in ein geräteabhängiges CMYK-Farbmodell um.
|
Euro Standard v1.00
JapanColor(Canon)
U.S. Web Coated v1.0
Ohne
 |
 (
( )
)  <PS>
<PS> 

 <ICC-Profileinstell.>
<ICC-Profileinstell.> 

 <CMYK-Sim.-Profil>
<CMYK-Sim.-Profil> 

 Wählen Sie das Profil
Wählen Sie das Profil 

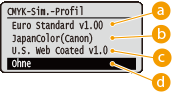
 <Euro Standard v1.00>
<Euro Standard v1.00>
Verwendet das Profil Euro Standard. Das Drucken wird in Farben durchgeführt, die den Farben des europäischen Druckstandards ähnlich sind.
 <JapanColor(Canon)>
<JapanColor(Canon)>
Verwendet das Profil JapanColor. Das Drucken wird in Farben durchgeführt, die den Farben des japanischen Druckstandards ähnlich sind.
 <U.S. Web Coated v1.0>
<U.S. Web Coated v1.0>
Verwendet das Profil U.S. Web Coated. Das Drucken wird in Farben durchgeführt, die den Farben des US-Druckstandards ähnlich sind.
 <Ohne>
<Ohne>
Druckt CMYK-Daten bei Verwendung eines geräteabhängigen CMYK-Farbmodells, ohne Anwendung irgendeines CMYK-Simulationsprofils.
 |
|
Wenn dieses Element auf <Ohne> gesetzt ist, sind dunkle Farbabstufungen je nach Daten möglicherweise nicht mehr zu erkennen.
|
Graustufenprofil
Legen Sie fest, ob Graudaten bei Verwendung des Graustufenprofils des Geräts in CMYK-Daten umgewandelt werden sollen.
|
Aus
 Ein
|
 (
( )
)  <PS>
<PS> 

 <ICC-Profileinstell.>
<ICC-Profileinstell.> 

 <Graustufenprofil>
<Graustufenprofil> 

 <Aus> oder <Ein>
<Aus> oder <Ein> 

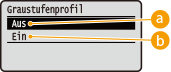
 <Aus>
<Aus>
Druckt nur mit K-Toner (Schwarz) ohne Umwandlung der Daten in CMYK-Daten.
 <Ein>
<Ein>
Wandelt die Daten bei Verwendung des Graustufenprofils des Geräts in CMYK-Daten um. Allerdings findet der Druckvorgang je nach Einstellung von <Ausgabeprofil> oder <Reinschwarzer Text> möglicherweise nur mit K-Toner (Schwarz) statt.
Ausgabeprofil
Sie können geeignete Profile für die Daten auswählen, die Sie ausdrucken möchten. Sie können dieses Element für jeden der in einem Dokument enthaltenen Bildtypen festlegen.
|
Text
PS Normal
PS Photo
PS TR Normal
PS TR Photo
 Grafiken
PS Normal
PS Photo
PS TR Normal
PS TR Photo
 Bild
PS Normal
PS Photo
PS TR Normal
PS TR Photo
 |
 (
( )
)  <PS>
<PS> 

 <ICC-Profileinstell.>
<ICC-Profileinstell.> 

 <Ausgabeprofil>
<Ausgabeprofil> 

 Wählen Sie den Bilddatentyp
Wählen Sie den Bilddatentyp 

 Wählen Sie das Profil
Wählen Sie das Profil 

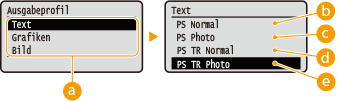
 Bilddatentyp
Bilddatentyp
Wählen Sie den Bilddatentyp, für den die Einstellung geändert werden soll. Wählen Sie <Text> für Zeichen, <Grafiken> für Linien und Figuren oder <Bild> für Bilder, wie zum Beispiel Fotos.
 <PS Normal>
<PS Normal>
Die Farbanpassung wird durchgeführt, so dass Daten in Farben gedruckt werden, die den auf dem Monitor angezeigten Farben sehr ähnlich sind.
 <PS Photo>
<PS Photo>
Die Farbanpassung wird durchgeführt, so dass das Ergebnis der Druckausgabe dem der Fotografie ähnlich ist.
 <PS TR Normal>
<PS TR Normal>
Die Farbanpassung wird durchgeführt, so dass Daten in Farben gedruckt werden, die den auf dem Monitor angezeigten Farben sehr ähnlich sind, und das Verlaufen von Toner in Textbereichen und auf feinen Linien weitestgehend vermieden wird.
 <PS TR Photo>
<PS TR Photo>
Die Farbanpassung wird durchgeführt, so dass das Ergebnis der Druckausgabe dem der Fotografie ähnlich ist und das Verlaufen von Toner in Textbereichen und auf feinen Linien weitestgehend vermieden wird.
 |
Dieses Element wird deaktiviert, wenn eine der folgenden Einstellungen vorgenommen wird.<RGB-Quellprofil> ist auf <Ohne> gesetzt.
<CMYK-Sim.-Profil> ist auf <Ohne> gesetzt.
<Graustufenprofil> ist auf <Aus> gesetzt.
|
Abgleichmethode
Legen Sie fest, welches Element bei der Farbanpassung in <RGB-Quellprofil> Priorität vor den anderen erhalten soll.
|
Perzeptiv
 Sättigung
Kolorimetrisch
|
 (
( )
)  <PS>
<PS> 

 <ICC-Profileinstell.>
<ICC-Profileinstell.> 

 <Abgleichmethode>
<Abgleichmethode> 

 Wählen Sie die Anpassungsmethode
Wählen Sie die Anpassungsmethode 

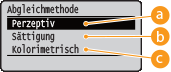
 <Perzeptiv>
<Perzeptiv>
Anpassung wird mit der Priorität auf Farbmetrik durchgeführt.
 <Sättigung>
<Sättigung>
Anpassung wird mit der Priorität auf Sättigung durchgeführt.
 <Kolorimetrisch>
<Kolorimetrisch>
Anpassung wird so durchgeführt, dass der Farbunterschied zwischen Originalen und Ausdrucken minimiert ist.
 |
|
Dieses Element ist deaktiviert, wenn <RGB-Quellprofil> ist auf <Ohne> gesetzt.
|
Reinschwarzer Text
Wählen Sie bei schwarzem Text, dessen Farbinformationen "R=G=B=0%", "C=M=Y=100%" oder "C=M=Y=0%/K=100%" definieren, ob nur mit K-Toner (Schwarz) oder gemäß der Einstellung von <Ausgabeprofil> gedruckt werden soll.
|
Aus
Ein
 |
 (
( )
)  <PS>
<PS> 

 <Reinschwarzer Text>
<Reinschwarzer Text> 

 <Aus> oder <Ein>
<Aus> oder <Ein> 

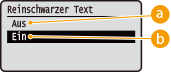
 <Aus>
<Aus>
Druckt gemäß der Einstellung von <Ausgabeprofil>. Je nach den Druckdaten ist das Druckergebnis möglicherweise besser als mit <Ein>.
 <Ein>
<Ein>
Druckt schwarzen Text nur mit K-Toner (Schwarz). Anders als beim Drucken mit Farbtoner (CMY) kann hier kein Farbversatz an den Rändern auftreten. Es wird empfohlen, in der Regel diese Einstellung zu verwenden.
Schwarz überdrucken *
Legen Sie fest, wie der Druckvorgang erfolgen soll, wenn sich schwarzer Text auf einem farbigen Hintergrund oder einer farbigen Zeichnung befindet. Dieses Element wird nicht angezeigt, wenn <Reinschwarzer Text> auf <Aus> gesetzt ist.
|
Aus
Ein
 |
 (
( )
)  <PS>
<PS> 

 <Schwarz überdrucken>
<Schwarz überdrucken> 

 <Aus> oder <Ein>
<Aus> oder <Ein> 

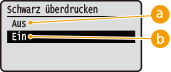
 <Aus>
<Aus>
Zunächst werden die entsprechenden Stellen zum Platzieren des schwarzen Textes aus dem farbigen Hintergrund oder der farbigen Zeichnung ausgeschnitten und anschließend werden auf diesen blanken Stellen die Daten des schwarzen Textes gedruckt. Der Druck fällt möglicherweise blasser als mit der Einstellung <Ein> aus und die Kanten des Textes weisen möglicherweise weiße Ränder auf.
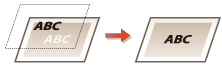
 <Ein>
<Ein>
Zunächst wird nur der Farbhintergrund oder die Farbzeichnung gedruckt und anschließend wird der schwarze Text auf dem Hintergrund oder der Zeichnung gedruckt.
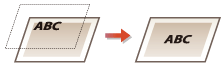
Helligkeit
Sie können die Helligkeit des gesamten Bildes in Schritten von 5% einstellen. Je kleiner der Wert, desto heller das Bild.
|
85 bis 100
 bis 115 (%) bis 115 (%) |
 (
( )
)  <PS>
<PS> 

 <Helligkeit>
<Helligkeit> 

 Mit
Mit  /
/ geben Sie den Einstellungswert ein
geben Sie den Einstellungswert ein 

Halbtöne
Sie können das Druckverfahren auswählen, um Halbtöne (Übergang zwischen den helleren und dunkleren Bereichen eines Bildes) zu reproduzieren.
Fehlerdiffusion
Sie können den Druckvorgang feiner als mit <Auflösung/Grad.> durchführen. Dieser Druckmodus eignet sich für den scharfen Druck von feinkörnigen Daten wie beispielsweise Kanten von Zeichen oder dünnen Linien.
|
Aus
 Ein
|
 (
( )
)  <PS>
<PS> 

 <Halbtöne>
<Halbtöne> 

 <Fehlerdiffusion>
<Fehlerdiffusion> 

 <Aus> oder <Ein>
<Aus> oder <Ein> 

Auflösung/Grad. *
Wählen Sie die Halbton-Wiedergabemethode, wenn <Fehlerdiffusion> auf <Aus> gesetzt ist. Sie können dieses Element für jeden der in einem Dokument enthaltenen Bildtypen vornehmen.
|
Text
Auflösung
 Gradation
Grafiken
Auflösung
Gradation
 Bild
Auflösung
Gradation
 |
 (
( )
)  <PS>
<PS> 

 <Halbtöne>
<Halbtöne> 

 <Auflösung/Grad.>
<Auflösung/Grad.> 

 Wählen Sie den Bilddatentyp
Wählen Sie den Bilddatentyp 

 <Auflösung> oder <Gradation>
<Auflösung> oder <Gradation> 

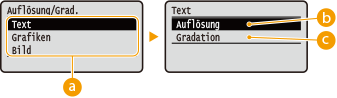
 Bilddatentyp
Bilddatentyp
Wählen Sie den Bilddatentyp, für den die Einstellung geändert werden soll. Wählen Sie <Text> für Zeichen, <Grafiken> für Linien und Figuren oder <Bild> für Bilder, wie zum Beispiel Fotos.
 <Auflösung>
<Auflösung>
Führt einen Feindruck aus, indem die Kanten der Zeichen genau wiedergegeben werden. Dieser Druckmodus eignet sich für das deutliche Drucken von Zeichen und dünnen Linien.
 <Gradation>
<Gradation>
Druckt Abstufungen und Linien mit fließenden Übergängen. Dieser Druckmodus ist geeignet für das Drucken von Zeichnungen und Diagrammen mit Abstufungen.
Composite-Overprint
Legen Sie fest, ob CMYK-Daten, für die Überdrucken eingestellt ist, als Kompositdaten überdruckt werden sollen.
|
Aus
 Ein
|
 (
( )
)  <PS>
<PS> 

 <Composite-Overprint>
<Composite-Overprint> 

 <Aus> oder <Ein>
<Aus> oder <Ein> 

 |
|
Die Einstellung dieses Elements auf <Ein> aktiviert das Überdrucken nicht, wenn <CMYK-Sim.-Profil> auf eine andere Einstellung als <Ohne> gesetzt ist.
|
Erweiterte Glättung
Nehmen Sie die Einstellungen für den Glättungsmodus vor, der es ermöglicht, Kanten von Linien, Zeichnungen und Text glatter zu drucken.
Erweiterte Glättung
Legen Sie fest, ob der Glättungsmodus aktiviert oder deaktiviert werden soll. Kanten erscheinen mit <Glatt 2> glatter als mit <Glatt 1>.
|
Aus
Glatt 1
 Glatt 2
|
 (
( )
)  <PS>
<PS> 

 <Erweiterte Glättung>
<Erweiterte Glättung> 

 <Erweiterte Glättung>
<Erweiterte Glättung> 

 Wählen Sie die Verarbeitungsmethode
Wählen Sie die Verarbeitungsmethode 

Grafiken *
Legen Sie fest, ob der Glättungsmodus an Linien und Zeichnungen angewendet werden soll, wenn <Erweiterte Glättung> auf <Glatt 1> oder <Glatt 2> gesetzt ist.
|
Aus
 Ein
|
 (
( )
)  <PS>
<PS> 

 <Erweiterte Glättung>
<Erweiterte Glättung> 

 <Grafiken>
<Grafiken> 

 <Aus> oder <Ein>
<Aus> oder <Ein> 

Text *
Legen Sie fest, ob der Glättungsmodus am Text angewendet werden soll, wenn <Erweiterte Glättung> auf <Glatt 1> oder <Glatt 2> gesetzt ist.
|
Aus
Ein
 |
 (
( )
)  <PS>
<PS> 

 <Erweiterte Glättung>
<Erweiterte Glättung> 

 <Text>
<Text> 

 <Aus> oder <Ein>
<Aus> oder <Ein> 

Graustufenkonvertie. *
Sie können das Verfahren festlegen, um farbige Druckdaten in Schwarz-Weiß-Daten zu konvertieren.
|
sRGB
NTSC
 RGB einheitlich
|
 (
( )
) <PS>
<PS> 

 <Graustufenkonvertie.>
<Graustufenkonvertie.> 

 Legen Sie die Konvertierungsmethode fest
Legen Sie die Konvertierungsmethode fest 


 <sRGB>
<sRGB>
Farbdaten werden in Schwarz-Weiß-Daten konvertiert, um eine farbbewusste, weiche Abstufung zu erzeugen.
 <NTSC>
<NTSC>
Farbdaten werden in Schwarz-Weiß-Daten konvertiert, um ein Erscheinungsbild äquivalent zu Fernsehbildern (NTSC) zu erzeugen.
 <RGB einheitlich>
<RGB einheitlich>
Farbdaten werden in Schwarz-Weiß-Daten konvertiert, um alle RGB-Tonwerte basierend auf der Helligkeit abzugleichen.
 |
|
Dieses Element ist verfügbar, wenn <Farbmodus> (Farbmodus) unter <Druckqualität> auf <Schwarz> gesetzt ist.
|