Tisk z paměti USB (Přímý tisk z USB)
Obrazové soubory (PDF, TIFF, JPEG a XPS) uložené na paměťovém zařízení USB lze tisknout po připojení zařízení USB přímo k zařízení. Pomocí této funkce lze tisknout bez počítače.
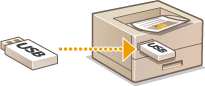
Dostupné formáty souborů
Můžete tisknout následující typy obrazových souborů. Některé soubory však v závislosti na struktuře souboru tisknout nelze.
Soubor PDF *
Soubor JPEG
Soubor TIFF
Soubor XPS
|
* Je podporována verze 1.7.
|
 |
|
Maximální velikost tisknutelného souboru je 2 GB.
|
Dostupná paměťová zařízení USB
Můžete použít paměťová zařízení USB formátovaná dle FAT32 (kapacita paměti: až 32 GB).
 |
|
Nepoužívejte nestandardní paměťová zařízení USB. U některých paměťových zařízení USB se soubory nemusí správně vytisknout.
Nepřipojujte žádné jiné zařízení než paměťové zařízení USB. Paměťová zařízení USB nelze připojit pomocí rozbočovače USB nebo prodlužovacího kabelu.
Nepoužívejte paměťová zařízení USB se speciálními funkcemi, např. vestavěnými funkcemi zabezpečení.
|
 |
|
Port pro paměť USB na zařízení podporuje standard USB 2.0.
Pokud složka na paměťovém zařízení USB obsahuje mnoho souborů, bude načítání obrazových souborů k tisku trvat poměrně dlouho. Nepotřebné soubory můžete s využitím počítače z paměťového zařízení USB odstranit nebo je přesunout do jiné složky.
|
1
Připojte paměťové zařízení USB ke zdířce USB na pravé straně tiskárny.
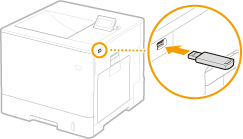
Automaticky se otevře se následující obrazovka.

Pokud se obrazovka neobjeví, stiskněte  (
( ).
).
 (
( ).
).
Během připojení k tiskárně paměťovým zařízením USB ani tiskárnou netřeste a chraňte je před nárazy.
2
Pomocí tlačítek  /
/ vyberte možnost <Vybrat soubory> a stiskněte tlačítko
vyberte možnost <Vybrat soubory> a stiskněte tlačítko  .
.
 /
/ vyberte možnost <Vybrat soubory> a stiskněte tlačítko
vyberte možnost <Vybrat soubory> a stiskněte tlačítko  .
.
3
Vyberte typ souboru k tisku a stiskněte  .
.
 .
.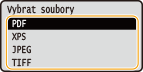
4
Vyberte soubor, který chcete vytisknout, a stiskněte tlačítko  .
.
 .
.Můžete vybrat až 10 souborů.
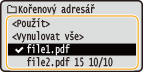
Chcete-li výběr zrušit, vyberte soubor, který jste předtím vybrali (označený jako  ), a stiskněte tlačítko
), a stiskněte tlačítko  . Chcete-li zrušit všechny výběry, vyberte možnost <Vynulovat vše>, a stiskněte
. Chcete-li zrušit všechny výběry, vyberte možnost <Vynulovat vše>, a stiskněte  .
.
 . Chcete-li zrušit všechny výběry, vyberte možnost <Vynulovat vše>, a stiskněte
. Chcete-li zrušit všechny výběry, vyberte možnost <Vynulovat vše>, a stiskněte  .
.Chcete-li zobrazit obsah složky, vyberte složku a stiskněte tlačítko  nebo
nebo  . Chcete-li se vrátit ke složce na vyšší úrovni, stiskněte tlačítko
. Chcete-li se vrátit ke složce na vyšší úrovni, stiskněte tlačítko  nebo
nebo  .
.
 nebo
nebo  . Chcete-li se vrátit ke složce na vyšší úrovni, stiskněte tlačítko
. Chcete-li se vrátit ke složce na vyšší úrovni, stiskněte tlačítko  nebo
nebo  .
.
Složky a soubory v nižších úrovních nebo s delšími názvy se nemusí zobrazit.
Přejdete-li do jiné složky, zruší se předchozí výběr souborů.
5
Vyberte možnost <Použít> a stiskněte tlačítko  .
.
 .
.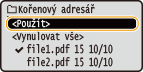
 Když tisknete dokument XPS pomocí tiskového lístku
Když tisknete dokument XPS pomocí tiskového lístku
Když chcete nějaký soubor vytisknout ve formátu XPS, lze ho vytisknout pomocí tiskového lístku (nastavení tisku) připojeného k danému souboru.
|
1
|
Vyberte možnost <Použít tisk. tiket> a stiskněte tlačítko
 . .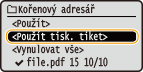 |
|
2
|
Vyberte možnost <Spustit tisk> a stiskněte tlačítko
 . .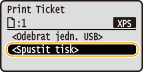 Tisk se zahájí. Když se tisk ukončí, odstraňte paměťové zařízení USB z tiskárny. Odpojte paměťové zařízení USB.
|
6
Podle potřeby zadejte nastavení tisku.
Vyberte požadovanou nastavovanou položku, stiskněte  , a proveďte nastavení.
, a proveďte nastavení.
 , a proveďte nastavení.
, a proveďte nastavení.

Ikony* v popisu
 Nastavení pro tisk souborů PDF
Nastavení pro tisk souborů PDF
 Nastavení pro tisk souborů XPS
Nastavení pro tisk souborů XPS
 Nastavení pro tisk souborů JPEG
Nastavení pro tisk souborů JPEG
 Nastavení pro tisk souborů TIFF
Nastavení pro tisk souborů TIFF
|
|
* Ikony jsou vynechány pro nastavení zobrazená bez ohledu na formát souboru.
|
<Počet kopií>
Zadejte počet kopií od 1 do 9999. Počet zadejte pomocí číselných tlačítek a stiskněte  .
.
 .
.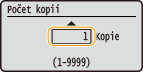
<Rozsah tisku>/<Rozsah tisku (TIFF)>



Zadejte rozsah (strany) tisku. Pomocí  /
/ vyberte <Metoda určení>
vyberte <Metoda určení> 

 vyberte metodu určení rozsahu tisku
vyberte metodu určení rozsahu tisku 
 .
.
 /
/ vyberte <Metoda určení>
vyberte <Metoda určení> 

 vyberte metodu určení rozsahu tisku
vyberte metodu určení rozsahu tisku 
 .
.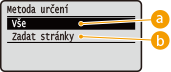
 <Vše>
<Vše>
Vytisknout všechny strany.
 <Zadat stránky>
<Zadat stránky>
Vytiskne pouze zadané strany. Pro zadání stran vyberte <Rozsah papíru> 

 zadejte <První strana> a <Poslední strana> pomocí číselných kláves
zadejte <První strana> a <Poslední strana> pomocí číselných kláves  vyberte <Použít>
vyberte <Použít> 
 .
.


 zadejte <První strana> a <Poslední strana> pomocí číselných kláves
zadejte <První strana> a <Poslední strana> pomocí číselných kláves  vyberte <Použít>
vyberte <Použít> 
 .
.<Barevný režim>
Zadejte, zda chcete tisknout barevně nebo černobíle. Pomocí  /
/ vyberte nastavení a stiskněte
vyberte nastavení a stiskněte  .
.
 /
/ vyberte nastavení a stiskněte
vyberte nastavení a stiskněte  .
.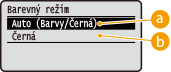
 <Auto (Barvy/Černá)>
<Auto (Barvy/Černá)>
Automaticky vybírat barevný nebo černobílý tisk v závislosti na typu dokumentu.
 <Černá>
<Černá>
Černobílý tisk, i když je dokument barevný.
<2stranný tisk>
Vyberte, zda chcete tisknout na obě strany papíru. Pomocí tlačítek  /
/ vyberte nastavení a stiskněte
vyberte nastavení a stiskněte  .
.
 /
/ vyberte nastavení a stiskněte
vyberte nastavení a stiskněte  .
.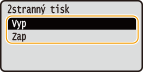

<2stranný tisk> nemusí být u některých velikostí či typů papíru k dispozici. Papír
<Umístění vazby>
Zadejte, zda u oboustranného tisku chcete listy vázat podél dlouhého okraje nebo krátkého okraje pomocí vázacího nástroje, například sešívačky. Pomocí  /
/ vyberte místo vazby a stiskněte
vyberte místo vazby a stiskněte  .
.
 /
/ vyberte místo vazby a stiskněte
vyberte místo vazby a stiskněte  .
.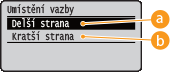
 <Delší strana>
<Delší strana>
Vazba má provést po dlouhé straně papíru.
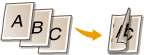




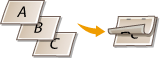
 <Kratší strana>
<Kratší strana>
Vazba má provést po krátké straně papíru.
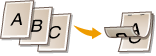




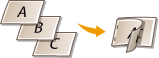
<Vybrat papír>
Vyberte zdroj papíru, v němž je již papír umístěn. Pomocí tlačítek  /
/ vyberte zdroj papíru a stiskněte tlačítko
vyberte zdroj papíru a stiskněte tlačítko  .
.
 /
/ vyberte zdroj papíru a stiskněte tlačítko
vyberte zdroj papíru a stiskněte tlačítko  .
.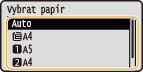

Když chcete tisknout soubor PDF nebo XPS, zadejte <Auto>, aby se optimální zdroj papíru vybral automaticky.
Zdroj papíru s vloženým papírem vlastní velikosti nelze vybrat.
<Polotóny>
Můžete vybrat metodu tisku k reprodukci polotónů (střední hodnoty mezi světlejšími a tmavšími oblastmi obrazu).
 Soubory PDF a XPS
Soubory PDF a XPSMůžete zadat <Difúze chyb> jako metodu reprodukce polotónů nebo zadat metodu reprodukce polotónů samostatně pro každý typ obrazových dat. Pokud chcete zadat <Difúze chyb>, pomocí  /
/ vyberte <Difúze chyb>
vyberte <Difúze chyb>  stiskněte
stiskněte 
 <Zap>
<Zap>  stiskněte
stiskněte  . Pokud chcete metodu reprodukce zadat samostatně pro každý typ obrazových dat, pomocí
. Pokud chcete metodu reprodukce zadat samostatně pro každý typ obrazových dat, pomocí  /
/ vyberte <Rozlišení/gradace>
vyberte <Rozlišení/gradace>  stiskněte
stiskněte 
 vyberte typ obrazových dat
vyberte typ obrazových dat  stiskněte
stiskněte 
 vyberte metodu reprodukce polotónů
vyberte metodu reprodukce polotónů  stiskněte
stiskněte  .
.
 /
/ vyberte <Difúze chyb>
vyberte <Difúze chyb>  stiskněte
stiskněte 
 <Zap>
<Zap>  stiskněte
stiskněte  . Pokud chcete metodu reprodukce zadat samostatně pro každý typ obrazových dat, pomocí
. Pokud chcete metodu reprodukce zadat samostatně pro každý typ obrazových dat, pomocí  /
/ vyberte <Rozlišení/gradace>
vyberte <Rozlišení/gradace>  stiskněte
stiskněte 
 vyberte typ obrazových dat
vyberte typ obrazových dat  stiskněte
stiskněte 
 vyberte metodu reprodukce polotónů
vyberte metodu reprodukce polotónů  stiskněte
stiskněte  .
.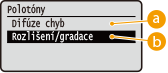
 <Difúze chyb>
<Difúze chyb>
Tento režim je vhodný pro tisk dat s textem a tenkými čarami, křivek dat CAD apod.

Pokud se použije funkce <Difúze chyb>, může se snížit stabilita textury a fixace toneru.
 <Rozlišení/gradace>
<Rozlišení/gradace>
Vyberte metodu reprodukce polotónů, když je možnost <Difúze chyb> nastavena na <Vyp>. Toto nastavení můžete provést pro každý typ obrazových dat obsažených v jednom dokumentu.
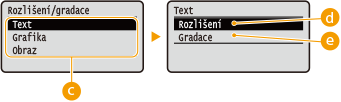
 Typ obrázku
Typ obrázkuVyberte typ obrazových dat, pro který chcete změnit nastavení. <Text> představuje písmena a znaky, <Grafika> představuje čáry a číslice a <Obraz> představuje fotografie a další typy obrázků.
 <Rozlišení>
<Rozlišení>Tiskne text s jasnými okraji a vytváří jemný tisk. Je vhodný pro tisk textu a jemných čar.
 <Gradace>
<Gradace>Tiskne gradace a obrysy s hladkými okraji. Je vhodný pro tisk čísel a grafů využívajících gradace.

Pokud je možnost <Difúze chyb> nastavena na <Zap>, nezobrazí se možnost <Rozlišení/gradace>.
 Soubory JPEG a TIFF
Soubory JPEG a TIFFPomocí tlačítek  /
/ vyberte metodu reprodukce polotónů a stiskněte
vyberte metodu reprodukce polotónů a stiskněte  .
.
 /
/ vyberte metodu reprodukce polotónů a stiskněte
vyberte metodu reprodukce polotónů a stiskněte  .
.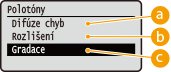
 <Difúze chyb>
<Difúze chyb>
Tento režim je vhodný pro tisk dat s textem a tenkými čarami, křivek dat CAD apod.

Pokud se použije funkce <Difúze chyb>, může se snížit stabilita textury a fixace toneru.
 <Rozlišení>
<Rozlišení>
Tiskne text s jasnými okraji a vytváří jemný tisk. Je vhodný pro tisk textu a jemných čar.
 <Gradace>
<Gradace>
Tiskne gradace a obrysy s hladkými okraji. Je vhodný pro tisk čísel a grafů využívajících gradace.
<Shoda vel. papíru>


Automaticky provede zvětšené nebo zmenšené tisky podle Oblast tisku papíru. Výtisky se zvětší nebo zmenší a zároveň se zachovají proporce originálu. Pomocí  /
/ vyberte nastavení a stiskněte
vyberte nastavení a stiskněte  .
.
 /
/ vyberte nastavení a stiskněte
vyberte nastavení a stiskněte  .
.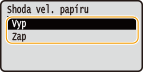

Toto nastavení není dostupné, pokud je možnost <Auto> nastavena v <Vybrat papír>.
<Přiblížení>


Povolí nebo zakáže zvětšování/zmenšování obrázků. Výtisky se zvětší nebo zmenší a zachovají se původní proporce obrázku. Pomocí  /
/ vyberte nastavení a stiskněte
vyberte nastavení a stiskněte  .
.
 /
/ vyberte nastavení a stiskněte
vyberte nastavení a stiskněte  .
.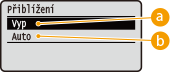
 <Vyp>
<Vyp>
Když je obrázek v Oblast tisku papíru, je vytištěn v té velikosti, v jaké je. Když je obrázek větší než tisknutelná oblast, výtisky se zmenší.
 <Auto>
<Auto>
Provede zvětšení nebo zmenšení výtisku podle Oblast tisku.
<Zvětšit tisk. oblast>
Zadejte, zda chcete tisknout obrázek rozšířením Oblast tisku plně na velikost papíru. Pomocí  /
/ vyberte nastavení a stiskněte
vyberte nastavení a stiskněte  .
.
 /
/ vyberte nastavení a stiskněte
vyberte nastavení a stiskněte  .
.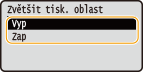

Pokud vyberete <Zap>, některé části obrázku mohou u okraje papíru chybět nebo může být papír v závislosti na originálu částečně znečištěný.
<N na 1>


Vyberte, zda se má tisknout více stránek na jeden list a postupně je skládat z levého horního rohu. Chcete-li například tisknout čtyři stránky na jeden list, vyberte <4 na 1>. Pomocí  /
/ vyberte nastavení a stiskněte
vyberte nastavení a stiskněte  .
.
 /
/ vyberte nastavení a stiskněte
vyberte nastavení a stiskněte  .
.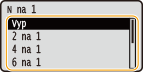

Toto nastavení není dostupné, pokud je možnost <Auto> nastavena v <Vybrat papír>.
<Kompletace>


Když tisknete dokument o více stránkách zadejte metodu třídění výtisků. Pomocí  /
/ vyberte, zda výtisky třídit, a stiskněte
vyberte, zda výtisky třídit, a stiskněte  .
.
 /
/ vyberte, zda výtisky třídit, a stiskněte
vyberte, zda výtisky třídit, a stiskněte  .
.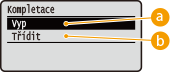
 <Vyp>
<Vyp>
Výtisky se netřídí. Vytiskne se zadaný počet kopií každé stránky. Pokud například tisknete tři kopie čtyřstránkového dokumentu, budou výtisky uspořádány v následujícím pořadí stránek: 1, 1, 1, 2, 2, 2, 3, 3, 3, 4, 4, 4.
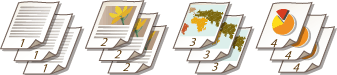
 <Třídit>
<Třídit>
Výtisky se seskupí do úplných sad podle pořadových čísel stránek. Pokud například tisknete tři kopie čtyřstránkového dokumentu, budou výtisky uspořádány v následujícím pořadí stránek: 1, 2, 3, 4, 1, 2, 3, 4, 1, 2, 3, 4.
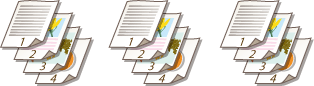
<Orientace obrazu>


Zdejte orientaci tisku obrázku. Pomocí  /
/ vyberte orientaci tisku a stiskněte
vyberte orientaci tisku a stiskněte  .
.
 /
/ vyberte orientaci tisku a stiskněte
vyberte orientaci tisku a stiskněte  .
.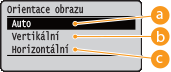
 <Auto>
<Auto>
Automaticky určí orientaci tisku založenou na šířce a výšce obrázku.
 <Vertikální>
<Vertikální>
Vyberte při tisku obrázku, který je dlouhý na výšku.
 <Horizontální>
<Horizontální>
Vyberte při tisku obrázku, který je dlouhý na šířku.

Pokud zadané nastavení možnosti <Vertikální> nebo <Horizontální> neodpovídá orientaci obrázku, vytiskne se zmenšený obrázek.
<Poloha tisku>


Zdejte pozici tisku obrázku. Pomocí  /
/ vyberte pozici tisku a stiskněte
vyberte pozici tisku a stiskněte  .
.
 /
/ vyberte pozici tisku a stiskněte
vyberte pozici tisku a stiskněte  .
.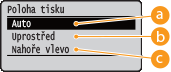
 <Auto>
<Auto>
Pokud data TIFF obsahují informace, které určují polohu tisku, obrázek se vytiskne podle této informace, jinak se vytiskne do středu papíru. Data JPEG se vždy tisknou na střed papíru.
 <Uprostřed>
<Uprostřed>
Obrázky se tisknou na střed papíru.
 <Nahoře vlevo>
<Nahoře vlevo>
Obrázky se tisknou vlevo nahoru.
7
Vyberte možnost <Spustit tisk> a stiskněte tlačítko  .
.
 .
.
Zahájí se tisk.
Pro zrušení tisku použijte ovládací panel. Zrušení tisku
8
|
1
|
Vyberte možnost <Odebrat jedn. USB> a stiskněte tlačítko
 . . |
|
2
|
Vyberte možnost <Ano> a stiskněte
 . .Počkejte, až se zobrazí zpráva uvedená níže.
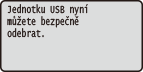 |
|
3
|
Odpojte paměťové zařízení USB.
|
 |
|
Pokud vyberete v kroku 1 na obrazovce možnost <Řadit soubory>, můžete změnit pořadí zobrazených souborů, když zvolíte soubory k tisku.
|
|
TIPY
|
|
Plánujete-li vždy tisknout se stejným nastavením: Změna výchozích nastavení tisku USB
|